情報番号:014075 【更新日:2013.08.21】
「Windows Live(R)メール 2012」送信相手がメールを開封したことを確認する方法(すべてのメッセージ)
対応機器・対象OSとカテゴリ
| 対応機種 |
|
| 対象OS |
Windows(R)8,Windows(R)7 |
| カテゴリ |
メール、メールの便利な使いかた |
回答・対処方法
はじめに
「Windows Live メール 2012」で、送信したメッセージを相手が受信し、開封したことを確認することができます。
ここでは、送信するすべてのメッセージに開封確認の設定を行なう方法(送信側の設定)を説明します。
※本手順は、「Windows Live メール 2012」にアップデートまたは新規にインストールした環境であることを前提としています。インストール方法は、[013990:「Windows Essentials 2012」インストールする方法]を参照してください。
※「Windows Essentials 2012」の詳細は、[013989:「Windows Essentials 2012」について]を参照してください。
※本手順はWindows 8を元に作成しています。
操作手順
- スタート画面で、[Windows Live Mail]タイルをクリックします。
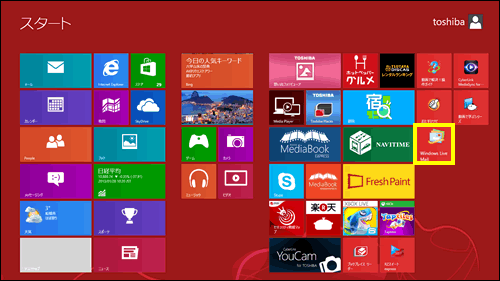 (図1)
(図1)
※Windows 7の場合は、[スタート]ボタン →[すべてのプログラム]→[Windows Live メール]をクリックします。
→[すべてのプログラム]→[Windows Live メール]をクリックします。
- 「Windows Live メール」が起動します。[ファイル]をクリックし、表示されるメニューから[オプション(O)]→[メール(M)]をクリックします。
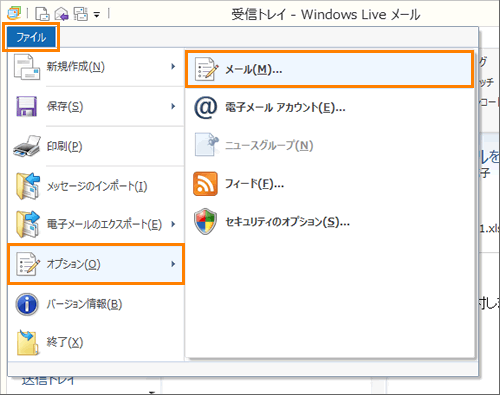 (図2)
(図2)
- 「オプション」画面が表示されます。「確認メッセージ」タブをクリックします。
- ”開封確認メッセージの要求”項目の[□ 送信するメッセージすべてに対して、開封確認メッセージを要求する(R)]にチェックを付けます。
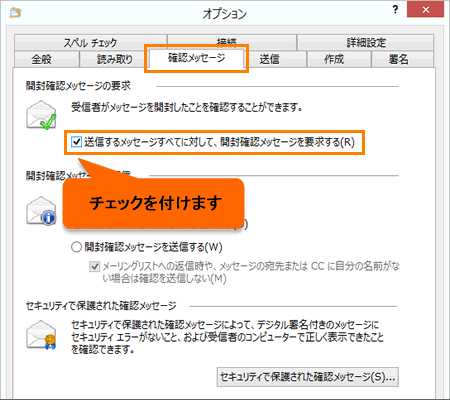 (図3)
(図3)
- 設定が終わりましたら、[OK]ボタンをクリックします。
- 「Windows Live メール」のメイン画面に戻ります。「ホーム」タブの[電子メールメッセージ]をクリックします。
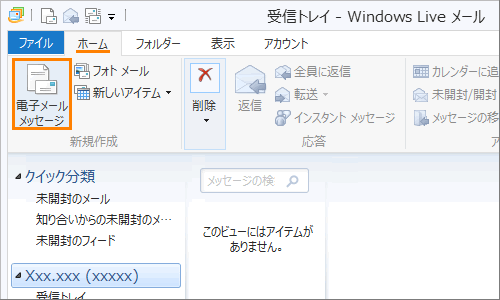 (図4)
(図4)
- 「メッセージの作成」画面が表示されます。[配信]をクリックし、[□ 開封確認]にチェックが付いていることを確認してください。
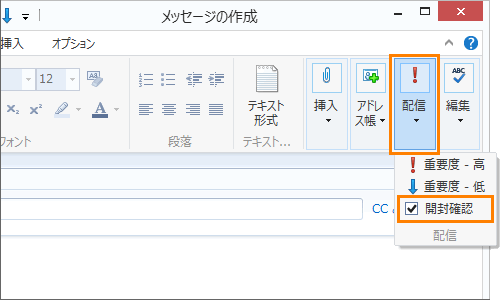 (図5)
(図5)
すべてのメッセージに開封確認の設定を行なう操作は以上です。
補足:開封確認メッセージの受信側の動作について
開封確認メッセージの受信者がメッセージを開封すると、”メッセージの差出人は、開封確認を要求しています。開封確認のメッセージを送信しますか?”メッセージ画面が表示されます。
開封確認のメッセージを送信する場合は[はい(Y)]ボタン、送信しない場合は[いいえ(N)]ボタンをクリックします。
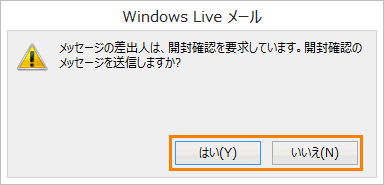 (図6)
(図6)
[はい(Y)]ボタンをクリックした場合は、開封確認メッセージの差出人宛てに「開封済み」という件名のメールが送信されます。
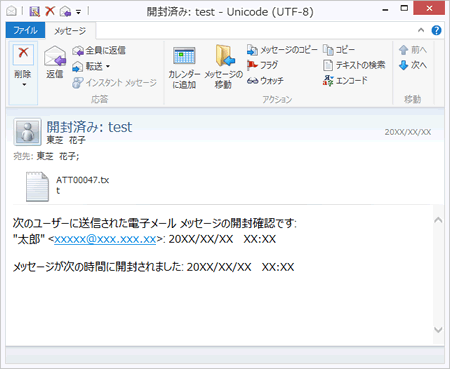 (図7)
(図7)
開封確認メッセージを受け取ったときの動作は設定することができます。設定方法は、[014076:「Windows Live(R)メール 2012」開封確認メッセージに対する返信方法を設定する方法]を参照してください。
関連情報
以上
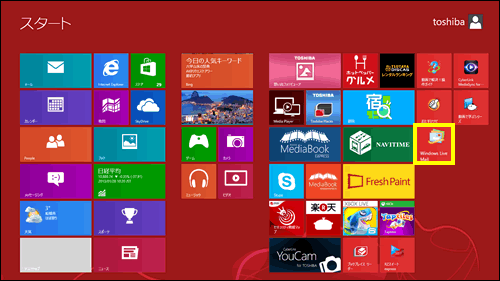 (図1)
(図1) →[すべてのプログラム]→[Windows Live メール]をクリックします。
→[すべてのプログラム]→[Windows Live メール]をクリックします。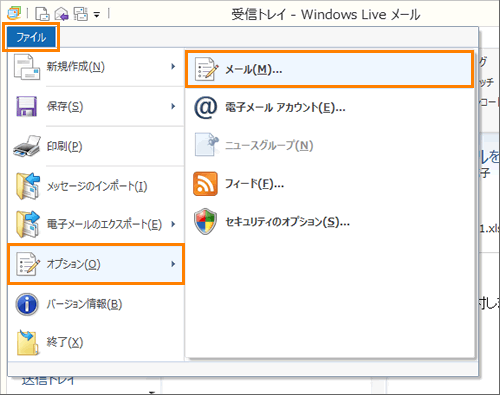 (図2)
(図2)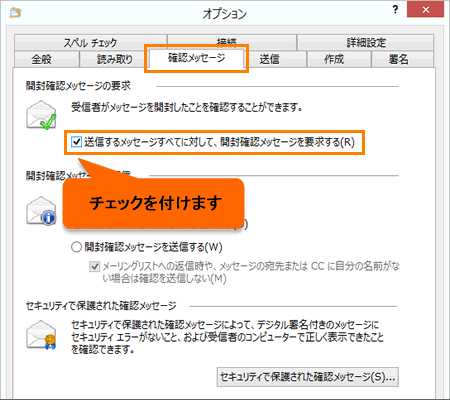 (図3)
(図3)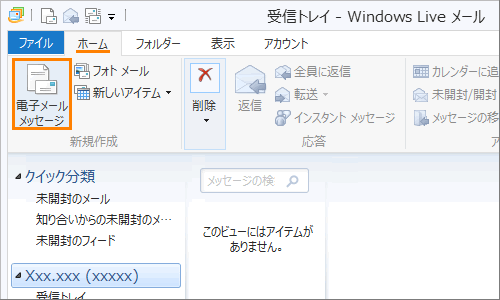 (図4)
(図4) 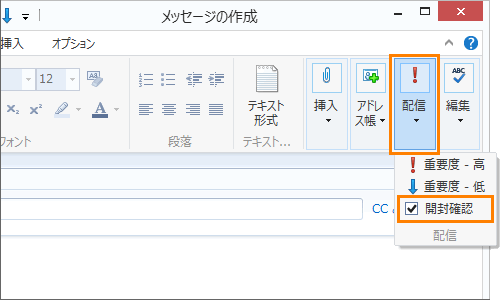 (図5)
(図5)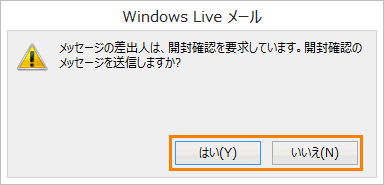 (図6)
(図6)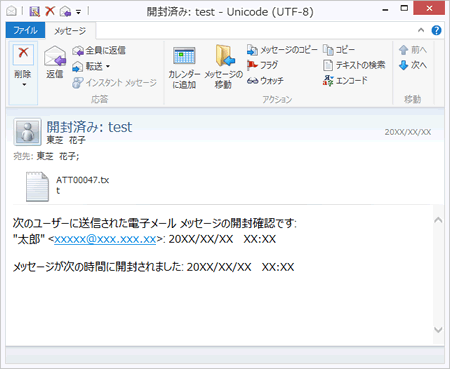 (図7)
(図7)