情報番号:014095 【更新日:2013.04.02】
「ウイルスバスタークラウド(TM)」ウイルス定義ファイルを手動で更新する方法<Windows(R)8>
対応機器・対象OSとカテゴリ
| 対応機種 |
|
| 対象OS |
Windows(R)8,Windows 8.1 |
| カテゴリ |
ウイルス情報、ウイルス予防/対策 |
回答・対処方法
はじめに
「ウイルスバスタークラウド」は、ウイルスの発見や駆除、個人情報保護やネットワークセキュリティ対策ができるアプリケーションです。
コンピューターウイルスは、次々と新しいものが出現します。「ウイルスバスター」のウイルスチェックは、パターンファイルに基づいて行ないますので、最新のコンピューターウイルスに対応したパターンファイルをインターネットから入手する必要があります。「ウイルスバスター」はパソコンをインターネットに接続していると、自動的にパターンを更新します。
ここでは、ウイルス定義ファイルを手動で更新する方法について説明します。
※本製品に用意されている「ウイルスバスター」を使用するにはインストールする必要があります。方法については、[014094:「ウイルスバスタークラウド(TM)」初めて使用するときはインストールが必要です<Windows(R)8>]を参照してください。
【お願い】
「ウイルスバスター」を使用している場合、ウイルス定義ファイルおよびファイウォール規則は、新種のウイルスやワーム、スパイウェア、クラッキングなどからコンピューターの保護を高めるために、常に最新の状態で使用する必要があります。本製品に用意されている「ウイルスバスター」は、インターネットに接続していると自動的に最新の状態に更新されますが、90日間の使用期限があります。90日を経過するとウイルスチェック機能を含めて、すべての機能がご使用できなくなります。
ウイルスチェックが全く行なわれない状態となりますので、必ず期限切れ前に有料の正規サービスへ登録するか、ほかの有効なウイルス検索ソフトを導入してください。
※「ウイルスバスタークラウド」の詳細、お問い合わせ窓口については、以下のリンクを参照してください。
お問い合わせ窓口は、ウイルスバスターサービスセンターになります。
[014093:「ウイルスバスタークラウド(TM)」について<Windows(R)8>]
注意事項 【Windows 8.1へアップデートして使用される方へ】
本情報は、Windows 8プレインストール時の操作手順となります。
Windows 8.1へアップデート後も同様の操作を行なうことができますが、Windows 8.1にアップデートする前にWindows 8.1対応のバージョンに更新する必要があります。詳しくは、<Windows 8.1 ソフトウェアの対応状況>の「トレンドマイクロ ウィルスバスタークラウド90日版」を参照してください。
Windows 8.1の一般的な操作手順については、<Windows 8.1 FAQ情報>を参考ください。 |
操作手順
※ウイルス定義ファイルを更新するには、インターネットに接続して行ないます。あらかじめインターネットに接続する設定を行なってから操作を始めてください。
方法1:メイン画面からウイルス定義ファイルを更新する方法
- スタート画面で[デスクトップ]タイルをクリックします。
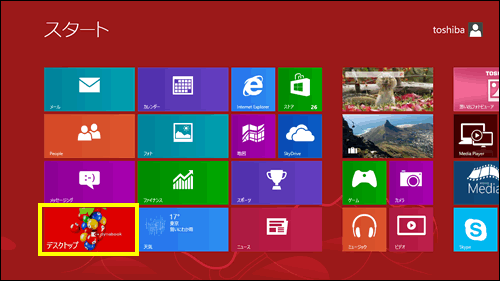 (図1)
(図1)
- デスクトップ画面が表示されます。通知領域の[ウイルスバスター]アイコン
 をダブルクリックします。
をダブルクリックします。
※通知領域にアイコンが表示されていない場合は、 をクリックしてください。
をクリックしてください。
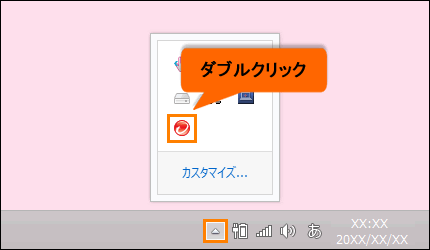 (図2)
(図2)
- 「ウイルスバスタークラウド」のメイン画面が表示されます。[ヘルプ]ボタン(?)をクリックし、表示されるメニューから[シリアル番号/バージョン情報]をクリックします。
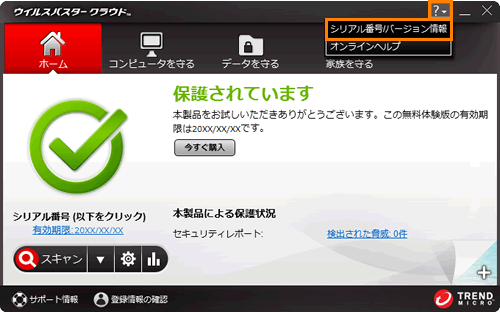 (図3)
(図3)
- 「バージョン情報」画面が表示されます。定義ファイルの更新が実行されます。
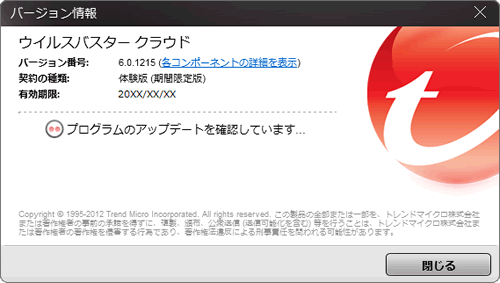 (図4)
(図4)
- ”アップデートはありません。”と表示されましたら、定義ファイルの更新は終了です。[閉じる]ボタンをクリックします。
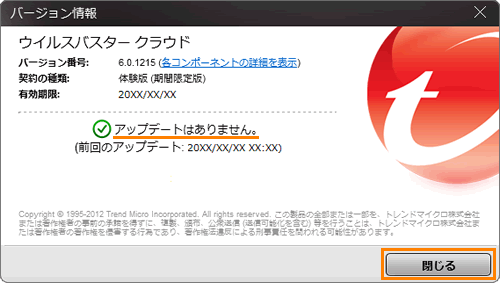 (図5)
(図5)
メイン画面から更新する操作は以上です。
方法2:ショートカットメニューからウイルス定義ファイルを更新する方法
- スタート画面で[デスクトップ]タイルをクリックします。
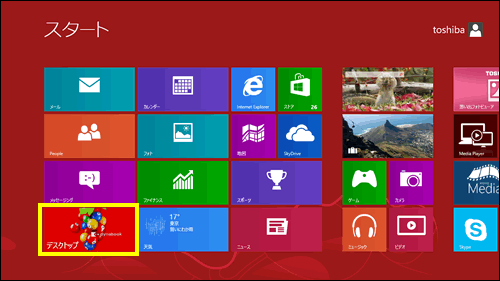 (図6)
(図6)
- デスクトップ画面が表示されます。通知領域の[ウイルスバスター]アイコン
 をクリックします。
をクリックします。
※通知領域にアイコンが表示されていない場合は、 をクリックしてください。
をクリックしてください。
 (図7)
(図7)
- ショートカットメニューが表示されます。[手動アップデート]をクリックします。
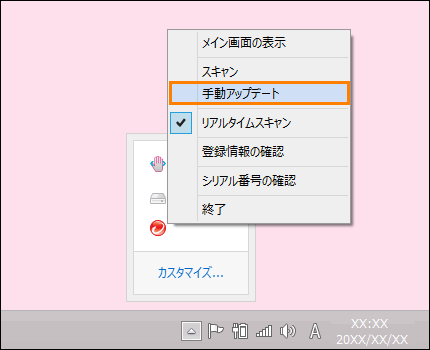 (図8)
(図8)
- 「バージョン情報」画面が表示されます。定義ファイルの更新が実行されます。
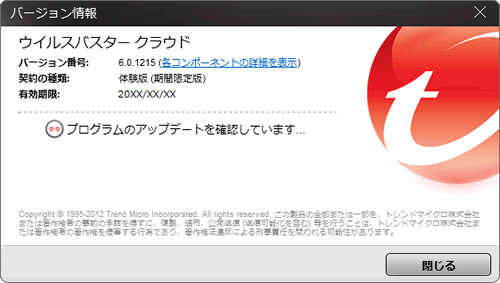 (図9)
(図9)
- ”アップデートはありません。”と表示されましたら、定義ファイルの更新は終了です。[閉じる]ボタンをクリックします。
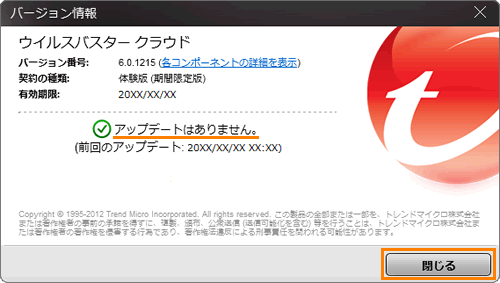 (図10)
(図10)
ショートカットメニューから更新する操作は以上です。
関連情報
以上
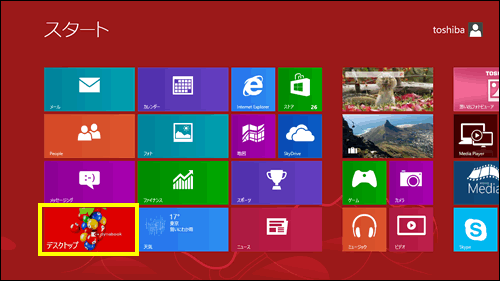 (図1)
(図1) をダブルクリックします。
をダブルクリックします。 をクリックしてください。
をクリックしてください。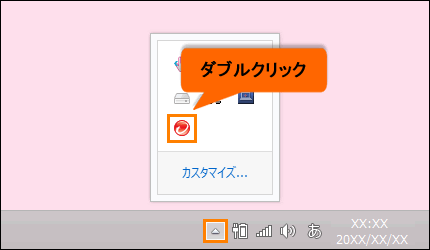 (図2)
(図2)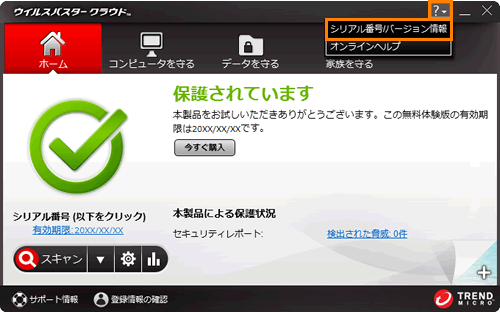 (図3)
(図3)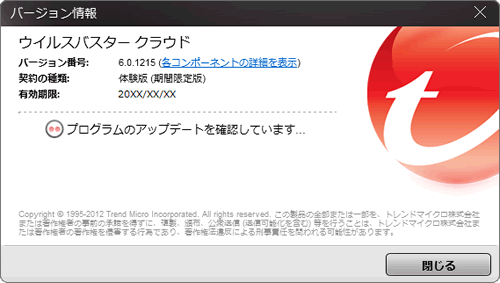 (図4)
(図4)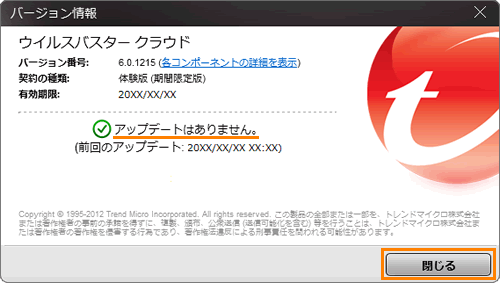 (図5)
(図5)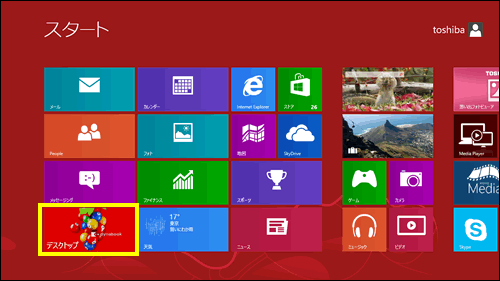 (図6)
(図6) をクリックします。
をクリックします。 をクリックしてください。
をクリックしてください。 (図7)
(図7)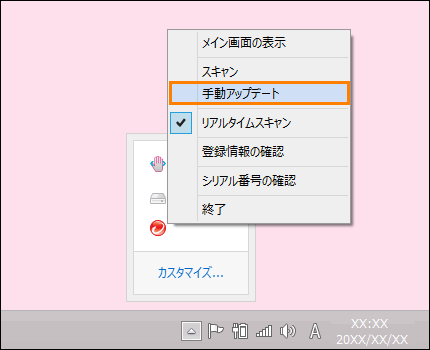 (図8)
(図8)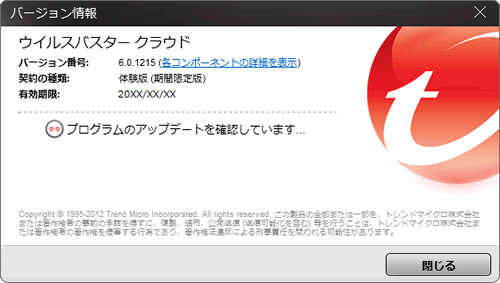 (図9)
(図9)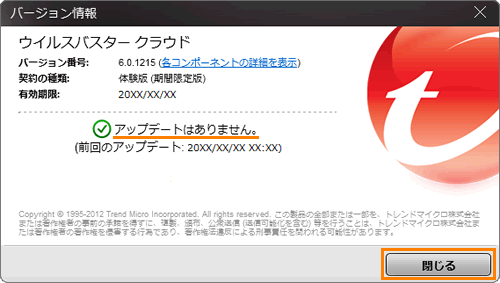 (図10)
(図10)