情報番号:014135 【更新日:2013.04.23】
「dynabook TV Center」アンインストール(削除)する方法
| 対応機種 | |
|---|---|
| 対象OS | Windows(R)8,Windows 8.1 |
| カテゴリ | テレビ、アプリケーションとドライバー、アンインストール |
回答・対処方法
はじめに
上記対応機種には、テレビを見る/録画するなどの機能の入り口をひとつにまとめた「dynabook TV Center」がプレインストールされております。
ここでは、「dynabook TV Center」をアンインストール(削除)する方法について説明します。
※「dynabook TV Center」をアンインストール後、再度インストールすると録画番組はインポートされます。
| 【Windows 8.1へアップデートして使用されている方へ】 本情報は、Windows 8プレインストール時の操作手順となります。 Windows 8.1へアップデート後も同様の操作を行なうことができますが、Windows 8.1アップデート前、またはアップデート後に対応した「dynabook TV Center」、TVチューナードライバー、TVチューナーファームウェアなどのアップデートが必要です。ソフトウェアのダウンロード/インストールについては、[014827:「東芝サービスステーション」ドライバーやアプリなどの更新情報を確認し、インストールする方法<Windows 8.1>]を参照してください。 Windows 8.1の一般的な操作手順については、<Windows 8.1 FAQ情報>を参考ください。 |
操作手順
- スタート画面で、[デスクトップ]タイルをクリックします。
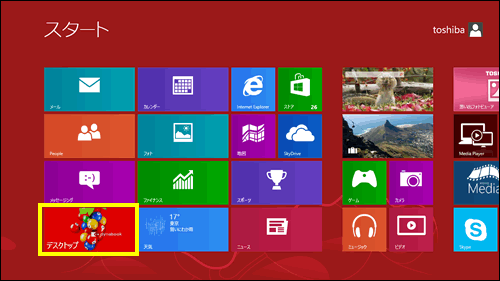 (図1)
(図1)
- デスクトップ画面が表示されます。画面の右上隅または右下隅にマウスポインターをあわせます。
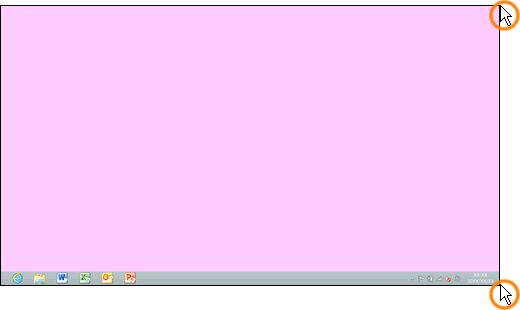 (図2)
(図2)
- 画面右側にボタンが表示されます。[設定]ボタンをクリックします。
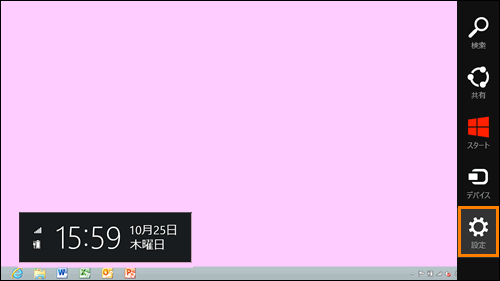 (図3)
(図3)
- 画面右側に「設定」チャームが表示されます。[コントロールパネル]をクリックします。
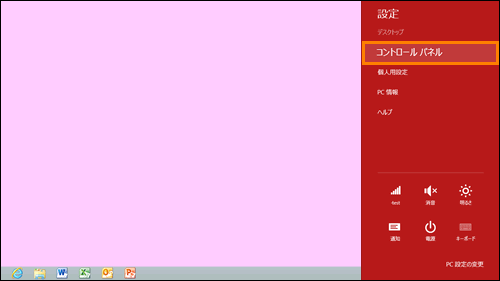 (図4)
(図4)
- 「コントロールパネル」画面が表示されます。”プログラム”項目の[プログラムのアンインストール]をクリックします。
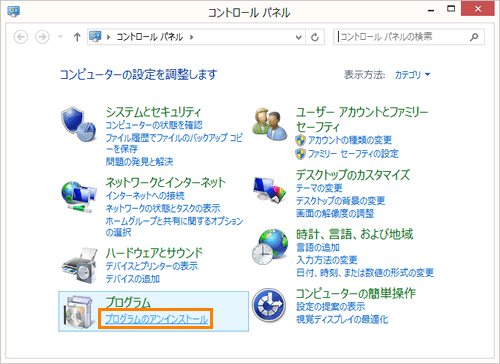 (図5)
(図5)
- 「プログラムと機能」画面が表示されます。一覧から[dynabook TV Center]をクリックして選択し、[アンインストール]をクリックします。
※一つ下の[dynabook TV Center ダビングツール]は同時に自動的に削除されます。
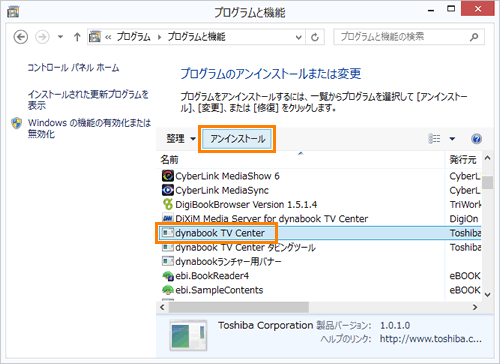 (図6)
(図6)
- ”dynabook TV Centerとその関連コンポーネントをすべて削除します。よろしいですか?”メッセージ画面が表示されます。[はい(Y)]ボタンをクリックします。
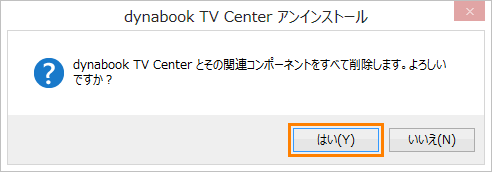 (図7)
(図7)
- ”アンインストール状況”画面が表示され、アンインストールを開始します。しばらくお待ちください。
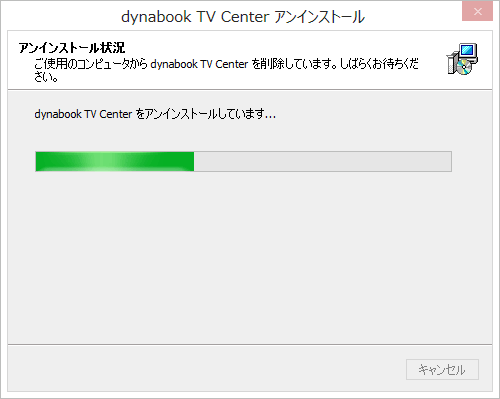 (図8)
(図8)
- ”dynabook TV Centerはご使用のコンピュータから正常に削除されました。”メッセージ画面が表示されます。[OK]ボタンをクリックします。
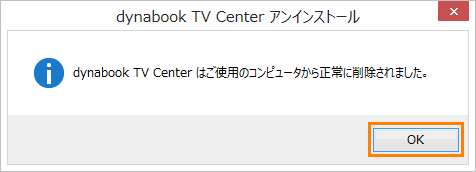 (図9)
(図9)
「dynabook TV Center」をアンインストールする操作は以上です。
関連情報
- 「dynabook TV Center」を再インストールする方法は、以下のリンクを参照してください。
[014136:「dynabook TV Center」再インストールする方法]
以上
