情報番号:014136 【更新日:2013.04.23】
「dynabook TV Center」再インストールする方法
| 対応機種 | |
|---|---|
| 対象OS | Windows(R)8,Windows 8.1 |
| カテゴリ | テレビ、アプリケーションとドライバー、再インストール |
回答・対処方法
はじめに
上記対応機種には、テレビを見る/録画するなどの機能の入り口をひとつにまとめた「dynabook TV Center」がプレインストールされております。
ここでは、「dynabook TV Center」を再インストールする方法について説明します。
※「dynabook TV Center」が起動できない、正常に動作しない場合は、アンインストールしてから再インストールしてください。アンインストール方法については、[014135:「dynabook TV Center」アンインストール(削除)する方法]を参照してください。
| 【Windows 8.1へアップデートして使用されている方へ】 本情報は、Windows 8プレインストール時の操作手順となります。 Windows 8.1へアップデート後も同様の操作を行なうことができますが、Windows 8.1アップデート前、またはアップデート後に対応した「dynabook TV Center」、TVチューナードライバー、TVチューナーファームウェアなどのアップデートが必要です。ソフトウェアのダウンロード/インストールについては、[014827:「東芝サービスステーション」ドライバーやアプリなどの更新情報を確認し、インストールする方法<Windows 8.1>]を参照してください。 Windows 8.1の一般的な操作手順については、<Windows 8.1 FAQ情報>を参考ください。 |
操作手順
- スタート画面上の何もない部分をマウスの右ボタンでクリックし、画面右下に表示される[すべてのアプリ]をクリックします。
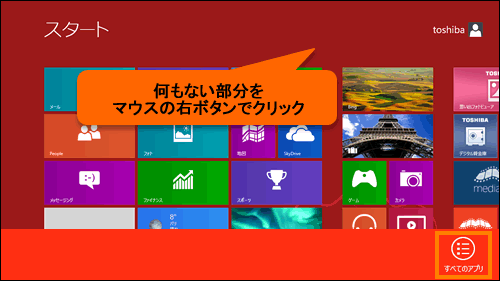 (図1)
(図1)
- ”アプリ”一覧が表示されます。[アプリケーションの再インストール]をクリックします。
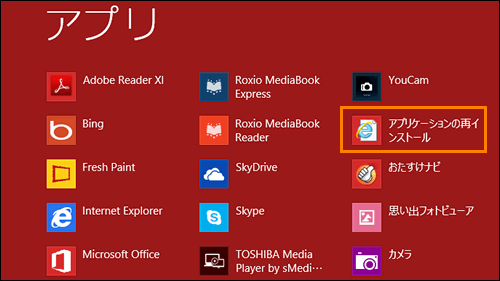 (図2)
(図2)
- 「アプリケーションの再インストール」画面が表示されます。[セットアップ画面へ]ボタンをクリックします。
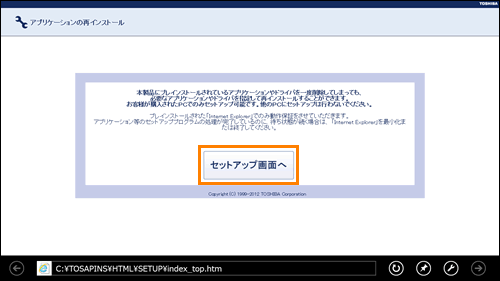 (図3)
(図3)
- 「「ドライバ」のセットアップ」画面が表示されます。「アプリケーション」タブをクリックします。
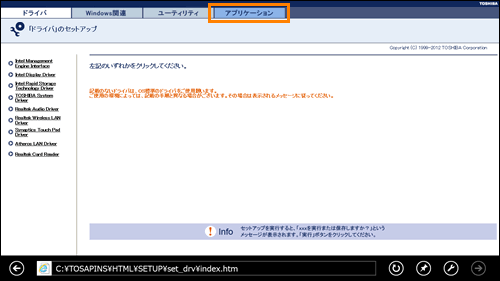 (図4)
(図4)
- 「「アプリケーション」のセットアップ」画面が表示されます。画面左側の一覧から[dynabook TV Center]をクリックし、右画面の[「dynabook TV Center」のセットアップ]をクリックします。
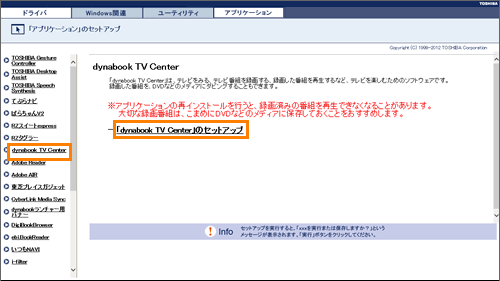 (図5)
(図5)
- 画面下部に”(コンピューター名)からsetup_hd.bat(XXバイト)を実行または保存しますか?・・・”メッセージが表示されます。[実行]ボタンをクリックします。
※[実行]ボタンをクリックしても次の画面に変わらない場合は、もう一度[実行]ボタンをクリックしてください。
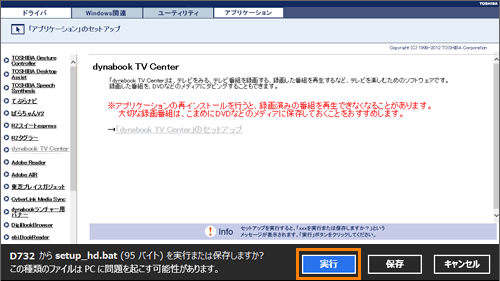 (図6)
(図6)
- 自動的にデスクトップ画面に切り替わり、「dynabook TV Center X.X.X」画面が表示されます。[開始]ボタンをクリックします。(X.X.Xにはバージョンが入ります。)
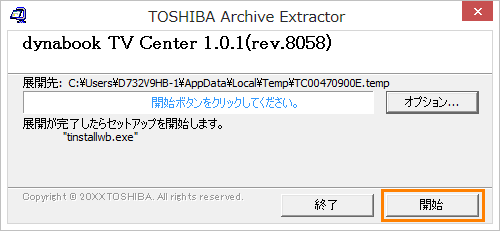 (図7)
(図7)
- 「ユーザーアカウント制御」画面が表示されます。[はい(Y)]ボタンをクリックします。
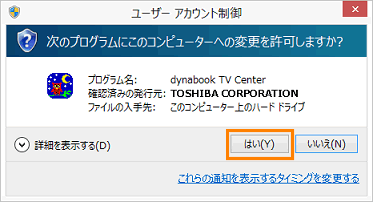 (図8)
(図8)
※”dynabook TV Center を再インストールするためには、パソコンを再起動する必要があります。・・・”メッセージ画面が表示された場合は、[OK]ボタンをクリックして、パソコンを再起動してください。
再起動する方法は、[013609:パソコンを再起動する方法<Windows(R)8>]を参照してください。
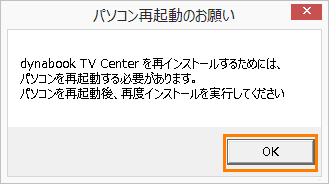 (図9)
(図9)
- ”インストール状況”画面が表示され、インストールが開始されます。しばらくお待ちください。
この画面が消えましたら、インストールは終了です。
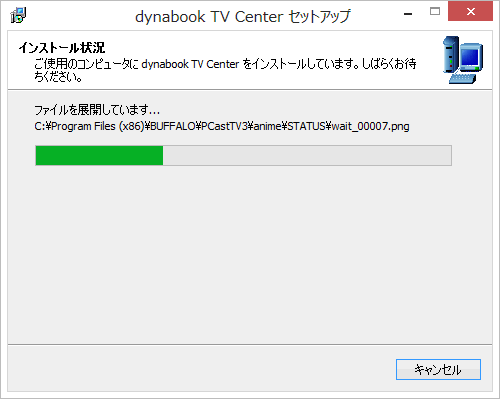 (図10)
(図10)
「dynabook TV Center」の再インストール操作は以上です。
<補足>
再インストール後、初回起動時に初期設定を行なう必要があります。(録画データはインポートされます。)
※初期設定の方法は、[014106:「dynabook TV Center」初期設定をする方法]を参照してください。
以上
