情報番号:014146 【更新日:2013.04.23】
「dynabook TV Center」録画した番組を見る(再生する)方法(リモコン操作)
| 対応機種 | |
|---|---|
| 対象OS | Windows(R)8,Windows 8.1 |
| カテゴリ | テレビ、視聴する方法、録画する方法 |
回答・対処方法
はじめに
「dynabook TV Center」で録画したテレビ番組をリモコン操作で再生する方法を説明します。
※マウス/タッチパッド操作については、[014147:「dynabook TV Center」録画した番組を見る(再生する)方法(マウス操作)]を参照してください。
<準備>
- パソコンでテレビを見たり録画するためには、B-CASカードのセットやアンテナの接続、チャンネル設定などの準備が必要です。
詳しくは、[014101:パソコンでテレビを見るための準備]を参照してください。
- 初めてリモコンを使用するときは、付属の乾電池を取り付けてください。
詳しくは、[013930:リモコンの電池を交換する方法<TVチューナー搭載モデル>]を参照してください。
【お願い】
- 「dynabook TV Center」でテレビを見たり録画する際の注意事項については、以下のリンク先の情報を確認してください。
[014108:「dynabook TV Center」の使用にあたって]
[014107:テレビの視聴・録画に関するご注意]
| 【Windows 8.1へアップデートして使用されている方へ】 本情報は、Windows 8プレインストール時の操作手順となります。 Windows 8.1へアップデート後も同様の操作を行なうことができますが、Windows 8.1アップデート前、またはアップデート後に対応したソフトウェアへアップデートが必要です。ソフトウェアのダウンロード/インストールについては、[014827:「東芝サービスステーション」ドライバーやアプリなどの更新情報を確認し、インストールする方法<Windows 8.1>]を参照してください。 Windows 8.1の一般的な操作手順については、<Windows 8.1 FAQ情報>を参考ください。 |
操作手順
- リモコンの[録画リスト]ボタンを押します。
 (図1)
(図1)
- ”録画一覧”画面が表示され、録画したテレビ番組が一覧表示されます。
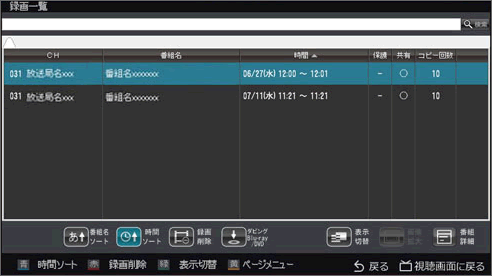 (図2)
(図2)
- リモコンの方向(上下)ボタンを使って再生したい録画番組を選択し、リモコンの[決定]ボタンを押します。
 (図3)
(図3)
- 画面全体に選択した録画番組の再生画面が表示されます。
 (図4)
(図4)
※次のボタンで操作できます。
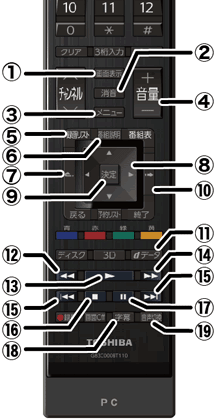 (図5)
(図5)
(1) 画面表示
視聴画面が全画面表示されているとき、情報の表示/非表示を切り替えます。
(2) 消音
音量を消音(ミュート)します。消音中の場合は、消音を解除します。
(3) メニュー
右クリックメニューを表示します。右クリックメニューを非表示にするときは、[クリア]ボタンを押してください。
(4) 音量
音量を調整します。
(5) 録画リスト
録画一覧画面を表示します。
(6) 番組説明
再生中の番組について、番組説明や詳細説明を表示します。
(7) ワンタッチリプレイ
再生中の番組を約10秒戻って再生します。
(8) 方向ボタン
選択項目を移動します。
(9) 決定
選択項目を決定します。
(10) ワンタッチスキップ
再生中の番組を約30秒スキップして再生します。
(11) dデータ
データ放送対応の番組を視聴している場合、データ放送の表示/非表示を切り替えます。
(12) 早戻し
早戻しします。押すたびに再生速度を約2倍→約8倍→約30倍→約100倍→約2倍→・・・の順に切り替えます。
(13) 再生
番組を再生します。
(14) 早送り
早送りします。押すたびに再生速度を約1.5倍→約8倍→約30倍→約100倍→約1.5倍→・・・の順に切り替えます。
(15) スキップ
前のページ/前のチャプターまたは次のページ/次のチャプターにジャンプします。
(16) 停止
番組の再生を停止します。
(17) 一時停止
番組の再生を中断(一時停止)します。
(18) 字幕
字幕放送対応の番組のときに、字幕の表示/非表示を切り替えます。
(19) 音声切換
音声多重放送(二ヶ国語放送など)を視聴している場合、音声多重や複数音声ストリーム(吹き替え)を切り替えます。
録画した番組を再生する操作は以上です。
関連情報
- 番組を録画する法は、以下のリンクを参照してください。
[014145:「dynabook TV Center」インターネット(iEPG)から録画予約する方法]
[014143:「dynabook TV Center」番組表から録画予約する方法(リモコン操作)]
[014141:「dynabook TV Center」見ている番組を録画する方法(リモコン操作)]
- 録画した番組をメディアにコピー/ムーブする方法は、以下のリンクを参照してください。
[014148:「dynabook TV Center」録画した番組をブルーレイ/DVDへダビング(コピー/ムーブ)する方法]
[014150:「dynabook TV Center」録画した番組をSDカードへダビング(コピー/ムーブ)する方法]
以上
