情報番号:014242 【更新日:2022.07.28】
「i-フィルター(R)6.0」”ブロック解除申請のお知らせ”というメールが届いた<Windows(R)8>
対応機器・対象OSとカテゴリ
| 対応機種 |
|
| 対象OS |
Windows(R)8,Windows 8.1 |
| カテゴリ |
インターネット、その他のプレインストールソフト |
回答・対処方法
はじめに
お知らせ 【お知らせ】
Windows 8.1環境における「i-フィルター」のサポートは、2023年1月10日(火)をもって終了させていただくことになりました。
お客さまに対しては、ご不便ご迷惑をおかけいたしますが、何卒ご理解賜りますよう、よろしくお願い申し上げます。
・Windows環境における「i-フィルター」の動作確認およびサポート対象OS変更についてのお知らせ(デジタルアーツ株式会社提供)
https://www.daj.jp/cs/info/2022/0707/ |
”[i-フィルター]ブロック解除申請のお知らせ”というメールが届いた場合について説明します。
- メールの表示例
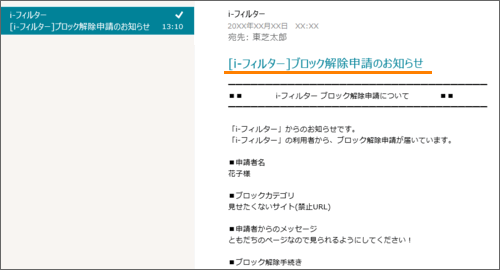 (図1)
(図1)
「i-フィルター6.0」でフィルタリング設定で制限されている利用者が、Webサイトの閲覧をブロックされたときに、ブロック解除の申請を行なった場合、管理者宛にお知らせのメールが届きます。
申請に対してブロックを解除する場合は、以下の手順を行なってください。
【お願い 使用期限について】
- プレインストールされている「i-フィルター」は無料お試し版です。
- 無料使用期間はご使用開始より90日間です。
無料使用期間が過ぎますと、設定がすべて解除されフィルタリング機能がご使用できなくなります。
無料使用期間中に有料にて正規サービスをお申し込みいただくことで、継続して使用することができます。 - 一部の通信ソフトやフィルタリングソフトを併用できない場合があります。
「i-フィルター6.0」のお問い合わせ窓口は、デジタルアーツ株式会社 サポートセンターになります。詳細は、取扱説明書「dynabookガイド」の「お問い合わせ先 - アプリケーションのお問い合わせ先」を参照してください。
※「i-フィルター」の詳細は、[014237:「i-フィルター(R)6.0」について<Windows(R)8>]を参照してください。
操作手順
- スタート画面で、[デスクトップ]タイルをクリックします。
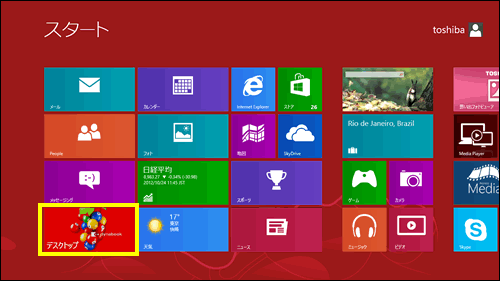 (図2)
(図2)
- デスクトップ画面が表示されます。右下の通知領域の[i-フィルター6.0]アイコン
 をダブルクリックします。
をダブルクリックします。
※アイコンが表示されていない場合は、[隠れているインジケーターを表示します] をクリックしてください。
をクリックしてください。
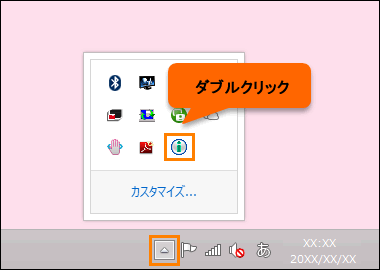 (図3)
(図3)
- 「ログイン」画面が表示されます。”E-Mailアドレス”、”管理パスワード”欄に設定しているメールアドレス、パスワードを入力し、[ログイン]ボタンをクリックします。
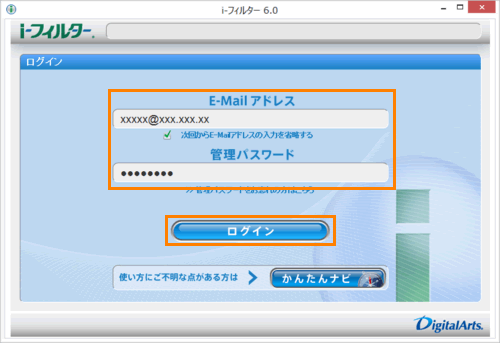 (図4)
(図4)
- 「トップページ」画面が表示されます。[タイマー延長 ブロック解除]に”申請がきました 確認してください”と表示されています。
[タイマー延長 ブロック解除]をクリックします。
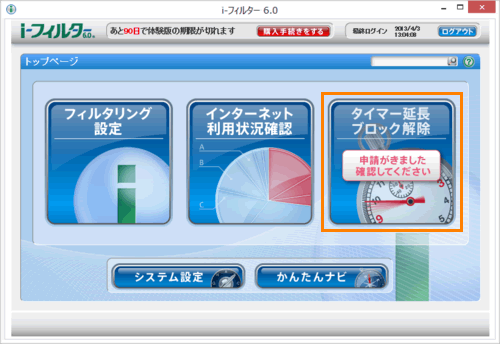 (図5)
(図5)
- ”インターネットタイマー延長申請”画面が表示されます。[ブロック解除]をクリックします。
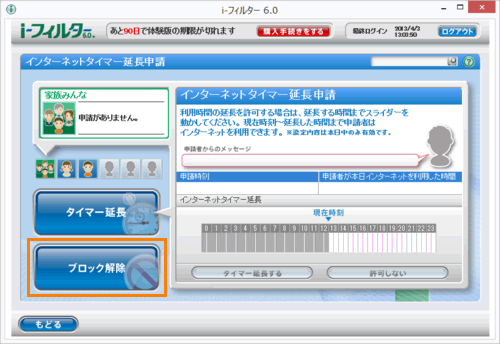 (図6)
(図6)
- ”ブロック解除申請”画面が表示されます。メールに記載されていた申請者名に該当するアイコンをクリックし、”X件の申請があります。”と表示されていることを確認します。(Xには数字が入ります。)
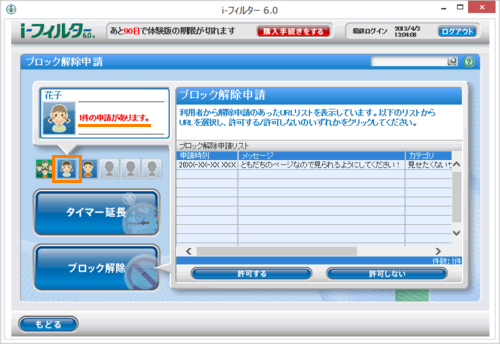 (図7)
(図7)
- ”ブロック解除申請リスト”一覧からブロックを解除してもよいサイトをクリックして選択し、[許可する]ボタンをクリックします。
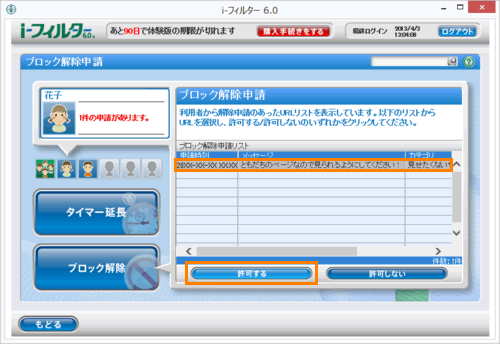 (図8)
(図8)
- ”選択した申請内容を許可してもよろしいですか?”メッセージ画面が表示されます。[OK]ボタンをクリックします。
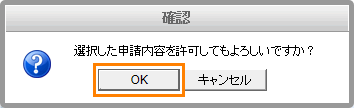 (図9)
(図9)
- 右上の[×]ボタンをクリックして、設定画面を閉じます。
ブロックの解除は以上です。
<補足>
ブロックを解除してもらった利用者がインターネットにアクセスすると、デスクトップ画面右下の通知領域に「ブロック解除の状況」”許可されたサイト(URL)X件”(Xには数字が入ります。)とメッセージが表示され、ブロックを解除したWebサイトにアクセスできるようになります。
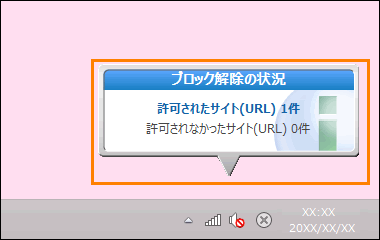 (図10)
(図10)
関連情報
以上
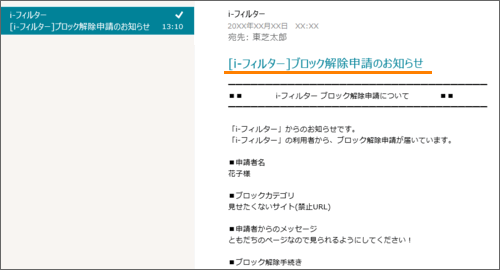 (図1)
(図1)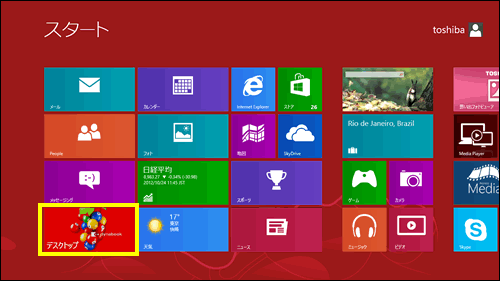 (図2)
(図2) をダブルクリックします。
をダブルクリックします。 をクリックしてください。
をクリックしてください。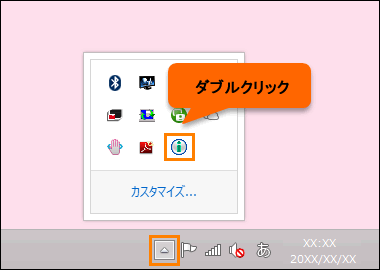 (図3)
(図3)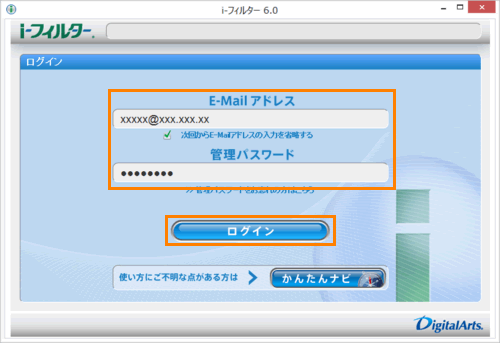 (図4)
(図4)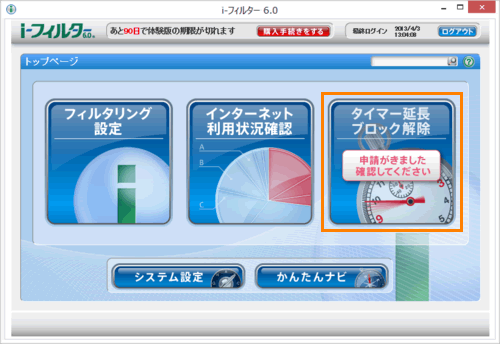 (図5)
(図5)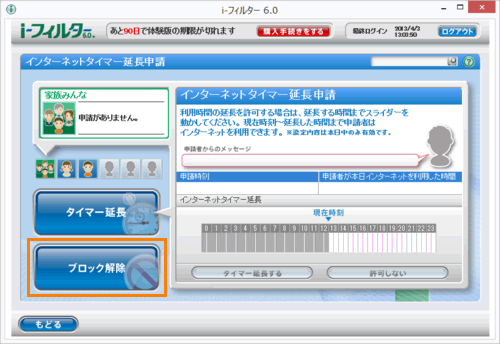 (図6)
(図6)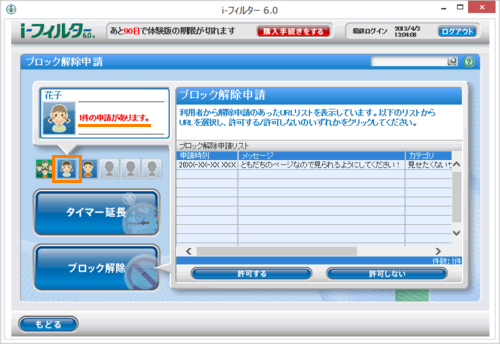 (図7)
(図7)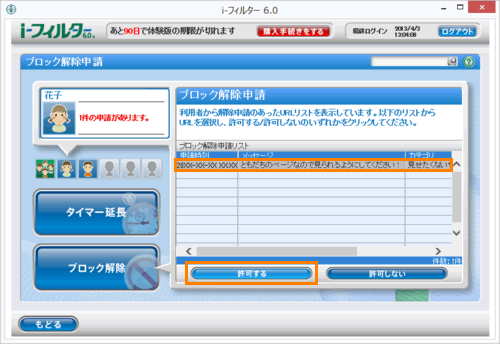 (図8)
(図8)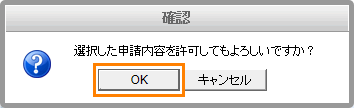 (図9)
(図9)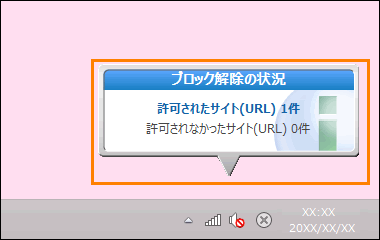 (図10)
(図10)