情報番号:014237 【更新日:2022.07.28】
「i-フィルター(R)6.0」について<Windows(R)8>
対応機器・対象OSとカテゴリ
| 対応機種 |
|
| 対象OS |
Windows(R)8,Windows 8.1 |
| カテゴリ |
インターネット、その他のプレインストールソフト |
回答・対処方法
内容と対応
お知らせ 【お知らせ】
Windows 8.1環境における「i-フィルター」のサポートは、2023年1月10日(火)をもって終了させていただくことになりました。
お客さまに対しては、ご不便ご迷惑をおかけいたしますが、何卒ご理解賜りますよう、よろしくお願い申し上げます。
・Windows環境における「i-フィルター」の動作確認およびサポート対象OS変更についてのお知らせ(デジタルアーツ株式会社提供)
https://www.daj.jp/cs/info/2022/0707/ |
インターネットを使っていると、有害なホームページにつながってしまうことがあります。
※有害サイトについては、「安心してお使いいただくために」に記載されている「青少年がおられる家庭の皆様へ ~ 重要なお知らせとお願い」も参照してください。
本製品には、特定のホームページへのアクセスを制限できるアプリケーション「i-フィルター6.0」が用意されています。
有害サイトへのアクセスを制限するように設定できます。
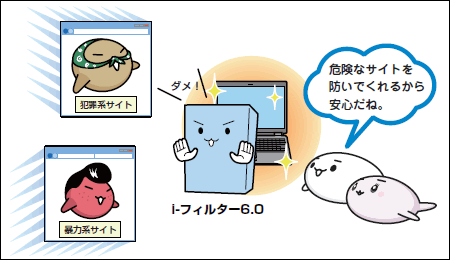 (図1)
(図1)
子供の年齢に合わせた設定や、アクセスを制限したいカテゴリの指定、制限の強弱も設定できます。パスワードを使用すれば、簡単に設定を解除することもできるので、大人から子供まで家族で個別に設定することができます。
※一部の機種は、パソコン購入後に「i-フィルター6.0」をインストールする必要があります。インストール方法については、以下のリンクを参照してください。
[014247:「i-フィルター(R)6.0」インストールする方法<Windows(R)8>]
【お願い 使用期限について】
- プレインストールされている「i-フィルター」は無料お試し版です。
- 無料使用期間はご使用開始より90日間です。
無料使用期間が過ぎますと、設定がすべて解除されフィルタリング機能がご使用できなくなります。
無料使用期間中に有料にて正規サービスをお申し込みいただくことで、継続して使用することができます。 - 一部の通信ソフトやフィルタリングソフトを併用できない場合があります。
「i-フィルター6.0」のお問い合わせ窓口は、デジタルアーツ株式会社 サポートセンターになります。詳細は、取扱説明書「dynabookガイド」の「お問い合わせ先 - アプリケーションのお問い合わせ先」を参照してください。
初回起動時の設定について
「i-フィルター6.0」の無料お試し版を使用するには、インターネットに接続してお申し込みを行なっていただく必要があります。
あらかじめインターネットに接続する設定を行なってから操作してください。
- スタート画面上の何もない部分をマウスの右ボタンでクリックし、画面右下に表示される[すべてのアプリ]をクリックします。
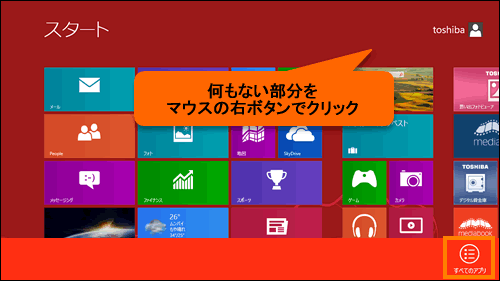 (図2)
(図2)
- ”アプリ”一覧が表示されます。”i-フィルター6.0”項目の[i-フィルター6.0]をクリックします。
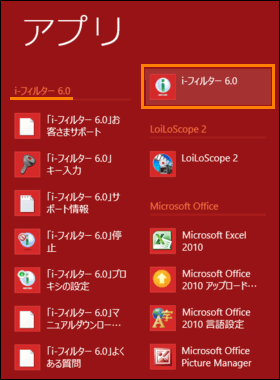 (図3)
(図3)
- デスクトップ画面に切り替わり、「i-フィルター6.0」の無料お試し版の使用を申し込むための画面が表示されます。”使用許諾契及び個人情報の取り扱いについて”の内容をよく読み、[90日の無料お試し版付き]ボタンをクリックします。
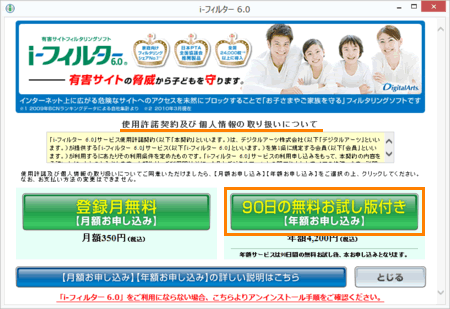 (図4)
(図4)
- 「「i-フィルター」の開始」画面が表示されます。[新規ご利用の方]ボタンをクリックします。
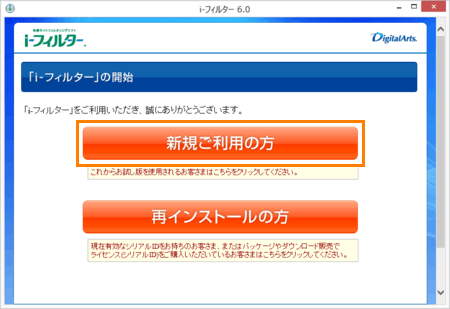 (図5)
(図5)
- 「「i-フィルター」年額版(Windows版)お申し込み」画面が表示されます。”無料お試し版お申し込み”に必要な情報を入力します。
”E-Mailアドレス”欄にご自身のメールアドレスを入力します。”[確認入力]”欄にも同じメールアドレスを入力してください。
※手続き完了後に確認のメールが届くのでお間違えのないように注意してください。
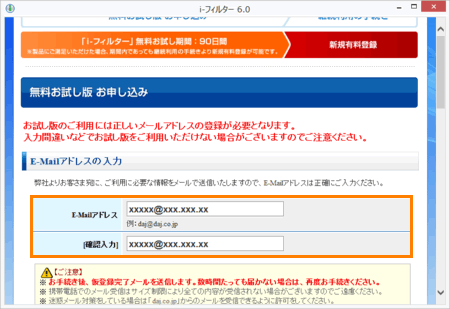 (図6)
(図6)
- ”お名前”欄にご自身の名前を入力します。
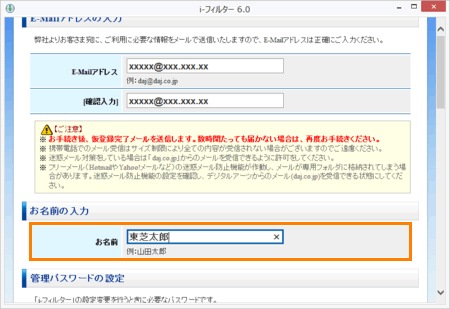 (図7)
(図7)
- ”管理パスワード”欄に「i-フィルター6.0」の設定変更を行なうときに必要なパスワードを入力します。”[確認入力]”欄にも同じパスワードを入力してください。
※パスワードは、半角英数字6文字以上15文字以内で設定してください。大文字と小文字は区別されます。
※設定画面を開くときに毎回入力する重要なパスワードとなりますので忘れないようにしてください。
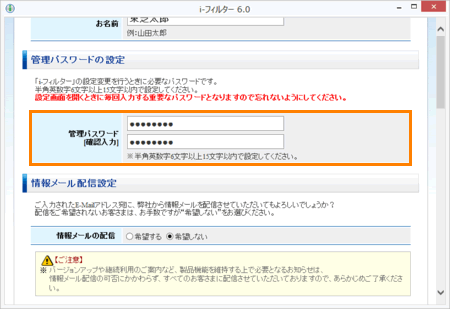 (図8)
(図8)
- ”情報メールの配信”項目で情報メールを受け取るかどうかの設定をします。[◎ 希望する]または[◎ 希望しない]のいずれかをクリックして選択します。
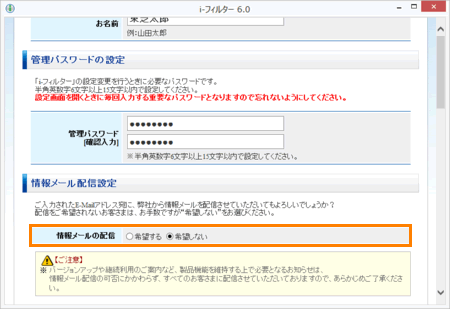 (図9)
(図9)
- ”■使用許諾契約及び個人情報の取り扱いについて”の内容をよく読み、[◎ 同意する]をクリックして選択します。
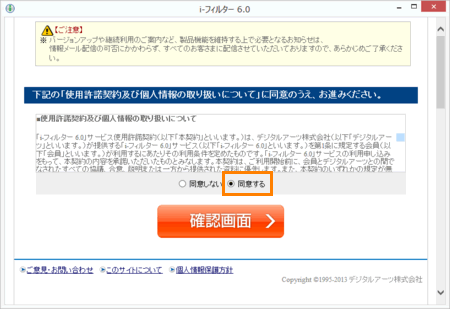 (図10)
(図10)
- ”無料お試し版お申し込み”に必要な情報の入力、選択がすべて終わりましたら[確認画面]ボタンをクリックします。
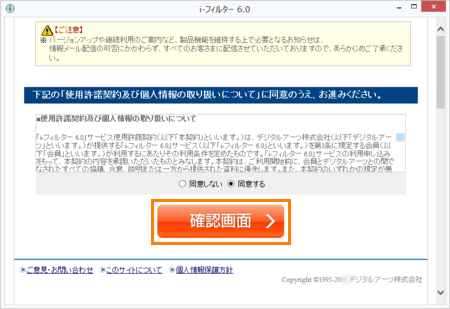 (図11)
(図11)
- 「お申し込み内容の確認」画面が表示されます。内容を確認し、[登録する]ボタンをクリックします。
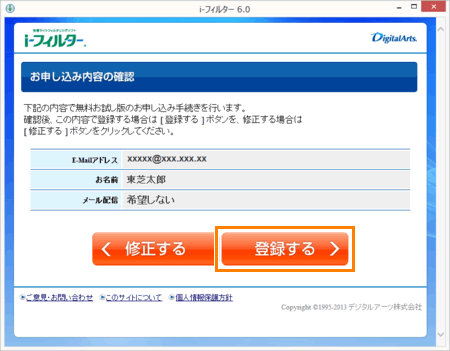 (図12)
(図12)
- 「ユーザーアカウント制御」画面が表示されます。[はい(Y)]ボタンをクリックします。
- 「お客さま情報登録完了」画面が表示されます。”登録内容”項目の”シリアルID”、”利用期限”、”E-Mailアドレス”を確認します。
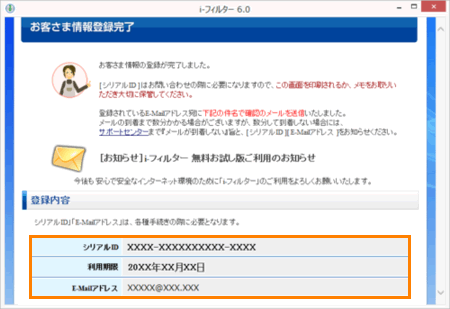 (図13)
(図13)
- [閉じる]ボタンをクリックします。
※登録したE-Mailアドレス宛に確認メールが届きます。
※今すぐ設定をする場合は、[設定する]ボタンをクリックしてください。
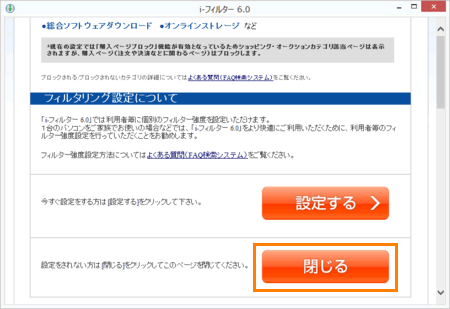 (図14)
(図14)
お申し込み操作は以上です。
通知領域に[i-フィルター6.0]アイコン が表示されます(以降はWindowsを起動すると、デスクトップ画面の通知領域に[i-フィルター6.0]アイコンが表示されます)。
が表示されます(以降はWindowsを起動すると、デスクトップ画面の通知領域に[i-フィルター6.0]アイコンが表示されます)。
※アイコンが表示されていない場合は、[隠れているインジケーターを表示します] をクリックしてください。
をクリックしてください。
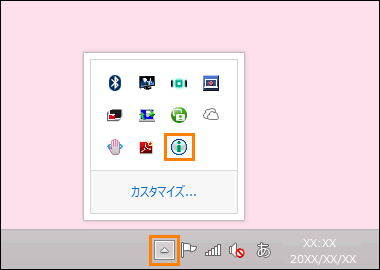 (図15)
(図15)
「i-フィルター6.0」の設定について
「i-フィルター6.0」の設定画面を表示する方法
設定画面(トップページ)を表示するには、以下の操作を行ないます。
- デスクトップ画面で、右下の通知領域の[i-フィルター6.0]アイコン
 をダブルクリックします。
をダブルクリックします。
※アイコンが表示されていない場合は、[隠れているインジケーターを表示します] をクリックしてください。
をクリックしてください。
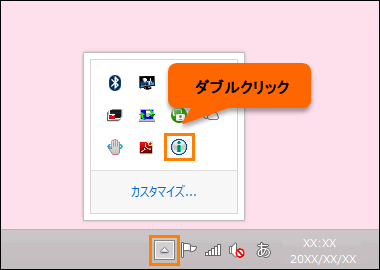 (図16)
(図16)
- 「ログイン」画面が表示されます。”E-Mailアドレス”、”管理パスワード”欄に設定しているメールアドレス、パスワードを入力し、[ログイン]ボタンをクリックします。
 (図17)
(図17)
- 「i-フィルター6.0」が起動し、設定画面(トップページ)が表示されます。
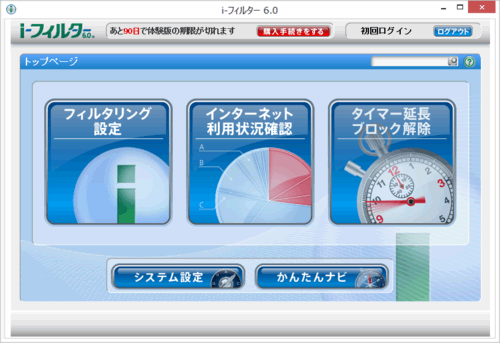 (図18)
(図18)
「i-フィルター6.0」の設定画面の説明
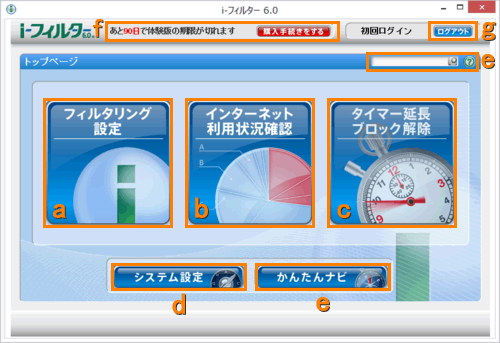 (図19)
(図19)
※詳しい操作方法については、各リンクを参照してください。
a.[フィルタリング設定]ボタン
b.[インターネット利用状況確認]ボタン
- 各利用者ごとにインターネットの利用状況を確認できます。
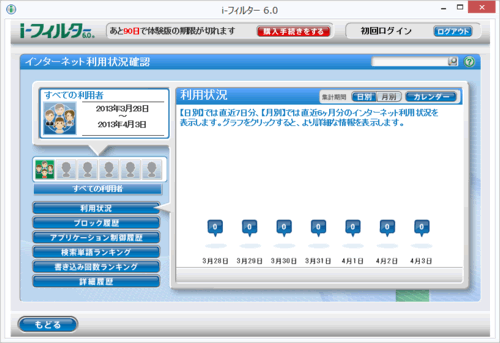 (図21)
(図21)
c.[タイマー延長 ブロック解除]ボタン
d.[システム設定]ボタン
e.[かんたんナビ]ボタン、検索ボックス
- 目的を選ぶだけで「i-フィルター」の使いかたを簡単に探すことができる「かんたんナビ」が起動します。また、検索ボックスに入力したキーワードに一致する情報を「かんたんナビ」で調べることもできます。
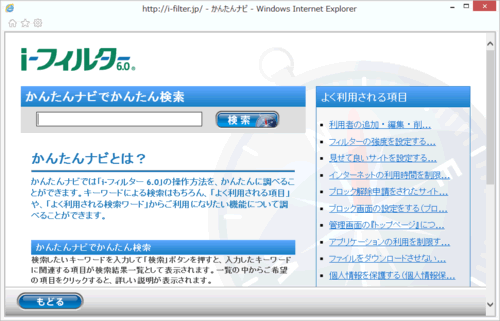 (図24)
(図24)
f.「i-フィルター6.0」の利用期限が表示されます。
「i-フィルター6.0」を継続してご利用するとき(正規サービスお申し込み時)は、[購入手続きをする]ボタンをクリックして、画面の指示にしたがって手続きを行なってください。
g.[ログアウト]ボタン
「i-フィルター6.0」の設定画面からログアウトします。また、設定画面を一定時間操作しない場合は、自動的にログアウトします。
補足:「i-フィルター6.0」の操作マニュアルについて
「i-フィルター6.0」の詳細な使いかたについては、操作マニュアルを参照してください。操作マニュアルはダウンロードする必要があります。
- スタート画面で、[「i-フィルター6.0」マニュアルダウンロード]タイルをクリックします。
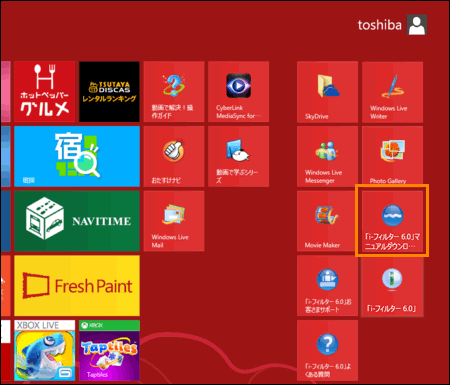 (図25)
(図25)
- 「i-フィルター6.0」操作マニュアルのダウンロードのページが開きます。画面の指示にしたがってマニュアルをダウンロードしてください。
関連情報
以上
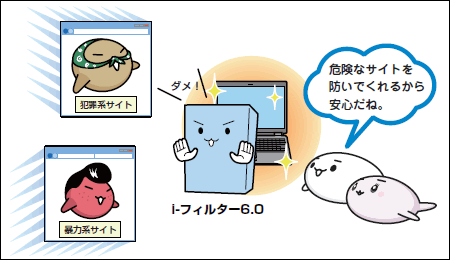 (図1)
(図1)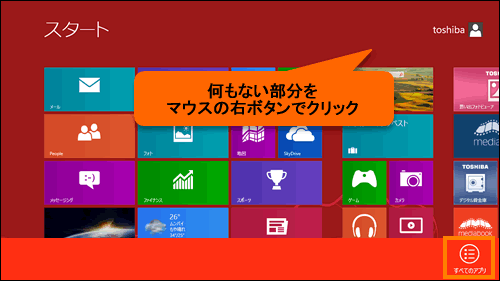 (図2)
(図2)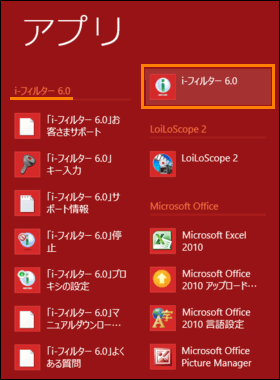 (図3)
(図3)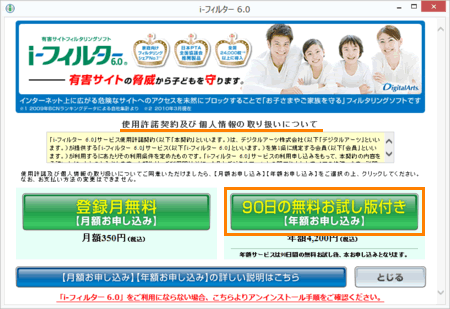 (図4)
(図4)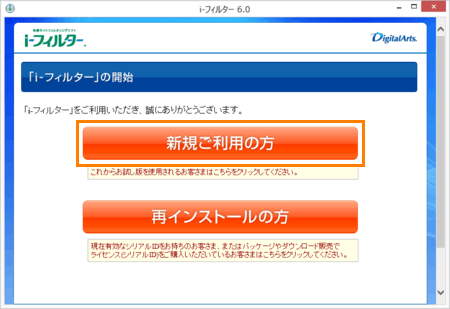 (図5)
(図5)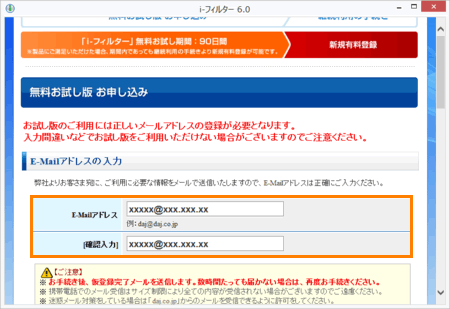 (図6)
(図6)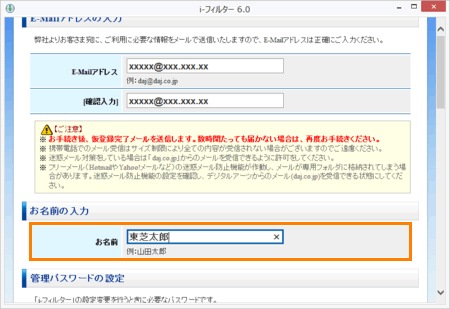 (図7)
(図7)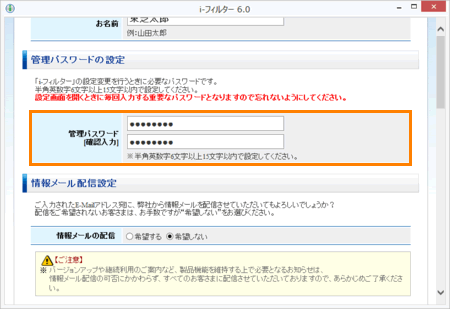 (図8)
(図8)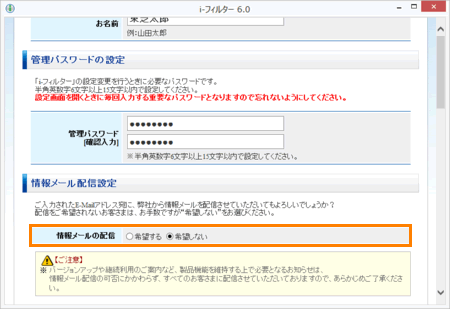 (図9)
(図9)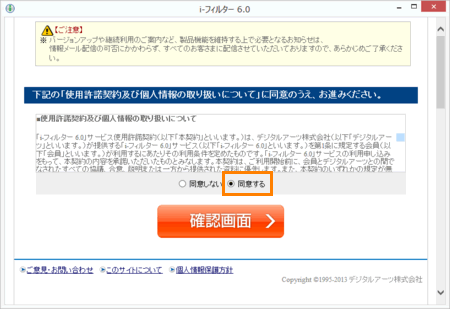 (図10)
(図10)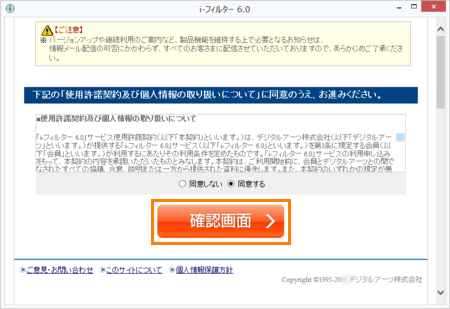 (図11)
(図11)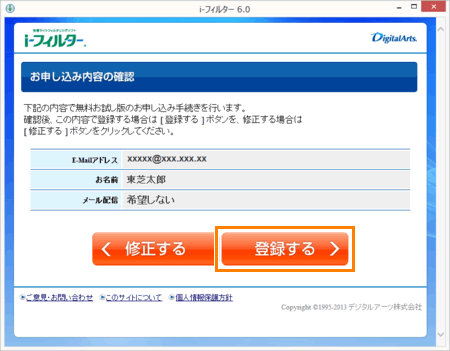 (図12)
(図12)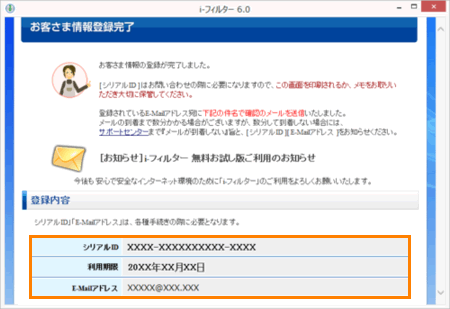 (図13)
(図13)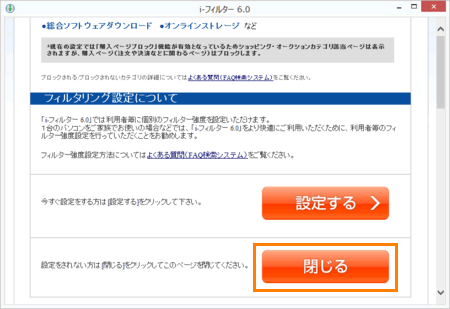 (図14)
(図14) が表示されます(以降はWindowsを起動すると、デスクトップ画面の通知領域に[i-フィルター6.0]アイコンが表示されます)。
が表示されます(以降はWindowsを起動すると、デスクトップ画面の通知領域に[i-フィルター6.0]アイコンが表示されます)。 をクリックしてください。
をクリックしてください。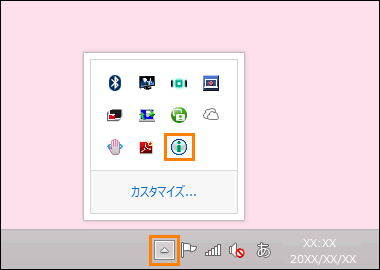 (図15)
(図15) をダブルクリックします。
をダブルクリックします。 をクリックしてください。
をクリックしてください。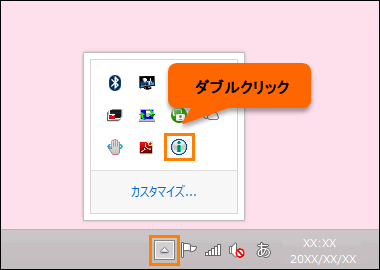 (図16)
(図16) (図17)
(図17)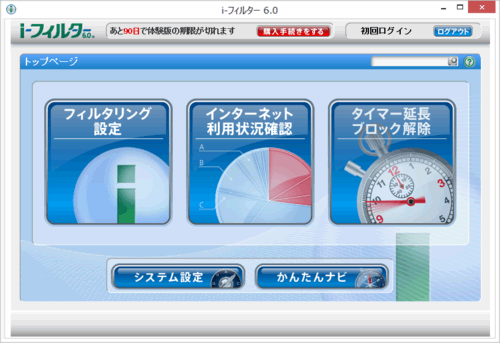 (図18)
(図18)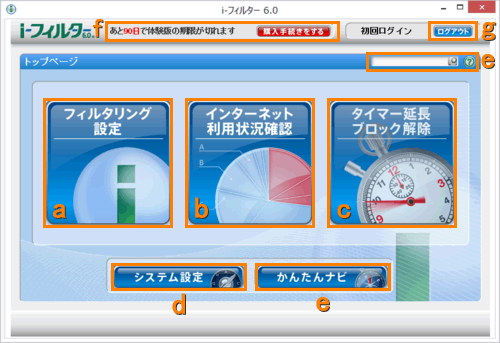 (図19)
(図19)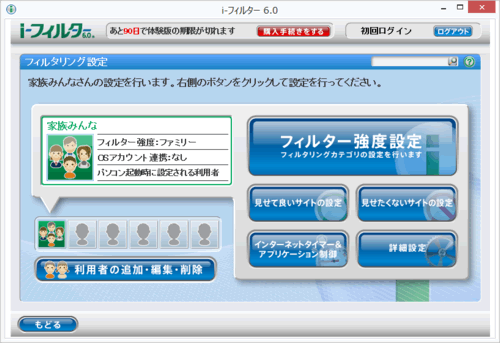 (図20)
(図20)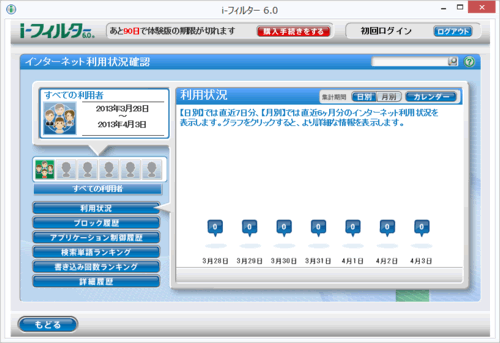 (図21)
(図21)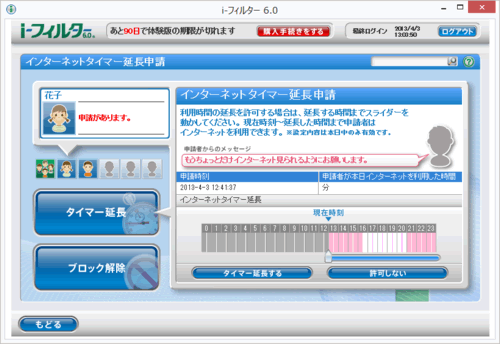 (図22)
(図22)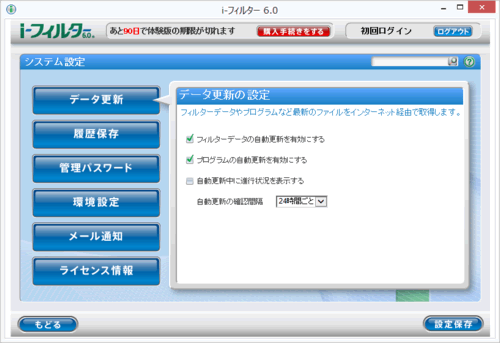 (図23)
(図23)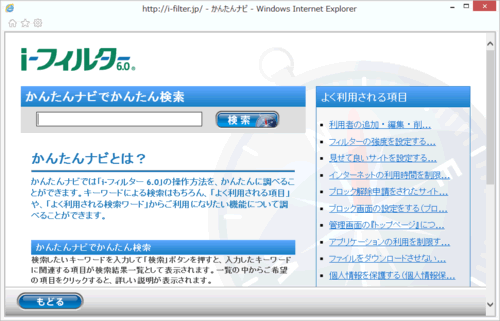 (図24)
(図24)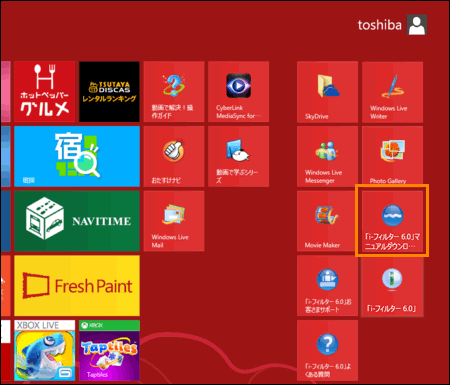 (図25)
(図25)