情報番号:014239 【更新日:2022.07.28】
「i-フィルター(R)6.0」Webサイトへのアクセスの制限を設定(フィルタリング設定)する方法<Windows(R)8>
| 対応機種 | |
|---|---|
| 対象OS | Windows(R)8,Windows 8.1 |
| カテゴリ | インターネット、その他のプレインストールソフト |
回答・対処方法
はじめに
| 【お知らせ】 Windows 8.1環境における「i-フィルター」のサポートは、2023年1月10日(火)をもって終了させていただくことになりました。 お客さまに対しては、ご不便ご迷惑をおかけいたしますが、何卒ご理解賜りますよう、よろしくお願い申し上げます。 ・Windows環境における「i-フィルター」の動作確認およびサポート対象OS変更についてのお知らせ(デジタルアーツ株式会社提供) https://www.daj.jp/cs/info/2022/0707/ |
「i-フィルター6.0」は、パソコンを使用するユーザーの年齢やWebサイトのカテゴリによってアクセスを制限し、有害なWebサイトを表示しないように設定することができます。
ここでは、Webサイトへのアクセスの制限(フィルタリング)を設定する方法について説明します。
Webサイトをブロックする強さ(フィルター強度)、見せて良い/見せたくないサイト、インターネットにアクセスできる曜日と時間帯(インターネットタイマー)などを設定することができます。
【お願い 使用期限について】
- プレインストールされている「i-フィルター」は無料お試し版です。
- 無料使用期間はご使用開始より90日間です。
無料使用期間が過ぎますと、設定がすべて解除されフィルタリング機能がご使用できなくなります。
無料使用期間中に有料にて正規サービスをお申し込みいただくことで、継続して使用することができます。 - 一部の通信ソフトやフィルタリングソフトを併用できない場合があります。
「i-フィルター6.0」のお問い合わせ窓口は、デジタルアーツ株式会社 サポートセンターになります。詳細は、取扱説明書「dynabookガイド」の「お問い合わせ先 - アプリケーションのお問い合わせ先」を参照してください。
※「i-フィルター」は初回起動時の設定が必要です。詳細は、[014237:「i-フィルター(R)6.0」について<Windows(R)8>]を参照してください。
| 【Windows 8.1へアップデートして使用されている方へ】 本情報は、Windows 8プレインストール時の操作手順となります。Windows 8.1へアップデート後も同様の操作を行なうことができますが、若干手順が異なる場合があります。Windows 8.1の一般的な操作手順については、<Windows 8.1 FAQ情報>を参考ください。また、<Windows 8.1 ソフトウェアの対応状況>も合わせてご確認ください。 |
操作手順
- スタート画面で、[デスクトップ]タイルをクリックします。
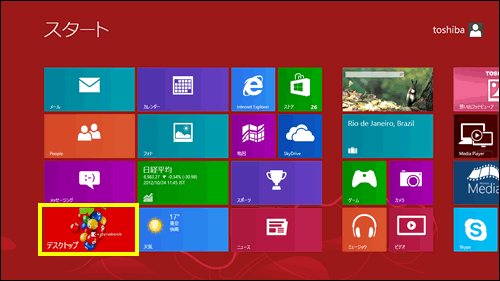 (図1)
(図1)
- デスクトップ画面が表示されます。右下の通知領域の[i-フィルター6.0]アイコン
 をダブルクリックします。
をダブルクリックします。
※アイコンが表示されていない場合は、[隠れているインジケーターを表示します] をクリックしてください。
をクリックしてください。
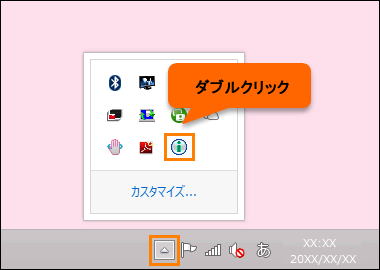 (図2)
(図2)
- 「ログイン」画面が表示されます。”E-Mailアドレス”、”管理パスワード”欄に設定しているメールアドレス、パスワードを入力し、[ログイン]ボタンをクリックします。
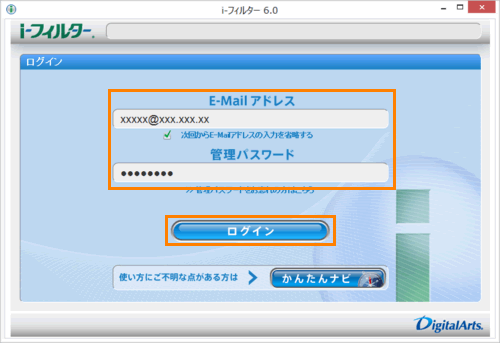 (図3)
(図3)
- 「トップページ」画面が表示されます。[フィルタリング設定]をクリックします。
 (図4)
(図4)
- 「フィルタリング設定」画面が表示されます。フィルタリング設定を行ないたい利用者をクリックして選択します。
※初期設定では、[家族みんな](フィルター強度:ファミリー)のみ用意されています。
※利用者を設定(追加・編集・削除)する方法は、[014238:「i-フィルター(R)6.0」フィルタリングする利用者を設定する方法<Windows(R)8>]を参照してください。
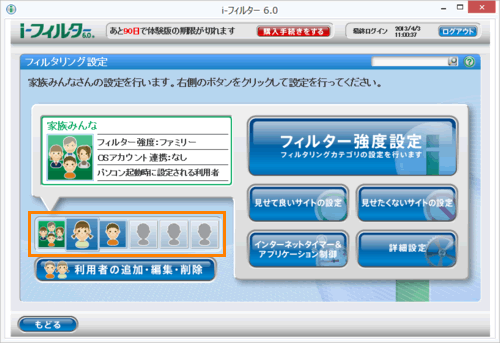 (図5)
(図5)
- 右側のボタンをクリックしてフィルタリング設定を行ないます。
◆フィルター強度設定
◆見せて良いサイトの設定
◆見せたくないサイトの設定
◆インターネットタイマー&アプリケーション制御
・インターネットタイマー
・アプリケーション制御
◆詳細設定
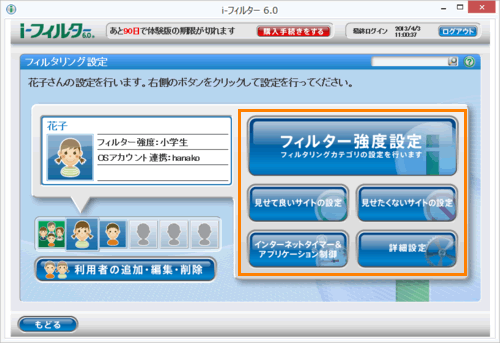 (図6)
(図6)
◆フィルター強度設定
選択した利用者に対してWebサイトへのアクセスをブロックするカテゴリを設定します。
- [フィルター強度設定]ボタンをクリックします。
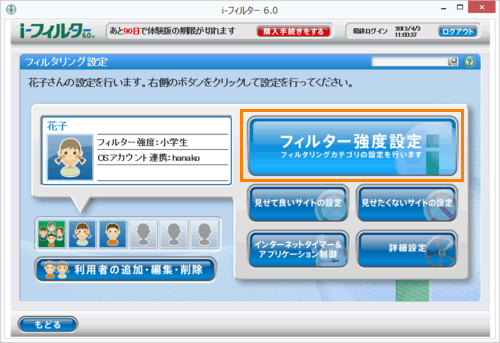 (図7)
(図7)
- 左側の”フィルター設定ボタン”項目から、利用者にあわせて[ファミリー]、[小学生]、[中学生]、[高校生]、[大人]、[フィルターOFF]のいずれかをクリックして選択します。
※[フィルターOFF]ボタンを選択すると、フィルターをかけずにインターネットをお使いいただけます(インターネットタイマー、個人情報保護、ブロック画面の設定は有効です)。
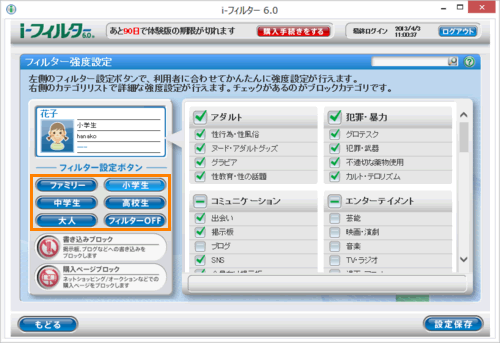 (図8)
(図8)
※必要に応じて、右画面のカテゴリリストからブロックしたいカテゴリにチェックマークを付けてください。またアクセスしてもよいカテゴリがあればチェックをはずしてください。
※”書き込みブロック”項目は、掲示板、ブログなどのコミュニケーションカテゴリに属するサイトへの書き込みについて制限することができます。ボタンをクリックすると有効/無効が切り替わります。
※”購入ページブロック”項目は、ネットショッピング/オークションなどのショッピングカテゴリや金融・経済カテゴリに属するサイトをブロックすることができます。ボタンをクリックすると有効/無効が切り替わります。
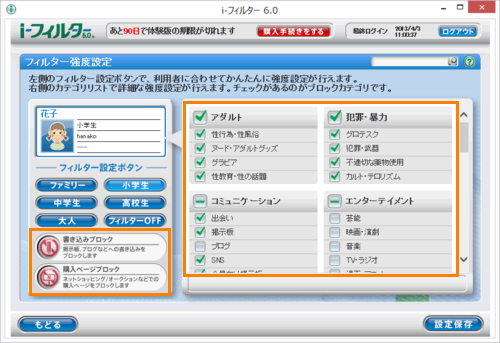 (図9)
(図9)
- フィルター強度設定が終わりましたら、[設定保存]ボタンをクリックします。
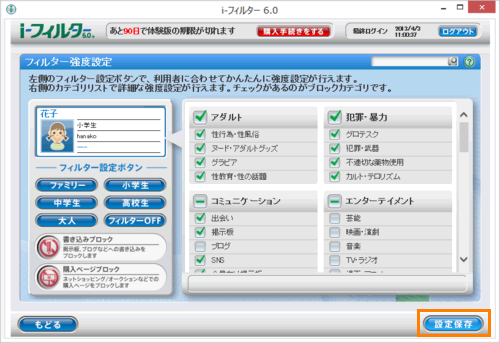 (図10)
(図10)
- ”設定を保存してよろしいですか?”メッセージ画面が表示されます。[OK]ボタンをクリックします。
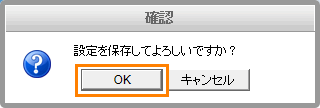 (図11)
(図11)
- 左下の[もどる]ボタンをクリックすると、「フィルタリング設定」画面に戻ります。
◆見せて良いサイトの設定
ブロックされたWebサイトのうち、アクセスしても良いWebサイトのURLを「見せて良いサイト」(URL)登録リストに登録すると、アクセスできるようになります。
- [見せて良いサイトの設定]ボタンをクリックします。
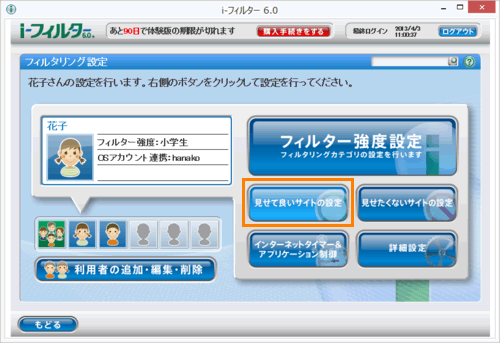 (図12)
(図12)
- 「見せて良いサイトの設定」画面が表示されます。利用者名欄の”見せて良いサイト”が[ON]と表示されていることを確認します。(既定では[ON]に設定されています。)
※”見せて良いサイト”が[OFF]と表示されている場合は、右側の[□ 見せて良いサイト]をクリックしてチェックを付けます。
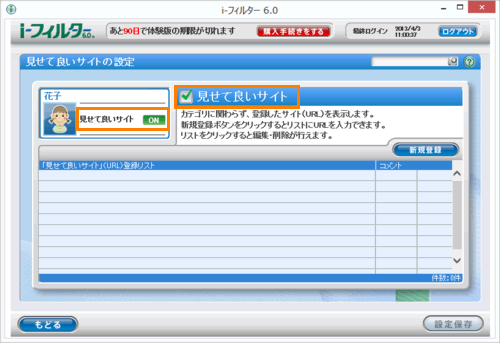 (図13)
(図13)
- [新規登録]ボタンをクリックします。
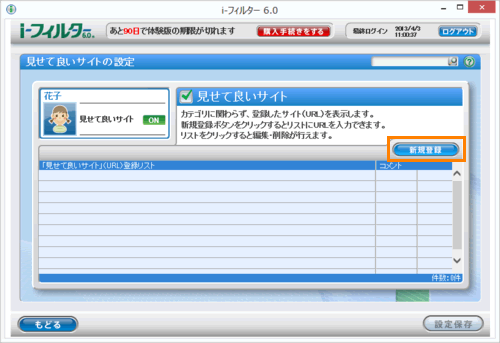 (図14)
(図14)
- ”「見せて良いサイト」(URL)登録リスト”欄に見せて良いWebサイトのURLを入力し、[設定保存]ボタンをクリックします。
※入力したURLと部分的に一致するURLを持つWebサイトはすべて表示されます。
※「https」で始まるサイトは、性質上ホスト名しか参照することができません。URLのホスト名の部分のみを入力してください。
※見せて良いサイトとして「http」を登録すると、すべてのWebサイトが表示されます。
※「?」「*」をワイルドカードとして使うことはできません。
※登録済みのURLをクリックすると、編集することができます。
※登録済みのURLを削除したい場合はクリックして選択し、右端に表示される[ごみ箱]アイコンをクリックしてください。
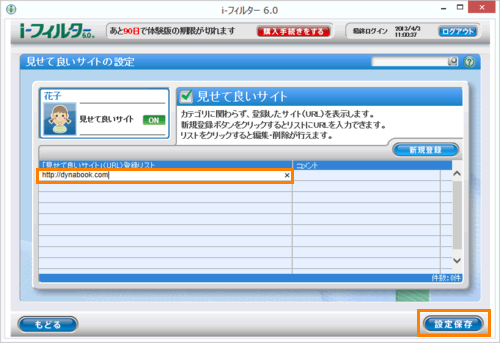 (図15)
(図15)
- ”設定を保存してよろしいですか?”メッセージ画面が表示されます。[OK]ボタンをクリックします。
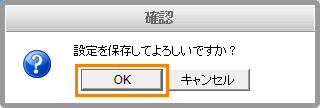 (図16)
(図16)
- 見せて良いサイトを続けて登録する場合は、手順3~5を繰り返してください。
- 左下の[もどる]ボタンをクリックすると、「フィルタリング設定」画面に戻ります。
◆見せたくないサイトの設定
個別にブロックしたいWebサイトのURLを「見せたくないサイト」(URL)登録リストに登録すると、ブロックすることができます。
- [見せたくないサイトの設定]ボタンをクリックします。
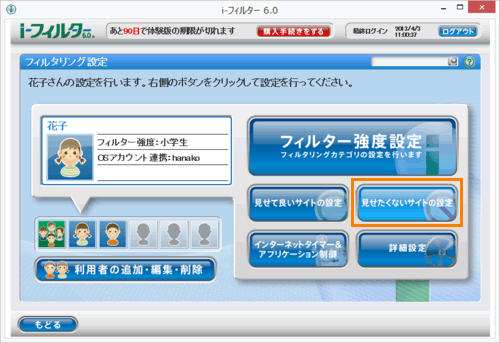 (図17)
(図17)
- 「見せたくないサイトの設定」画面が表示されます。利用者名欄の”見せたくないサイト”が[ON]と表示されていることを確認します。(既定では[ON]に設定されています。)
※”見せたくないサイト”が[OFF]と表示されている場合は、右側の[□ 見せたくないサイト]をクリックしてチェックを付けます。
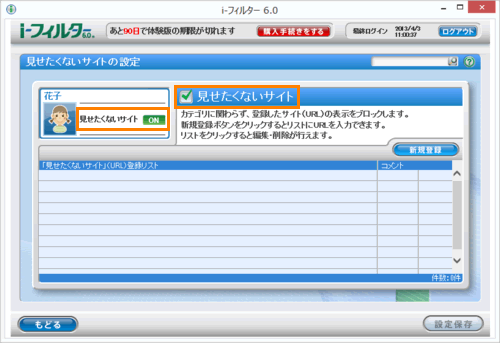 (図18)
(図18)
- [新規登録]ボタンをクリックします。
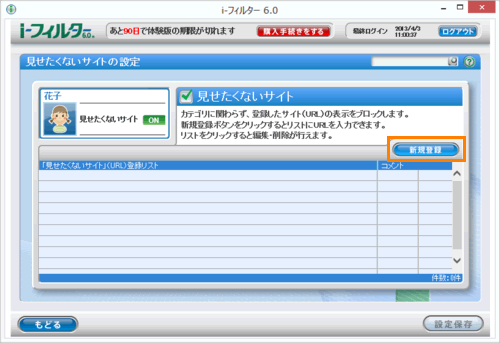 (図19)
(図19)
- ”「見せたくないサイト」(URL)登録リスト”欄にブロックしたいWebサイトのURLを入力し、[設定保存]ボタンをクリックします。
※入力したURLと部分的に一致するURLを持つWebサイトはブロックされます。
※「https」で始まるサイトは、性質上ホスト名しか参照することができません。URLのホスト名の部分のみを入力してください。
※見せたくないサイトとして「http」を登録すると、すべてのWebサイトがブロックされます。
※「?」「*」をワイルドカードとして使うことはできません。
※登録済みのURLをクリックすると、編集することができます。
※登録済みのURLを削除したい場合はクリックして選択し、右端に表示される[ごみ箱]アイコンをクリックしてください。
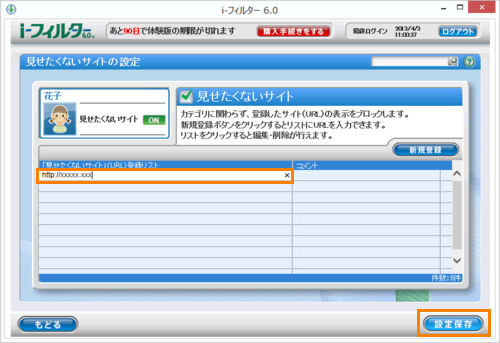 (図20)
(図20)
- ”設定を保存してよろしいですか?”メッセージ画面が表示されます。[OK]ボタンをクリックします。
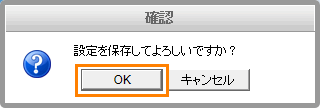 (図21)
(図21)
- 見せたくないサイトを続けて登録する場合は、手順3~5を繰り返してください。
- 左下の[もどる]ボタンをクリックすると、「フィルタリング設定」画面に戻ります。
◆インターネットタイマー&アプリケーション制御
・インターネットタイマー
曜日ごとにインターネットの利用時間帯を設定したり、1日に利用可能な制限時間を設定することができます。
※インターネットタイマーの設定をした場合、設定内容によってはインターネットに接続できなくなります。「i-フィルター6.0」を管理する利用者には、インターネットタイマーの設定をしないことをおすすめします。
- [インターネットタイマー&アプリケーション制御]ボタンをクリックします。
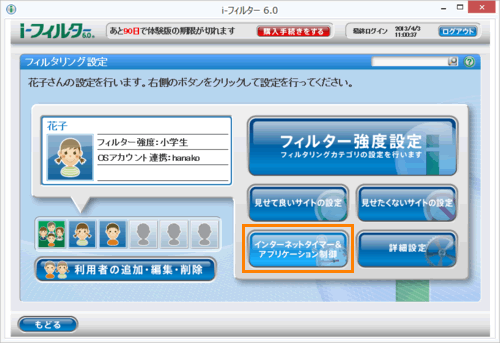 (図22)
(図22)
- 「タイマー/アプリケーション制御」画面が表示されます。[□ インターネットタイマー]をクリックしてチェックを付けます。
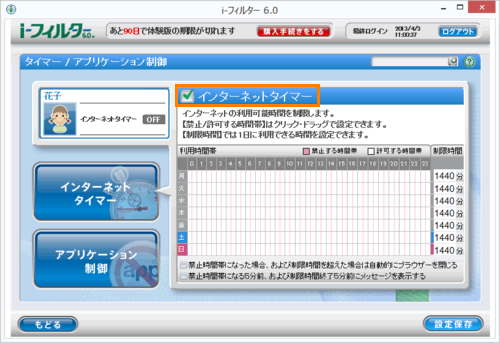 (図23)
(図23)
- ”利用時間帯”でインターネットを禁止/許可する時間を設定します。時間帯をクリックまたはドラッグする(クリックしたまま設定したい時間帯まで移動してマウスのボタンを離します)と、「禁止する時間帯」と「許可する時間帯」の設定が切り替わります。
ピンク色が禁止する時間帯、白色が許可する時間帯です。
※禁止/許可する時間帯は、30分単位、曜日ごとに設定できます。
※右端の”制限時間”項目で1日にインターネットを使える時間を曜日ごとに設定することができます。
※[□ 禁止時間帯になった場合、および制限時間を超えた場合は自動的にブラウザーを閉じる]にチェックを付けると、設定した禁止時間帯または制限時間になると自動的にブラウザーが閉じるように設定できます。
※[□ 禁止時間帯になる5分前、および制限時間終了5分前にメッセージを表示する]にチェックを付けると、設定した禁止時間帯または制限時間になる5分前にメッセージが表示されるように設定できます。
 (図24)
(図24)
- 設定が終わりましたら、[設定保存]ボタンをクリックします。
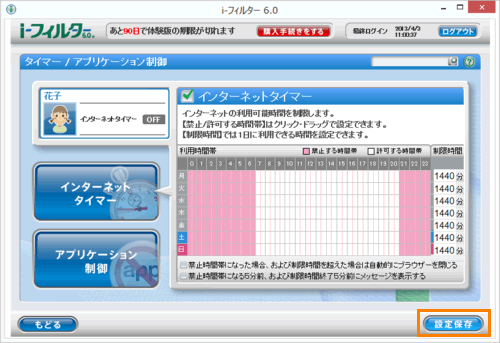 (図25)
(図25)
- ”設定を保存してよろしいですか?”メッセージ画面が表示されます。[OK]ボタンをクリックします。
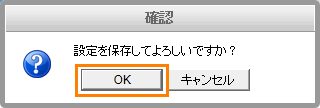 (図26)
(図26)
- 設定が保存されます。利用者名欄の”インターネットタイマー”が[ON]になったことを確認してください。
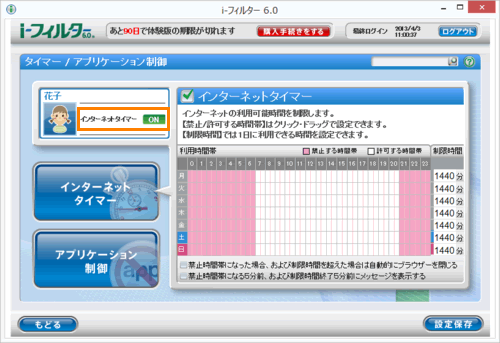 (図27)
(図27)
- 左下の[もどる]ボタンをクリックすると、「フィルタリング設定」画面に戻ります。
・アプリケーション制御
登録したアプリケーションの利用を制限することができます。
アプリケーションの利用を禁止するだけではなくインターネットタイマーと連動することで、オンラインゲームなどのアプリケーションの利用時間を制限することもできます。
- [インターネットタイマー&アプリケーション制御]ボタンをクリックします。
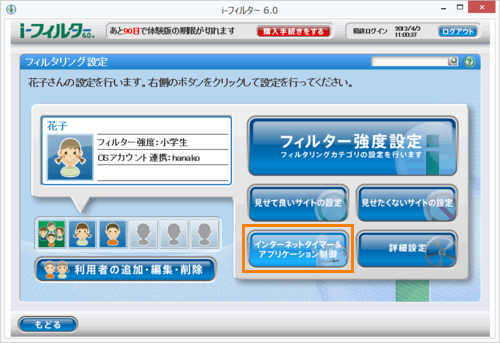 (図28)
(図28)
- 「タイマー/アプリケーション制御」画面が表示されます。左側の[アプリケーション制御]ボタンをクリックし、右画面の[□ アプリケーション制御]をクリックしてチェックを付けます。
- [新規登録]ボタンをクリックします。
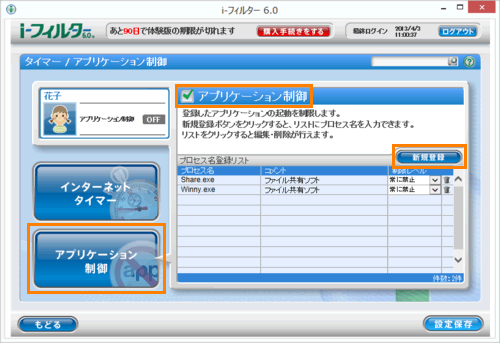 (図29)
(図29)
- ”プロセス名”欄に起動を禁止するアプリケーションのプロセス名を入力し、[設定保存]ボタンをクリックします。
※アプリケーションのプロセス名を調べる方法は、文末の<補足>を参照してください。
※アプリケーション制御は登録されたプロセス名に、完全に一致するアプリケーションの起動を禁止します。
※アプリケーション制御の設定は設定変更後の最初のWeb通信によって反映されます。
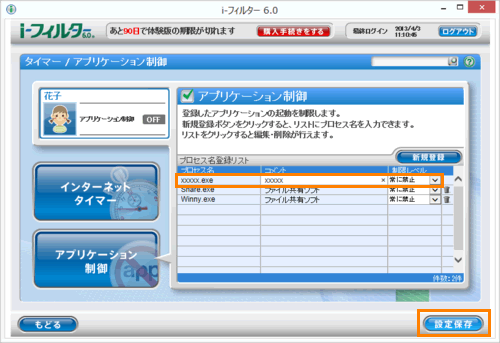 (図30)
(図30)
- ”設定を保存してよろしいですか?”メッセージ画面が表示されます。[OK]ボタンをクリックします。
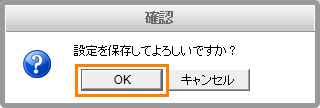 (図31)
(図31)
※現在フィルタリングを適用している利用者と別の利用者の設定を行なっている場合は、”いますぐ設定を反映するにはクライアントPCの操作が必要です。”メッセージ画面が表示されます。[OK]ボタンをクリックして閉じます。
 (図32)
(図32)
- 設定が保存されます。利用者名欄の”アプリケーション制御”が[ON]になったことを確認してください。
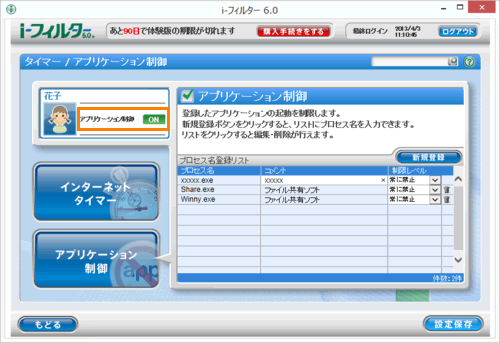 (図33)
(図33)
- 左下の[もどる]ボタンをクリックすると、「フィルタリング設定」画面に戻ります。
◆詳細設定
個人情報保護、ダウンロード禁止、検索結果フィルター、単語フィルター、ホワイトリスト、ブロック画面、ページスキャンの設定を行なうことができます。
- [詳細設定]ボタンをクリックします。
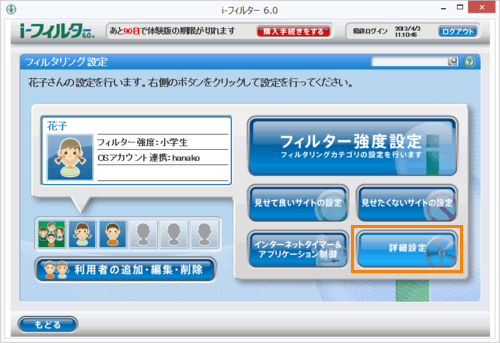 (図34)
(図34)
- 「詳細設定」画面が表示されます。設定を行ないたいボタンをクリックします。
・個人情報保護
氏名、パスワード、クレジットカード番号などの個人情報をあらかじめ登録し、発信や書き込みをブロックします。個人情報がインターネットから漏えいすることを防止します。
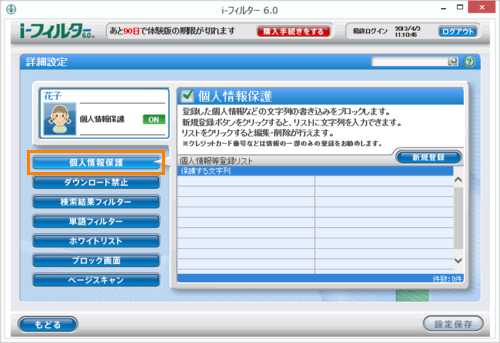 (図35)
(図35)
・ダウンロード禁止
あらかじめダウンロードを禁止する拡張子を登録し、該当する拡張子のファイルをダウンロードさせないよう設定できます。
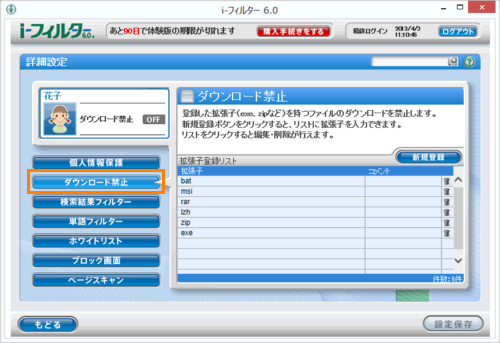 (図36)
(図36)
・検索結果フィルター
ブロックされるサイトを検索サイトの検索結果一覧にも表示させないよう設定できます。
 (図37)
(図37)
・単語フィルター
禁止単語をあらかじめ登録することで、その単語を「***」(伏字)で表示させたり、単語を含むサイトをブロックすることができます。
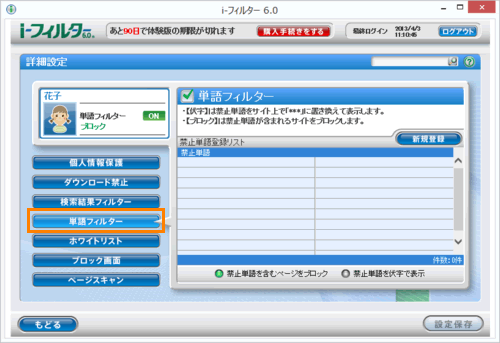 (図38)
(図38)
・ホワイトリスト
あらかじめ登録したサイトのみを表示できるように制限することができます。
ホワイトリストを有効にすると、フィルター強度設定、見せて良いサイト、見せたくないサイト、ダウンロード禁止、検索結果フィルター、単語フィルター、ページスキャン、PICSフィルターは無効となります。
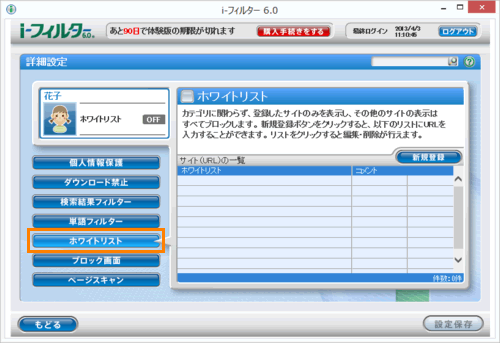 (図39)
(図39)
・ブロック画面
Webサイトへのアクセスがブロックされたときに表示するブロック画面の設定ができます。
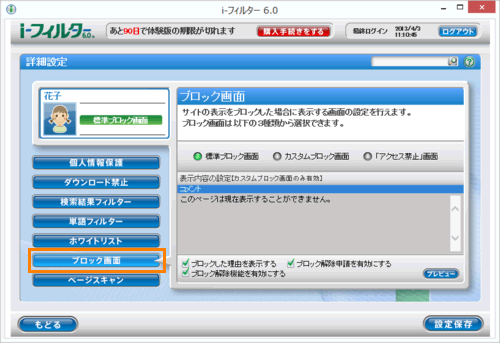 (図40)
(図40)
・ページスキャン
データベースに未登録のサイトを内容から判断し、自動的にブロックするよう設定できます。
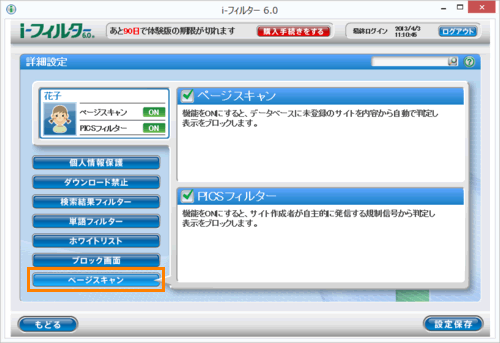 (図41)
(図41)
- 設定が終わりましたら、[もどる]ボタンをクリックすると、「フィルタリング設定」画面に戻ります。
フィルタリング設定は以上です。
設定したとおりにアクセスが制限されることを確認してください。
補足:アプリケーションのプロセス名を調べる方法
- プロセス名を調べたいアプリケーションを起動した状態にしておきます。
- デスクトップ画面でタスクバーをマウスの右ボタンでクリックし、表示されるメニューから[タスクマネージャー(K)]をクリックします。
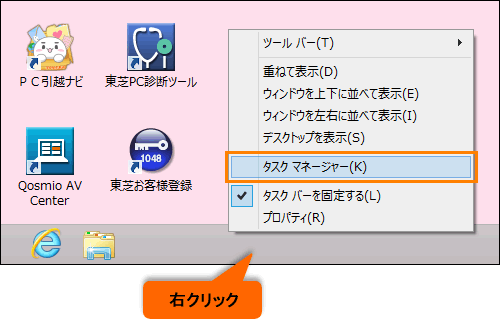 (図42)
(図42)
- 「タスクマネージャー」画面の「プロセス」タブが表示されます。プロセス名を調べたいアプリケーションをマウスの右ボタンでクリックし、表示されるメニューから[詳細の表示(G)]をクリックします。
※「プロセス」タブが表示されない場合は、左下の[詳細(D)]をクリックしてください。
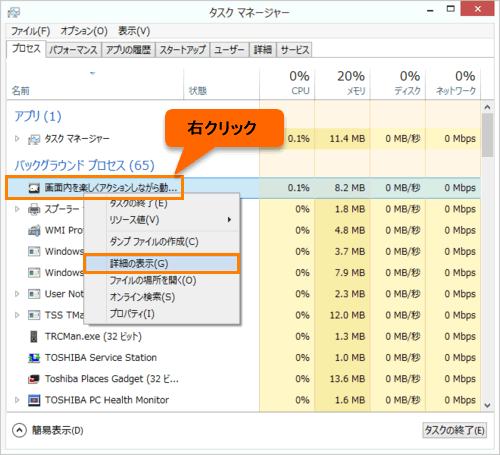 (図43)
(図43)
- 「詳細」タブが表示され、手順2で選択したアプリケーションが選択された状態になっています。”名前”欄に表示されている名前がプロセス名になります。
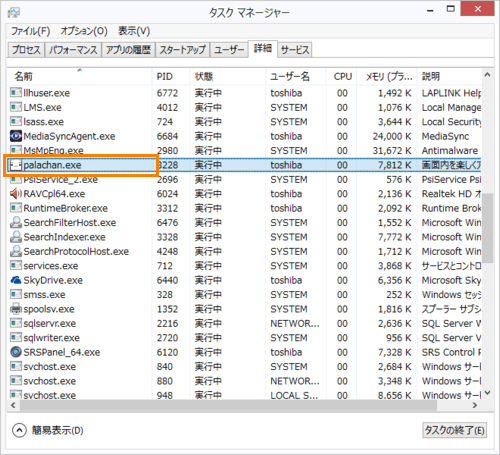 (図44)
(図44)
関連情報
- フィルターデータや「i-フィルター」のプログラムは随時更新されています。最新の状態にするには、インターネット経由で取得してください。詳細については、以下のリンクを参照してください。
[014243:「i-フィルター(R)6.0」フィルターデータやプログラムなどを自動で最新の状態にする方法<Windows(R)8>]
[014244:「i-フィルター(R)6.0」フィルターデータやプログラムなどを今すぐ更新して最新の状態にする方法<Windows(R)8>]
以上
