情報番号:014243 【更新日:2022.07.28】
「i-フィルター(R)6.0」フィルターデータやプログラムなどを自動で最新の状態にする方法<Windows(R)8>
対応機器・対象OSとカテゴリ
| 対応機種 |
|
| 対象OS |
Windows(R)8,Windows 8.1 |
| カテゴリ |
インターネット、その他のプレインストールソフト |
回答・対処方法
はじめに
お知らせ 【お知らせ】
Windows 8.1環境における「i-フィルター」のサポートは、2023年1月10日(火)をもって終了させていただくことになりました。
お客さまに対しては、ご不便ご迷惑をおかけいたしますが、何卒ご理解賜りますよう、よろしくお願い申し上げます。
・Windows環境における「i-フィルター」の動作確認およびサポート対象OS変更についてのお知らせ(デジタルアーツ株式会社提供)
https://www.daj.jp/cs/info/2022/0707/ |
「i-フィルター6.0」は、パソコンを使用するユーザーの年齢やWebサイトのカテゴリによってアクセスを制限し、有害なWebサイトを表示しないように設定することができます。
フィルターデータや「i-フィルター6.0」のプログラムなどは随時更新されています。フィルターの精度を高めるには、定期的に最新のフィルターデータやプログラムをインターネット経由で入手してください。
ここでは、フィルターデータやプログラムなどを自動で最新の状態にする方法について説明します。
本設定を行なうことで、自動で最新の状態に更新されるので更新し忘れることがなくなり便利です。
【お願い 使用期限について】
- プレインストールされている「i-フィルター」は無料お試し版です。
- 無料使用期間はご使用開始より90日間です。
無料使用期間が過ぎますと、設定がすべて解除されフィルタリング機能がご使用できなくなります。
無料使用期間中に有料にて正規サービスをお申し込みいただくことで、継続して使用することができます。 - 一部の通信ソフトやフィルタリングソフトを併用できない場合があります。
【メモ】
- 初期設定直後のデータ更新は自動で行なわれます。
- 自動更新機能を無効にし、長時間データ更新を行なわなかったときは、データ更新に時間がかかることがあります。
- データ更新中にインターネットへのアクセスが切断されても、アクセス復旧後にデータの続きをダウンロードし、データ更新の続きを行ないます。
「i-フィルター6.0」のお問い合わせ窓口は、デジタルアーツ株式会社 サポートセンターになります。詳細は、取扱説明書「dynabookガイド」の「お問い合わせ先 - アプリケーションのお問い合わせ先」を参照してください。
※「i-フィルター」の詳細は、[014237:「i-フィルター(R)6.0」について<Windows(R)8>]を参照してください。
操作手順
- スタート画面で、[デスクトップ]タイルをクリックします。
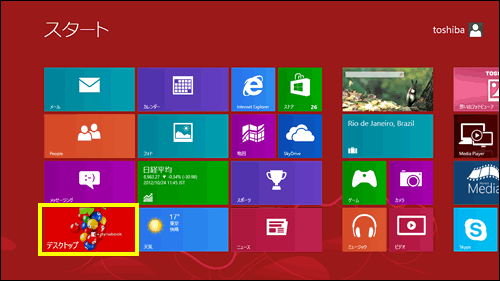 (図1)
(図1)
- デスクトップ画面が表示されます。右下の通知領域の[i-フィルター6.0]アイコン
 をダブルクリックします。
をダブルクリックします。
※アイコンが表示されていない場合は、[隠れているインジケーターを表示します] をクリックしてください。
をクリックしてください。
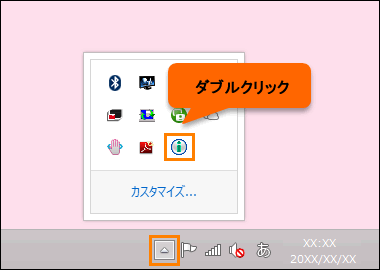 (図2)
(図2)
- 「ログイン」画面が表示されます。”E-Mailアドレス”、”管理パスワード”欄に設定しているメールアドレス、パスワードを入力し、[ログイン]ボタンをクリックします。
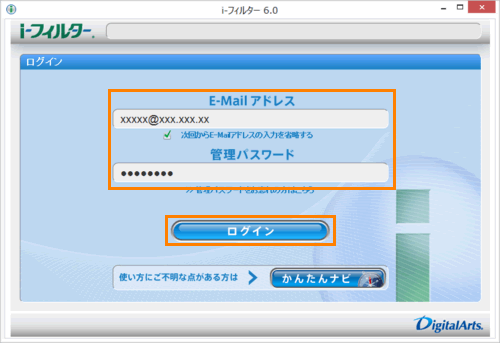 (図3)
(図3)
- 「トップページ」画面が表示されます。[システム設定]をクリックします。
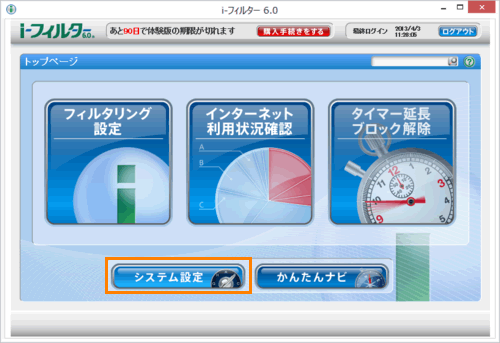 (図4)
(図4)
- 「システム設定」画面が表示されます。[データ更新]をクリックします。
- ”データ更新の設定”項目の[□ フィルターデータの自動更新を有効にする]、[□ プログラムの自動更新を有効にする]にチェックを付けます。
※[□ 自動更新中に進行状況を表示する]は、必要に応じてチェックを付けてください。チェックを付けた場合は、自動更新中に進行状況が表示されます。
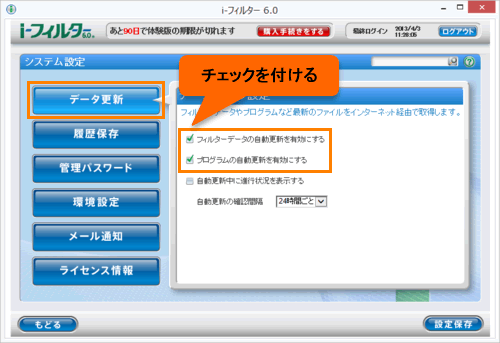 (図5)
(図5)
- ”自動更新の確認間隔”項目で自動アップデートする間隔を設定します。初期設定では、[24時間ごと]に設定されています。[V]ボタンをクリックし、一覧からお好みの間隔を選択してください。
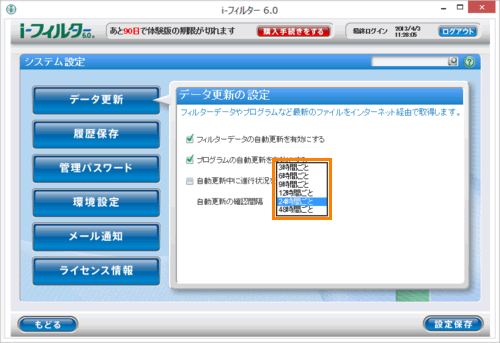 (図6)
(図6)
- 設定が終わりましたら、[設定保存]ボタンをクリックします。
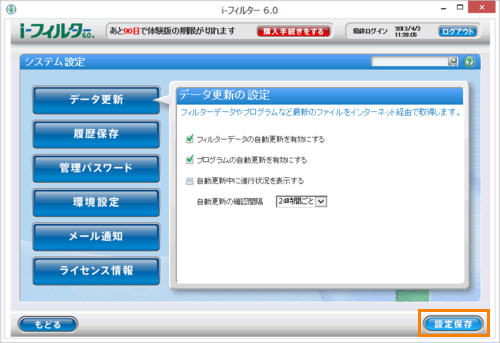 (図7)
(図7)
- ”設定を保存してよろしいですか?”メッセージ画面が表示されます。[OK]ボタンをクリックします。
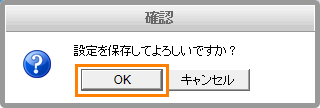 (図8)
(図8)
フィルターデータやプログラムなどを自動で最新の状態にする設定は以上です。
指定した間隔でデータ更新されることを確認してください。
関連情報
以上
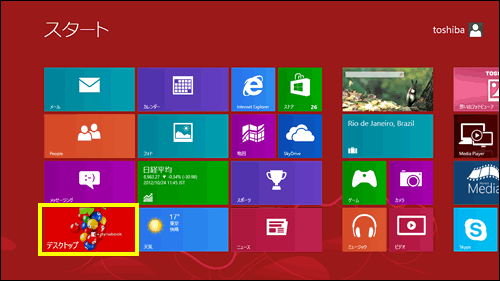 (図1)
(図1) をダブルクリックします。
をダブルクリックします。 をクリックしてください。
をクリックしてください。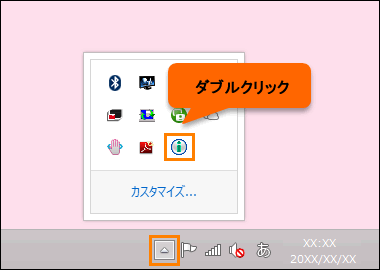 (図2)
(図2)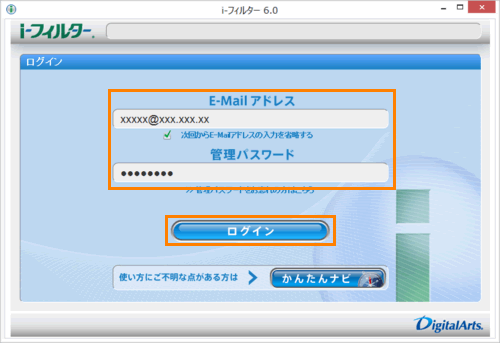 (図3)
(図3)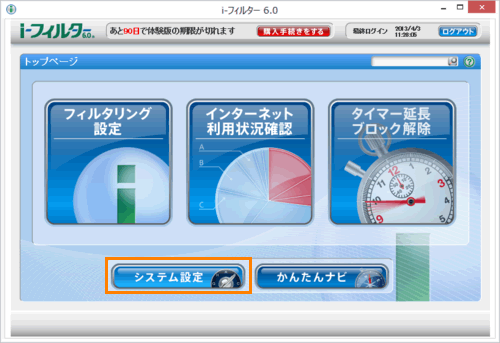 (図4)
(図4)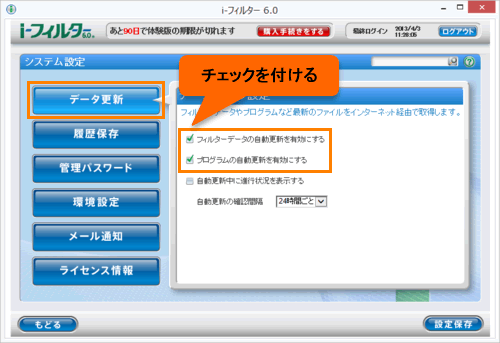 (図5)
(図5)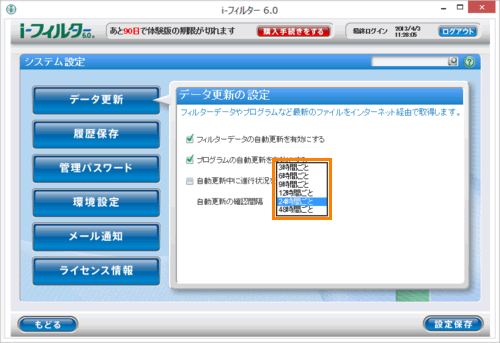 (図6)
(図6)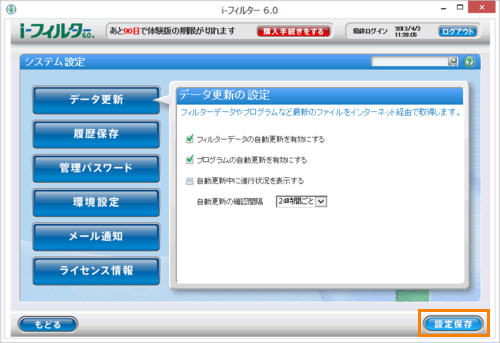 (図7)
(図7)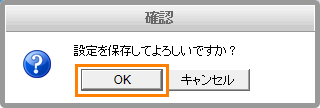 (図8)
(図8)