情報番号:014247 【更新日:2022.07.28】
「i-フィルター(R)6.0」インストールする方法<Windows(R)8>
対応機器・対象OSとカテゴリ
| 対応機種 |
|
| 対象OS |
Windows(R)8,Windows 8.1 |
| カテゴリ |
インターネット、その他のプレインストールソフト、アプリケーションとドライバー、再インストール |
回答・対処方法
はじめに
お知らせ 【お知らせ】
Windows 8.1環境における「i-フィルター」のサポートは、2023年1月10日(火)をもって終了させていただくことになりました。
お客さまに対しては、ご不便ご迷惑をおかけいたしますが、何卒ご理解賜りますよう、よろしくお願い申し上げます。
・Windows環境における「i-フィルター」の動作確認およびサポート対象OS変更についてのお知らせ(デジタルアーツ株式会社提供)
https://www.daj.jp/cs/info/2022/0707/ |
「i-フィルター6.0」は、特定のホームページへのアクセスを制限できるアプリケーションです。
一部の機種には、パソコンご購入時の状態では「i-フィルター6.0」がインストールされておりません。「i-フィルター6.0」を使用する場合は、本手順を参照し、インストールを行なってください。
また、何らかの理由で「i-フィルター6.0」をアンインストール(削除)しても、利用期限内であれば再度インストールしてご利用いただけます。その場合も、以下の手順でインストールすることができます。
【お願い 使用期限について】
- プレインストールされている「i-フィルター」は無料お試し版です。
- 無料使用期間はご使用開始より90日間です。
無料使用期間が過ぎますと、設定がすべて解除されフィルタリング機能がご使用できなくなります。
無料使用期間中に有料にて正規サービスをお申し込みいただくことで、継続して使用することができます。 - 一部の通信ソフトやフィルタリングソフトを併用できない場合があります。
「i-フィルター6.0」のお問い合わせ窓口は、デジタルアーツ株式会社 サポートセンターになります。詳細は、取扱説明書「dynabookガイド」の「お問い合わせ先 - アプリケーションのお問い合わせ先」を参照してください。
操作手順
※ご使用のモデルによって、画面が若干異なります。
- スタート画面上の何もない部分をマウスの右ボタンでクリックし、画面右下に表示される[すべてのアプリ]をクリックします。
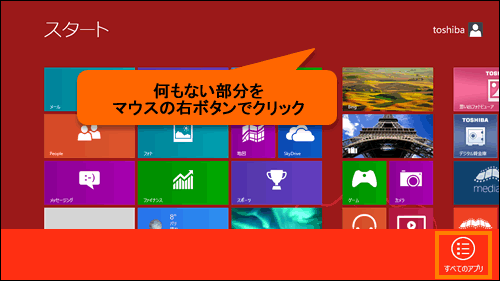 (図1)
(図1)
- ”アプリ”一覧が表示されます。[アプリケーションの再インストール]をクリックします。
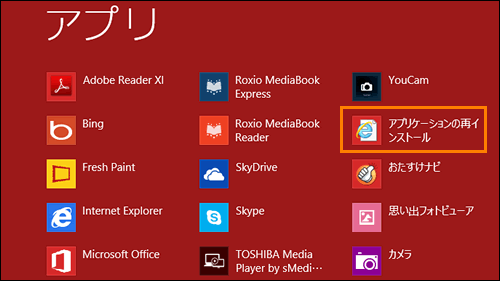 (図2)
(図2)
- 「アプリケーションの再インストール」画面が表示されます。[セットアップ画面へ]ボタンをクリックします。
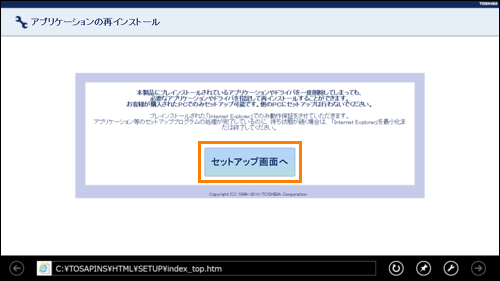 (図3)
(図3)
- 「「ドライバ」のセットアップ」画面が表示されます。「アプリケーション」タブをクリックします。
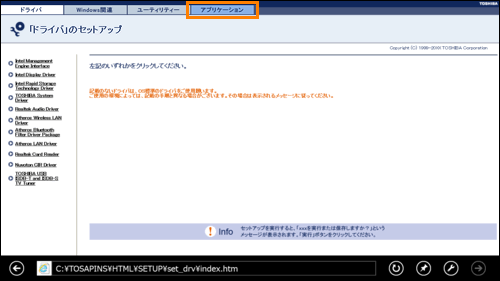 (図4)
(図4)
- 「「アプリケーション」のセットアップ」画面が表示されます。画面左側の一覧から[i-filter]をクリックし、右画面の[「i-フィルター」のセットアップ]をクリックします。
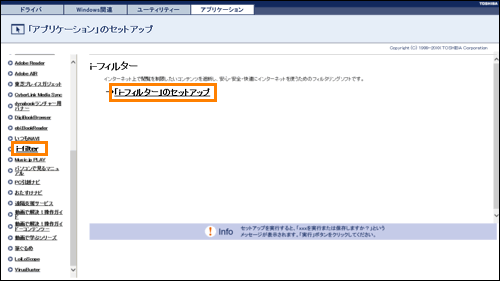 (図5)
(図5)
- 画面下部に”(コンピューター名)からsetup_hd.bat(XXバイト)を実行または保存しますか?・・・”メッセージが表示されます。[実行]ボタンをクリックします。
※[実行]ボタンをクリックしても次の画面に変わらない場合は、もう一度[実行]ボタンをクリックしてください。
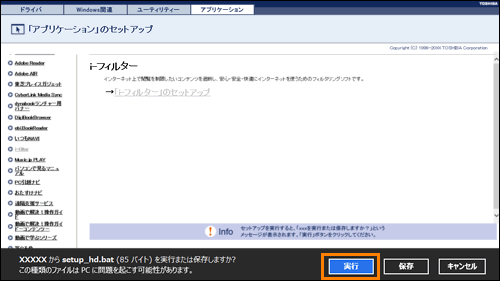 (図6)
(図6)
- 自動的にデスクトップ画面に切り替わり、「i-filter X.X.X.X」画面が表示されます。[開始]ボタンをクリックします。(X.X.X.Xにはバージョンが入ります。)
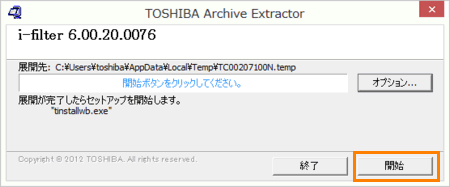 (図7)
(図7)
- 「ユーザーアカウント制御」画面が表示されます。[はい(Y)]ボタンをクリックします。
- 「i-フィルター6.0」”使用許諾契約”画面が表示されます。内容をよく読み、[◎ 使用許諾契約の条項に同意します(A)]をクリックして選択します。
- [インストール(I)]ボタンをクリックすると、インストールを開始します。
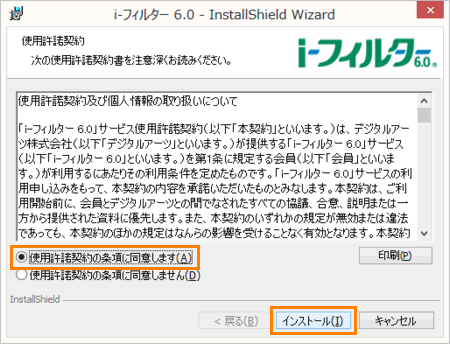 (図8)
(図8)
- ”i-フィルター6.0をインストールしています。しばらくお待ちください。”画面が表示されます。この画面が消えましたら、インストールは終了です。
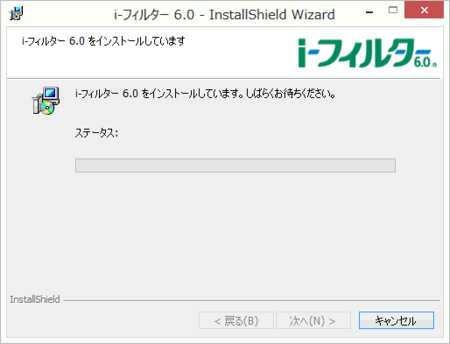 (図9)
(図9)
- デスクトップに[i-フィルター6.0]アイコンが作成されていることを確認してください。
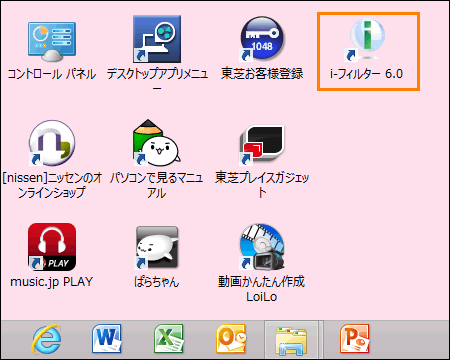 (図10)
(図10)
「i-フィルター6.0」のインストール操作は以上です。
関連情報
以上
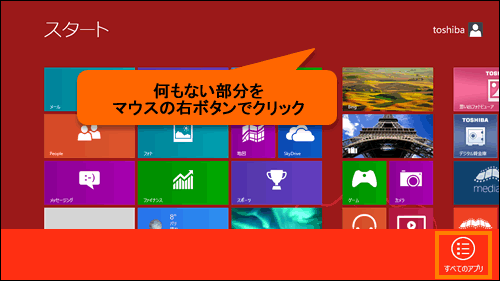 (図1)
(図1)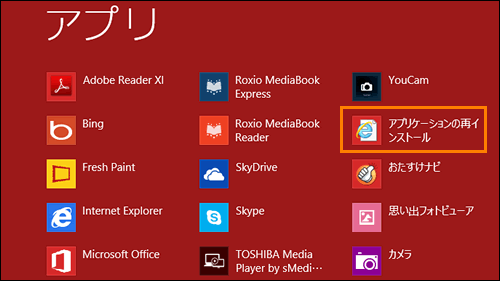 (図2)
(図2)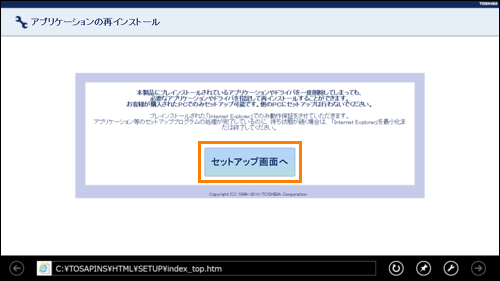 (図3)
(図3)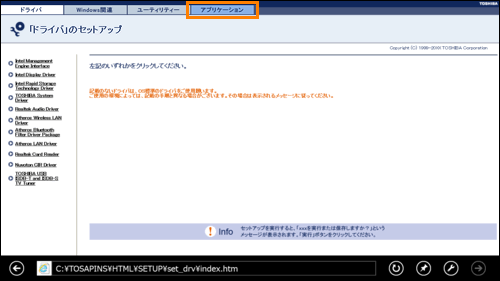 (図4)
(図4)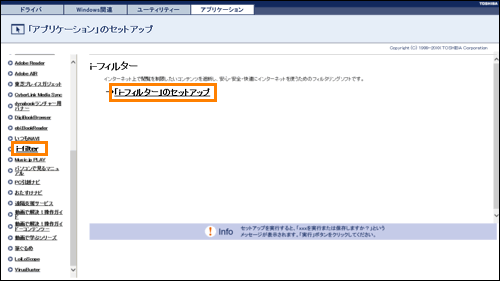 (図5)
(図5)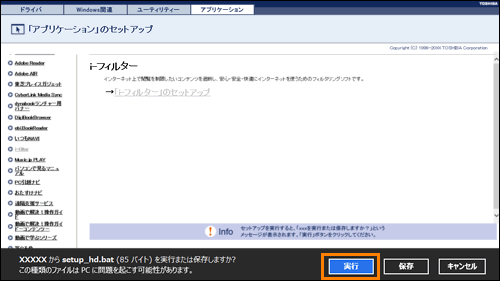 (図6)
(図6)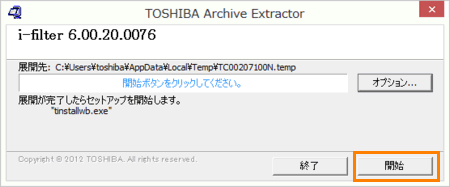 (図7)
(図7)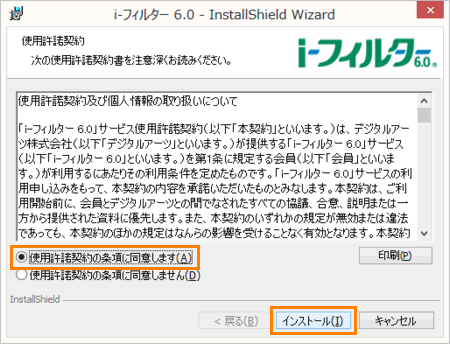 (図8)
(図8)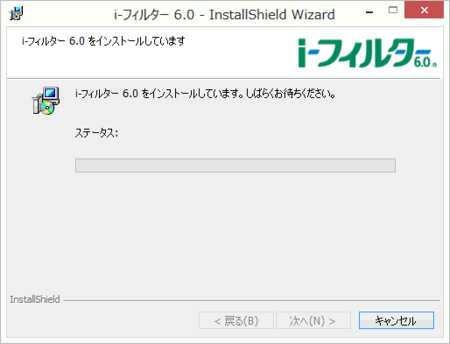 (図9)
(図9)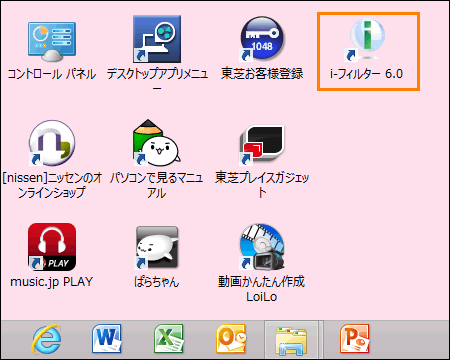 (図10)
(図10)