情報番号:014246 【更新日:2022.07.28】
「i-フィルター(R)6.0」アンインストール(削除)する方法<Windows(R)8>
対応機器・対象OSとカテゴリ
| 対応機種 |
|
| 対象OS |
Windows(R)8,Windows 8.1 |
| カテゴリ |
インターネット、その他のプレインストールソフト、アプリケーションとドライバー、アンインストール |
回答・対処方法
はじめに
お知らせ 【お知らせ】
Windows 8.1環境における「i-フィルター」のサポートは、2023年1月10日(火)をもって終了させていただくことになりました。
お客さまに対しては、ご不便ご迷惑をおかけいたしますが、何卒ご理解賜りますよう、よろしくお願い申し上げます。
・Windows環境における「i-フィルター」の動作確認およびサポート対象OS変更についてのお知らせ(デジタルアーツ株式会社提供)
https://www.daj.jp/cs/info/2022/0707/ |
「i-フィルター6.0」は、特定のホームページへのアクセスを制限できるアプリケーションです。
ここでは、「i-フィルター6.0」をアンインストール(削除)する方法について説明します。
【お願い 使用期限について】
- プレインストールされている「i-フィルター」は無料お試し版です。
- 無料使用期間はご使用開始より90日間です。
無料使用期間が過ぎますと、設定がすべて解除されフィルタリング機能がご使用できなくなります。
無料使用期間中に有料にて正規サービスをお申し込みいただくことで、継続して使用することができます。 - 一部の通信ソフトやフィルタリングソフトを併用できない場合があります。
【注意】
「i-フィルター6.0」のお問い合わせ窓口は、デジタルアーツ株式会社 サポートセンターになります。詳細は、取扱説明書「dynabookガイド」の「お問い合わせ先 - アプリケーションのお問い合わせ先」を参照してください。
※「i-フィルター」の詳細は、[014237:「i-フィルター(R)6.0」について<Windows(R)8>]を参照してください。
操作手順
- [Windowsロゴ]キー(
 )を押しながら、[X]キーを押します。
)を押しながら、[X]キーを押します。 - 画面左下にショートカットメニューが表示されます。[コントロールパネル(P)]をクリックするか、キーボードの[P]キーを押します。
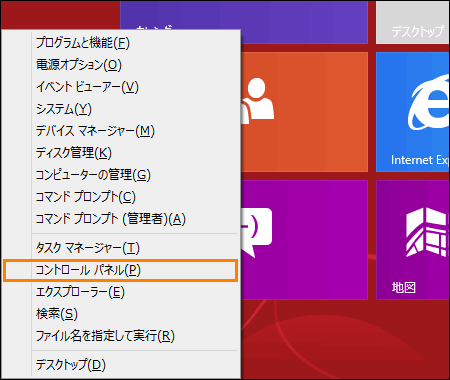 (図1)
(図1)
- 「コントロールパネル」画面が表示されます。”プログラム”項目の[プログラムのアンインストール]をクリックします。
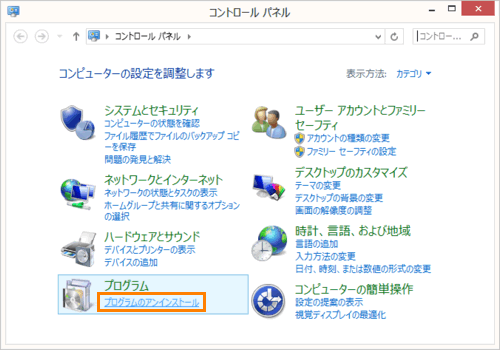 (図2)
(図2)
- 「プログラムと機能」画面が表示されます。一覧から[i-フィルター6.0]をクリックして選択し、[アンインストール]をクリックします。
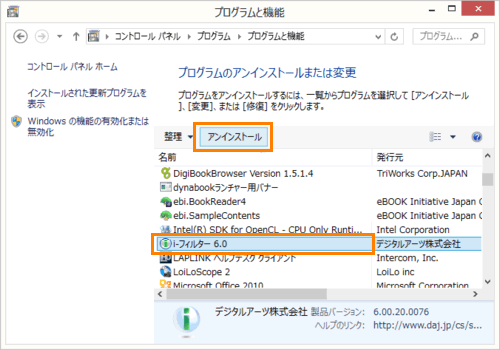 (図3)
(図3)
- ”i-フィルター6.0 をアンインストールしますか?”メッセージ画面が表示されます。[はい(Y)]ボタンをクリックします。
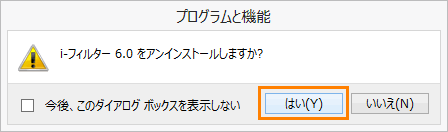 (図4)
(図4)
- 「ユーザーアカウント制御」画面が表示されます。[はい(Y)]ボタンをクリックすると、アンインストールを実行します。
※”インストールを継続するには、次のアプリケーションを閉じる必要があります:”メッセージ画面が表示された場合は、[◎ セットアップの完了後、アプリケーションを自動的に終了して、再起動する(C)]をクリックして選択し、[OK]ボタンをクリックします。(この画面は表示されない場合があります。)
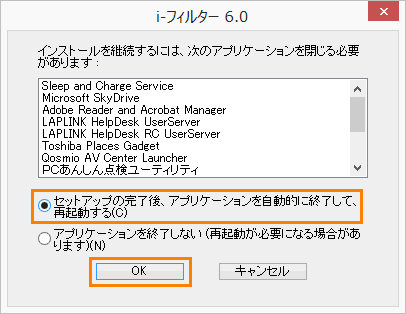 (図5)
(図5)
※”要求されたすべてのアプリケーションを、セットアップで自動的に終了できませんでした。・・・”メッセージ画面が表示された場合は、[OK]ボタンをクリックします。(この画面は表示されない場合があります。)
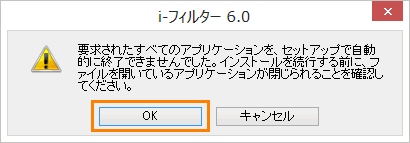 (図6)
(図6)
- ”1:インターネットの利用履歴を残しておくと、次回「i-フィルター6.0」ご利用時に閲覧できます。インターネットの利用履歴はアンインストールしないで残しますか?”メッセージ画面が表示されます。「i-フィルター6.0」を再インストールして履歴を使用する場合は、[はい(Y)]ボタンをクリックします。「i-フィルター6.0」を再インストールしない場合やインターネットの利用履歴を使用しない場合は、[いいえ(N)]ボタンをクリックします。
 (図7)
(図7)
- ”i-フィルター6.0に対する設定変更を有効にするには、システムを再起動する必要があります。・・・”メッセージ画面が表示されます。[はい(Y)]ボタンをクリックします。
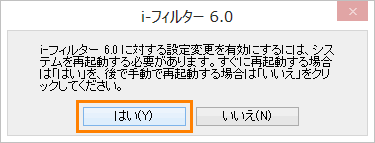 (図8)
(図8)
- 自動的にコンピューターが再起動します。
「i-フィルター6.0」をアンインストールする操作は以上です。
関連情報
以上
 )を押しながら、[X]キーを押します。
)を押しながら、[X]キーを押します。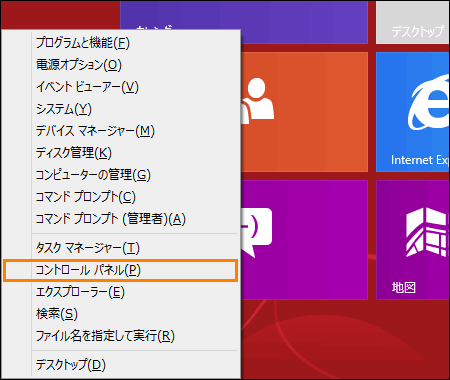 (図1)
(図1)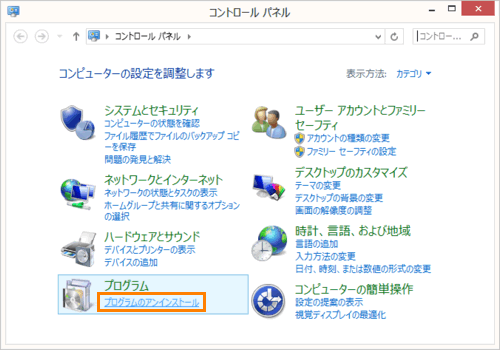 (図2)
(図2)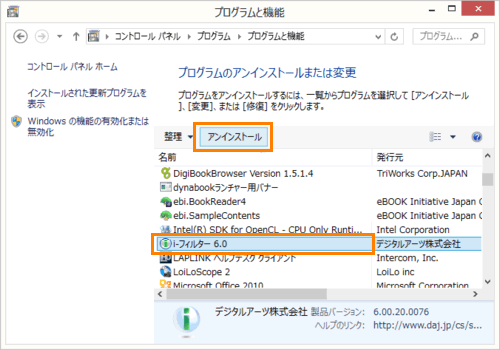 (図3)
(図3)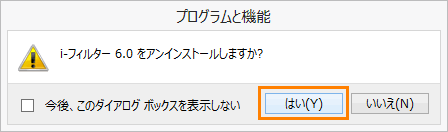 (図4)
(図4)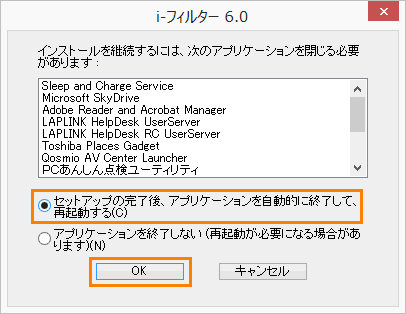 (図5)
(図5)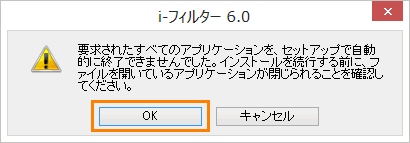 (図6)
(図6) (図7)
(図7)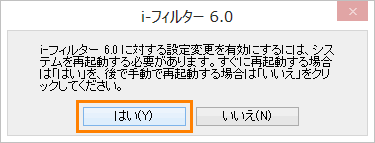 (図8)
(図8)