情報番号:014352 【更新日:2013.06.04】
「おたすけナビ(TM)Ver.7」「やりたいこと」からソフトを探して使う方法
対応機器・対象OSとカテゴリ
| 対応機種 |
|
| 対象OS |
Windows(R)8,Windows 8.1 |
| カテゴリ |
その他のプレインストールソフト、PCサポートソフト |
回答・対処方法
はじめに
「おたすけナビ」の「ソフトウェアをつかう」タブからカテゴリを選択し、「やりたいこと」から目的のソフトを探して使うことができます。
以下に操作方法について説明します。
※機種によってインストールされているアプリケーションが異なるため、「おたすけナビ」画面上に表示されるアプリケーションも異なる場合があります。
注意事項 【Windows 8.1へアップデートして使用されている方へ】
本情報は、Windows 8プレインストール時の操作手順となります。
Windows 8.1へアップデート後も同様の操作を行なうことができますが、若干手順が異なる場合があります。
また、関連するアプリケーションが更新された場合、正しく動作しなくなる可能性があります。
Windows 8.1の一般的な操作手順については、<Windows 8.1 FAQ情報>を参考ください。 |
操作手順
- 「おたすけナビ」を起動します。
※「おたすけナビ」の起動方法は、[014351:「おたすけナビ(TM)Ver.7」について]を参照してください。 - 「ソフトウェアをつかう」タブをクリックします。
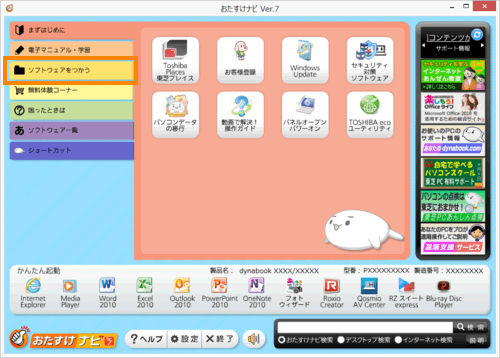 (図1)
(図1)
- 「ソフトウェアをつかう」タブ画面が表示されます。目的のカテゴリボタンをクリックします。
※たとえばインターネットやメールで使うソフトを探したい場合は、[インターネット・メール]ボタンをクリックします。
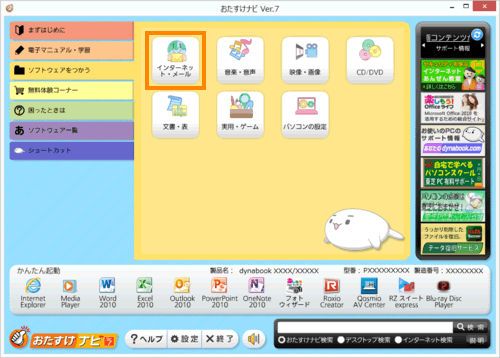 (図2)
(図2)
- 選択したカテゴリボタンのランチャー画面が表示されます。ランチャー画面は、アプリケーションをわかりやすく整理して表示します。また、目的のアプリケーションをすばやく探し出して起動したり、インストールすることができます。
左画面の一覧からやりたいことに該当するボタンをクリックします。
※たとえばホームページを閲覧したい場合は、[ホームページを見たい]ボタンをクリックします。
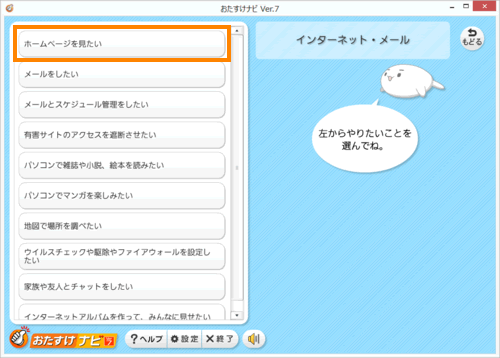 (図3)
(図3)
- 右画面(ぱらちゃんのふきだしの中)にやりたいことをするために使用するソフトウェア名が表示されます。
ソフトウェアを起動するには、ソフトウェア名のボタンをクリックしてください。
※ここでは、[Internet Explorer]ボタンをクリックします。
※該当するソフトウェアが複数ある場合は、先に使用するソフトウェアをクリックして選択してください。
※その他に[インストール]ボタン、[マニュアル]ボタン、[サイトで詳しくみてみる]ボタンなどが表示される場合があります。
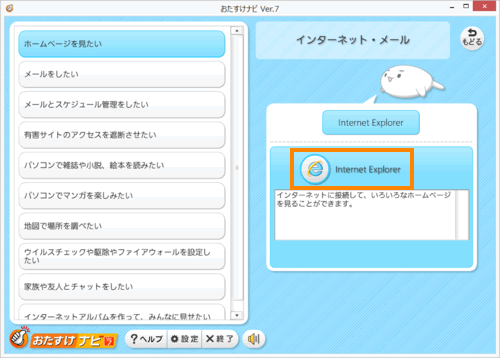 (図4)
(図4)
- やりたいことをするためのソフトウェアが起動します。
※ここでは、「Internet Explorer」が起動します。
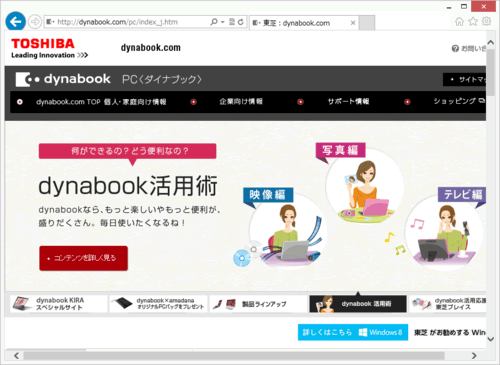 (図5)
(図5)
- 「おたすけナビ」のランチャー画面は、右上の[もどる]ボタンをクリックすると「ソフトウェアをつかう」タブ画面に戻ることができます。
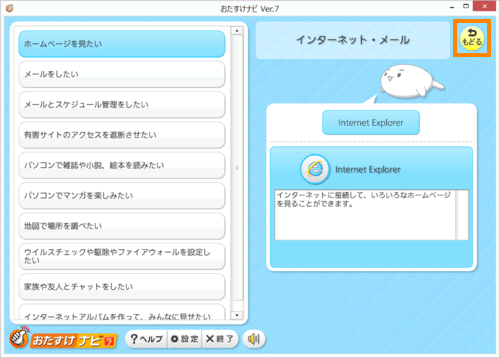 (図6)
(図6)
「やりたいこと」からソフトを探して使う操作は以上です。
以上
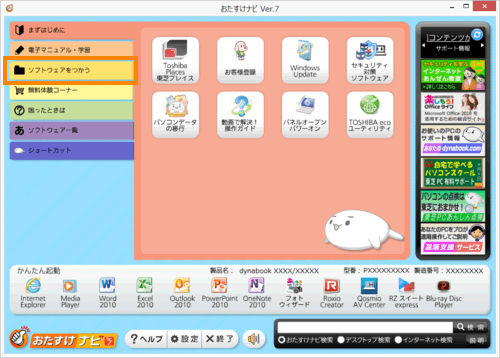 (図1)
(図1)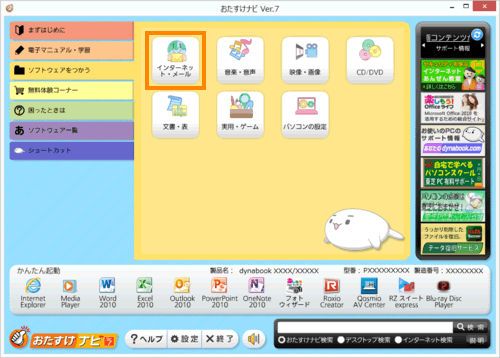 (図2)
(図2)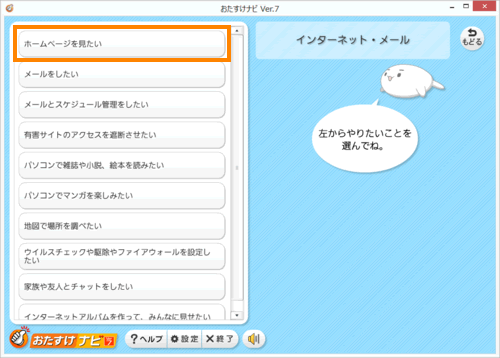 (図3)
(図3)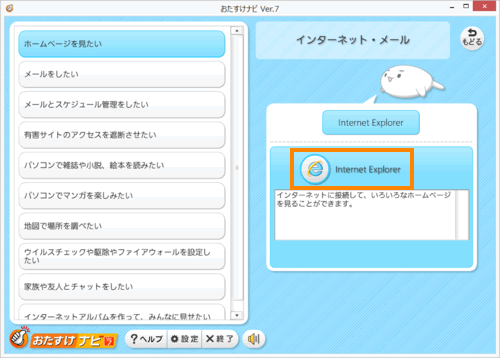 (図4)
(図4)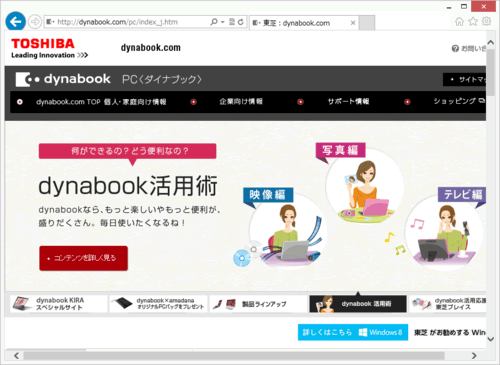 (図5)
(図5)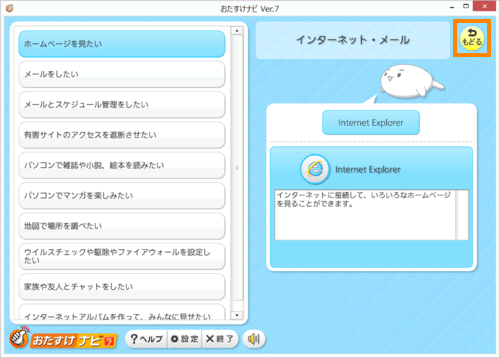 (図6)
(図6)