情報番号:014351 【更新日:2020.10.01】
「おたすけナビ(TM)Ver.7」について
対応機器・対象OSとカテゴリ
| 対応機種 |
|
| 対象OS |
Windows(R)8,Windows 8.1 |
| カテゴリ |
その他のプレインストールソフト、PCサポートソフト |
回答・対処方法
内容と対応
お使いのPCに用意されているアプリケーションの中から、目的のアプリケーションをすばやく探し出し、直接起動することができます。PCの使いかたで迷ったり、困ったときに、問題を解決してくれるアプリケーションです。
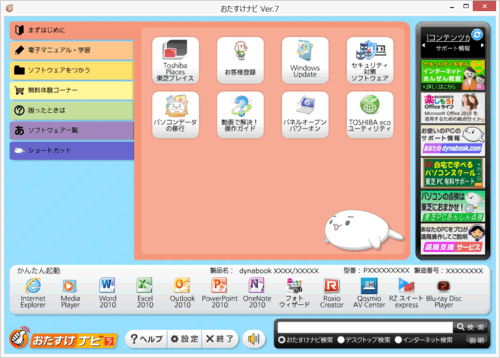 (図1)
(図1)
以下に「おたすけナビ」の詳細について説明します。
注意事項 【Windows 8.1へアップデートして使用されている方へ】
本情報は、Windows 8プレインストール時の操作手順となります。
Windows 8.1へアップデート後も同様の操作を行なうことができますが、若干手順が異なる場合があります。
また、関連するアプリケーションが更新された場合、正しく動作しなくなる可能性があります。
Windows 8.1の一般的な操作手順については、<Windows 8.1 FAQ情報>を参考ください。 |
起動方法
- スタート画面で、[おたすけナビ]タイルをクリックします。
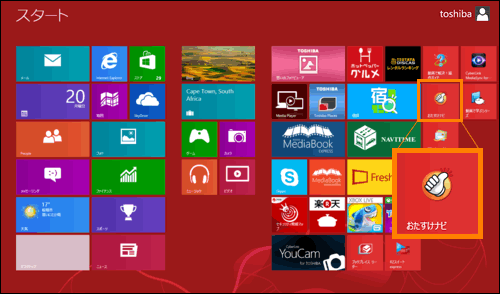 (図2)
(図2)
※または、デスクトップ画面が表示されているときは、[おたすけナビ]アイコンをダブルクリックして起動することもできます。
 (図3)
(図3)
「おたすけナビ」のメイン画面について
※ご使用の機種によって、インストールされているアプリケーションが異なるため、若干表示される内容が異なる場合があります。以下は一例です。
機能別表示エリア
このパソコンにインストールされているアプリケーション、またはアプリケーションをわかりやすく整理したランチャー画面へのリンクなどを、カテゴリごとにタブに分けて表示しています。タブの上に表示されているボタンをクリックすると、アプリケーションが起動するか、ランチャー画面が表示されます。
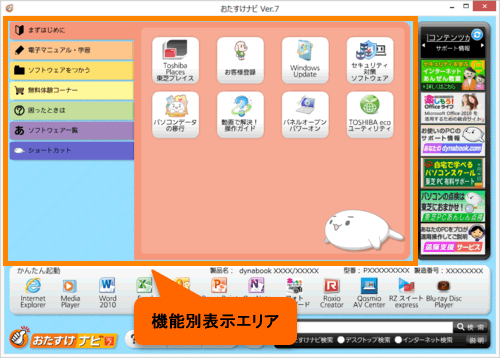 (図4)
(図4)
◆「まずはじめに」タブ
パソコンの使いかたを学習することができます。
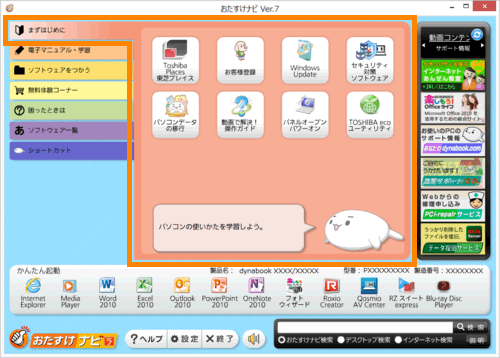 (図5)
(図5)
- [Toshiba Places 東芝プレイス]
dynabookをお使いのお客様のための活用応援サイトにアクセスします。
- [お客様登録]
お客様専用の個人ページへのアクセス、ダウンロードサービスやWebサポートが受けられます。またポイントを貯めることができます。
- [Windows Update]
お使いのパソコンに該当する利用可能な最新の更新プログラムが入手できます。
※Windows Updateの詳細は、[013643:「Windows(R)Update」とは?<Windows(R)8>]を参照してください。
- [セキュリティ対策ソフトウェア]
セキュリティ対策ソフトや有害サイトのアクセスを遮断する体験版ソフトを使えるようにします。
- [パソコンデータの移行]
今まで使っていたパソコンのデータや設定を新しいパソコンへ引っ越しして、使い慣れた環境ですぐ使えるようにできます。
※操作方法については、[013970:「PC引越ナビ(R) Ver5」前のパソコンのデータを移行する]を参考にしてください。
- [動画で解決!操作ガイド]
「dynabook あんしんサポート」に寄せられる質問や便利な使いかたが動画で学べます。
- [パネルオープンパワーオン]
シャットダウン状態からでもパネルを開けるだけで電源ON、パネルを閉じれば電源OFFの操作ができるようにします。
- [TOSHIBA eco ユーティリティ]
めんどうな設定をすることなく、簡単に節電モードに切り替えることができます。
※「TOSHIBA eco ユーティリティ」の詳細は、[013899:「TOSHIBA ecoユーティリティ」について<Windows(R)8>]を参照してください。
◆「電子マニュアル・学習」タブ
パソコンの電子マニュアルを見たり、ソフトウェアの学習ができます。
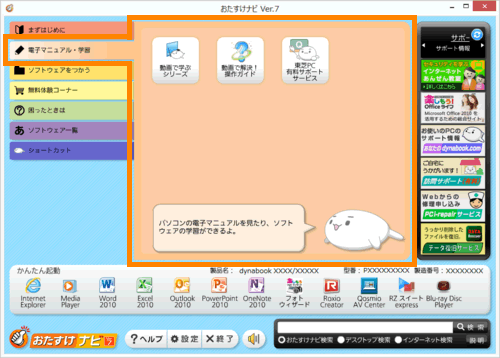 (図6)
(図6)
- [動画で学ぶシリーズ]
Windows やOfficeの基本的な使いかたについて勉強することができます。
- [動画で解決!操作ガイド]
「dynabook あんしんサポート」に寄せられる質問や便利な使いかたが動画で学べます。
- [東芝PC有料サポート サービス]
遠隔支援サービスを使って、自宅でレッスンを受けることができます。
◆「ソフトウェアをつかう」タブ
やりたいことからソフトを探して、使うことができます。
詳細は、[014352:「おたすけナビ(TM)Ver.7」「やりたいこと」からソフトを探して使う方法]を参照してください。
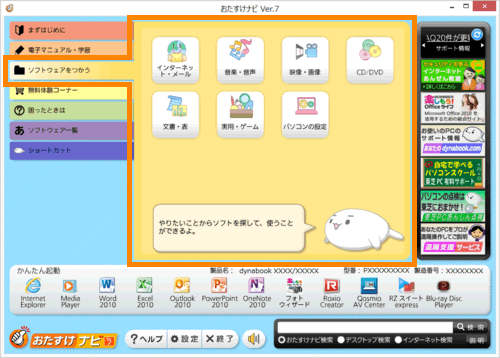 (図7)
(図7)
- [インターネット・メール]
インターネットやメールで使うソフトが見つかります。
- [音楽・音声]
音楽CDを聴いたり、作成したり、音楽や音声に関するソフトが見つかります。
- [映像・画像]
DVDを観たり、映像鑑賞で使うソフトが見つかります。
- [CD/DVD]
CDやDVD、BDにデータを保存するソフトが見つかります。
- [文書・表]
文書や表を作るときに使うソフトが見つかります。
- [実用・ゲーム]
バックアップディスク作成など、実用的なソフトと楽しいゲームが見つかります。
- [パソコンの設定]
パソコンを使いやすく設定することができます。
◆「無料体験コーナー」タブ
期間限定で利用できる体験版ソフトが見つかります。
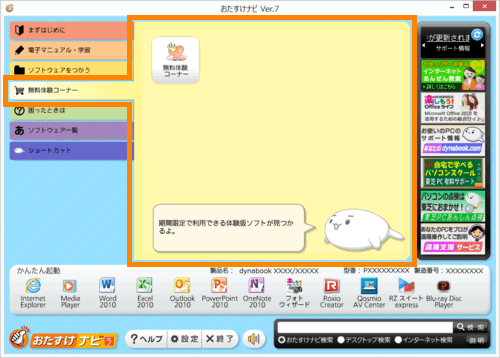 (図8)
(図8)
◆「困ったときは」タブ
パソコンを使っていて、トラブルが発生したときの対処方法やサポートについて紹介しています。
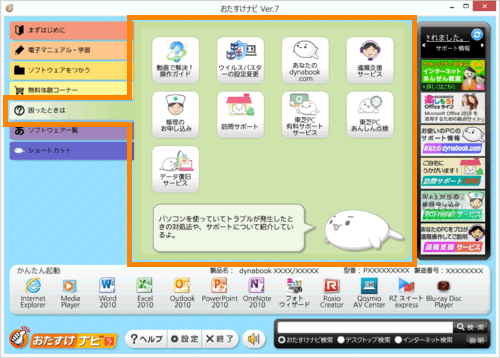 (図9)
(図9)
- [動画で解決!操作ガイド]
「dynabook あんしんサポート」に寄せられる質問や便利な使いかたが動画で学べます。
- [ウイルスバスターの設定変更]
セキュリティソフトの設定を変更することができます。
※「ウイルスバスター」の詳細は、[014093:「ウイルスバスタークラウド(TM)」について<Windows(R)8>]を参照してください。
- [あなたのdynabook.com]
お使いのパソコンの製品情報やサポート情報を確認できます。
※「あなたのdynabook.com」サービスは、2020年9月30日(水)をもちまして終了となりました。詳しくは、[「あなたのdynabook.com」サービス終了のお知らせ]ページを参照してください。
- [遠隔支援サービス]
サポートスタッフに画面を見てもらいながらアドバイスを受けられます。
- [修理のお申込み]
インターネットでパソコンの修理を予約できます。
- [訪問サポート]
インターネットの接続設定やアプリケーションの設定を頼むことができます。
- [東芝PC有料サポート サービス]
遠隔支援サービスを使って、自宅でレッスンを受けることができます。
- [東芝PCあんしん点検]
自分でパソコンの点検をしたり、点検サービスを申し込むことができます。
- [データ復旧サービス]
大切なデータを間違えて消してしまった時などに、データを復旧してくれるサービスです。
◆「ソフトウェア一覧」タブ
ソフトウェアを「五十音順」に一覧表示します。
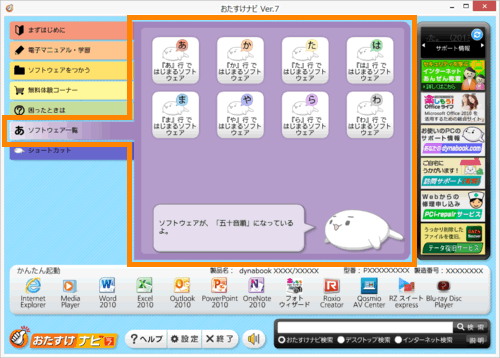 (図10)
(図10)
◆「ショートカット」タブ
よく使うアプリケーションやファイルへのショートカットを作成できます。
詳細方法は、[014353:「おたすけナビ(TM)Ver.7」よく使うアプリケーションやファイルへのショートカットを追加する方法]を参照してください。
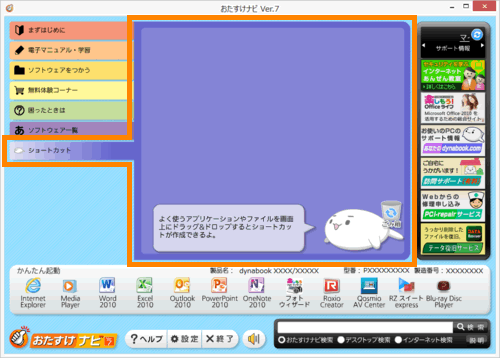 (図11)
(図11)
かんたん起動
アイコンをクリックすると、お使いのパソコンにインストールされている便利なアプリケーションをすばやく起動することができます。
※起動先のアプリケーションがアンインストールされたり、削除されていた場合、ボタンは表示されなくなります。
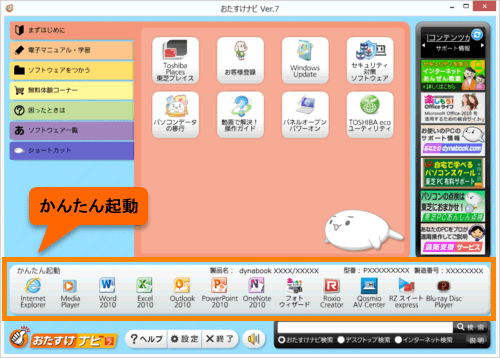 (図12)
(図12)
製品名・型番・製造番号
お使いのパソコンの、製品名・型番・製造番号を表示します。
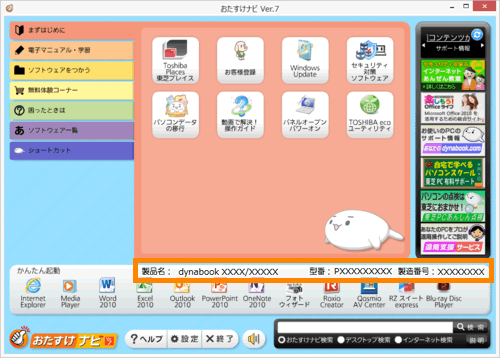 (図13)
(図13)
検索
デスクトップまたはインターネット検索を行なうことができます。
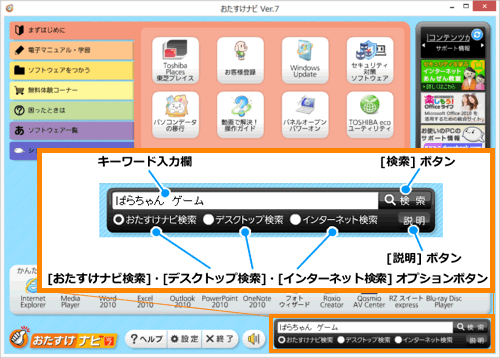 (図14)
(図14)
- キーワード入力欄
調べたいキーワードを入力します。
- [検索]ボタン
キーワード入力欄に入力されたキーワードで検索(おたすけナビ、デスクトップ、インターネット)が行なわれます。
- [◎ おたすけナビ検索]オプションボタン
このボタンが選択されていた場合、[検索]ボタンが押された際に「おたすけナビ」内の情報を検索します。
- [◎ デスクトップ検索]オプションボタン
このボタンが選択されていた場合、[検索]ボタンが押された際にパソコン内の情報を検索します。
- [◎ インターネット検索]オプションボタン
このボタンが選択されていた場合、[検索]ボタンが押された際にインターネットの情報を検索します。
※インターネット検索は、「Internet Explorer」の「既定の検索プロバイダー」の設定を参照しています。この設定は、「Internet Explorer」で変更することができます。
- [説明]ボタン
検索の使いかたが表示されます。
<キーワードの検索方法>
- キーワード入力欄にキーワードを入力します。
- 検索対象を[◎ おたすけナビ]、[◎ デスクトップ検索]、[◎ インターネット検索]のオプションボタンより選びます。
- [検索]ボタンをクリックします。
RSSリーダー
東芝から最新の情報をお伝えします。RSSリーダーには記事のタイトルが流れ、タイトルをクリックすると、別ウィンドウにその要約が表示されます。
※RSSリーダーで、最新の情報を見るには、インターネットに接続されている必要があります。
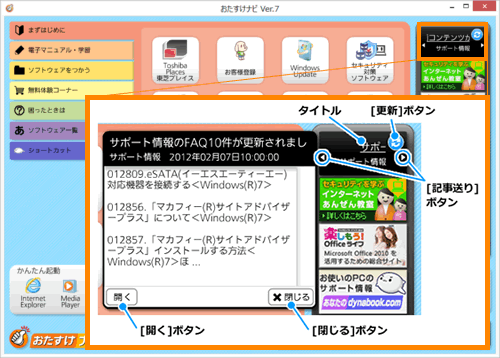 (図15)
(図15)
- [開く]ボタン
記事の詳細がブラウザーで表示されます。
- [閉じる]ボタン
記事の要約を表示しているウィンドウが閉じます。
- [更新]ボタン
情報が最新のものに更新されます。
- [記事送り]ボタン
他の記事を表示します。
サポート
パソコンの操作で困ったとき、トラブルが起きた際などに便利なサポート情報へのリンクやアプリケーションを起動することができます。
 (図16)
(図16)
終了方法
- 画面下部の[×終了]ボタンをクリックします。
※または右上の[×]ボタンをクリックします。
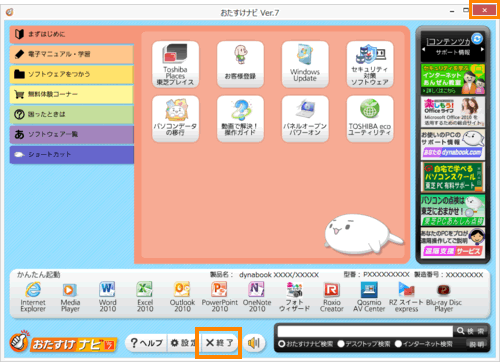 (図17)
(図17)
- ”終了してもよろしいですか?”メッセージ画面が表示されます。[はい(Y)]ボタンをクリックします。
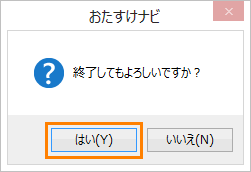 (図18)
(図18)
「おたすけナビ」が終了します。
以上
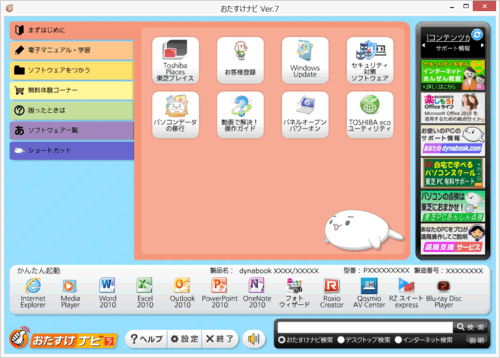 (図1)
(図1)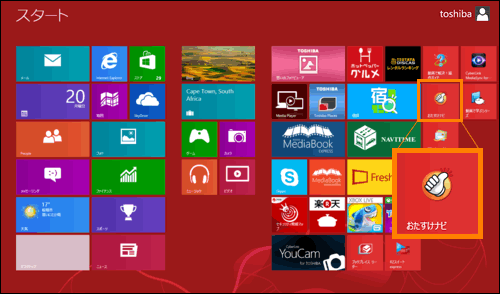 (図2)
(図2) (図3)
(図3)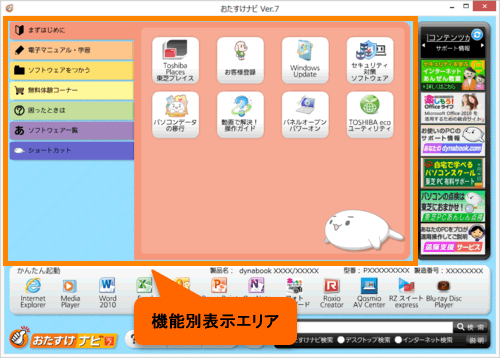 (図4)
(図4)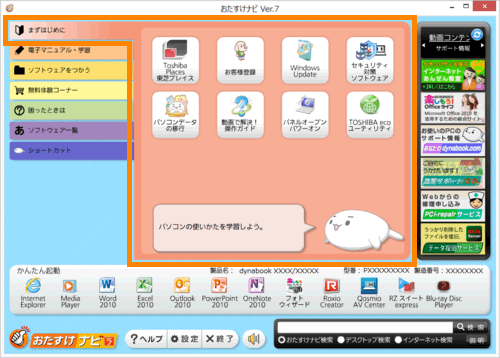 (図5)
(図5)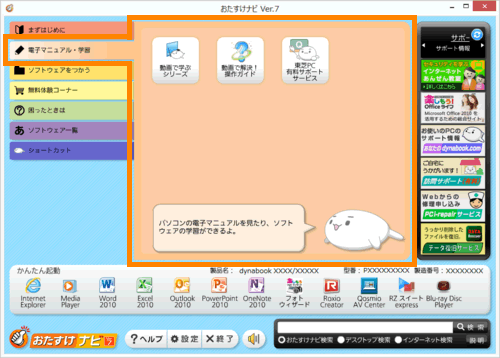 (図6)
(図6)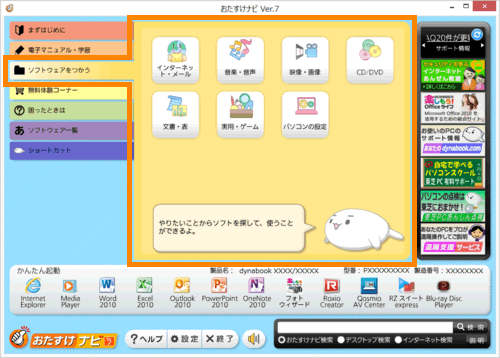 (図7)
(図7)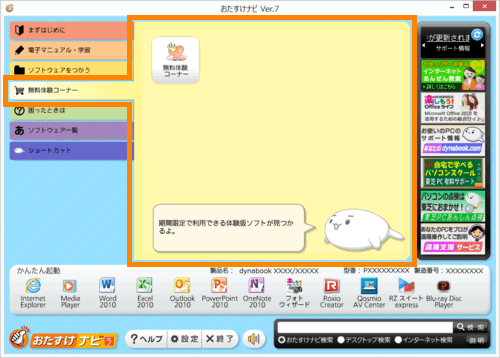 (図8)
(図8)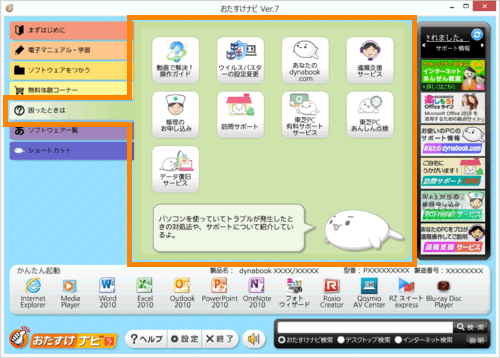 (図9)
(図9)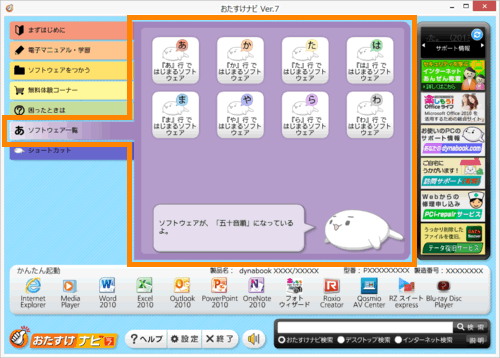 (図10)
(図10)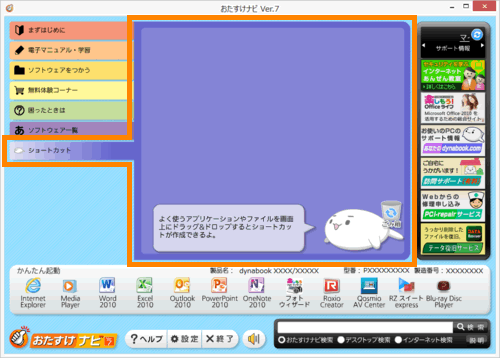 (図11)
(図11)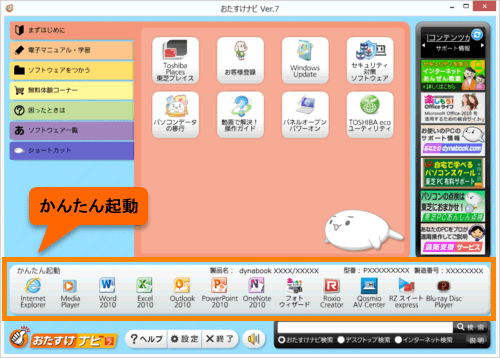 (図12)
(図12)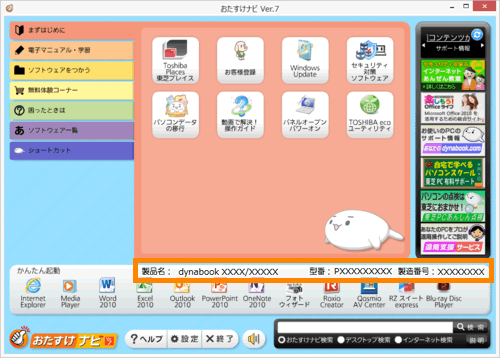 (図13)
(図13)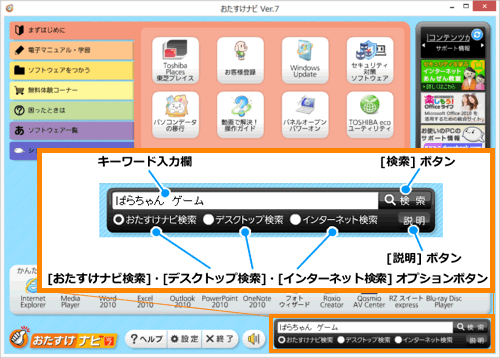 (図14)
(図14)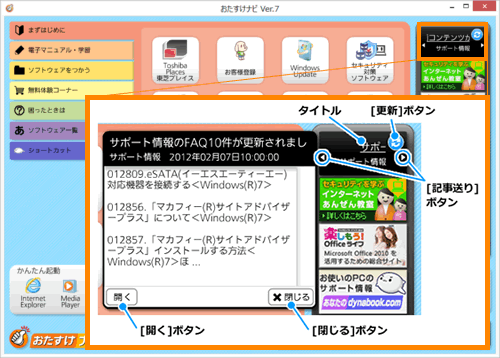 (図15)
(図15) (図16)
(図16)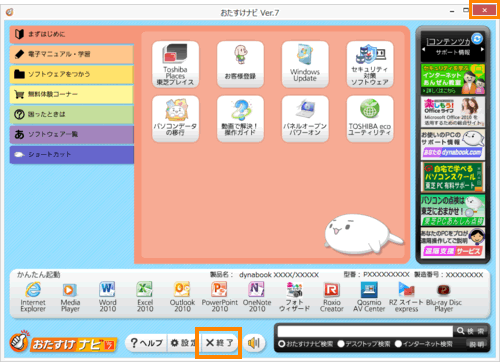 (図17)
(図17)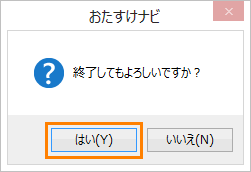 (図18)
(図18)