情報番号:014353 【更新日:2013.06.04】
「おたすけナビ(TM)Ver.7」よく使うアプリケーションやファイルへのショートカットを追加する方法
対応機器・対象OSとカテゴリ
| 対応機種 |
|
| 対象OS |
Windows(R)8,Windows 8.1 |
| カテゴリ |
その他のプレインストールソフト、PCサポートソフト |
回答・対処方法
はじめに
「おたすけナビ」の「ショートカット」タブを利用して、よく使うアプリケーションやファイルを「おたすけナビ」から起動することができます。
ここでは、「おたすけナビ」の「ショートカット」によく使うアプリケーションやファイルへのショートカットのボタンを追加する方法を説明します。
※追加できるショートカットのボタンは最大12個です。12個登録されているときは、それ以上追加することはできません。その場合は、あまり使わないボタンを削除してから追加してください。
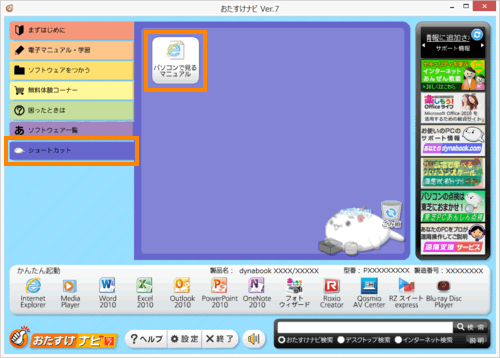 (図1)
(図1)
注意事項 【Windows 8.1へアップデートして使用されている方へ】
本情報は、Windows 8プレインストール時の操作手順となります。
Windows 8.1へアップデート後も同様の操作を行なうことができますが、若干手順が異なる場合があります。
また、関連するアプリケーションが更新された場合、正しく動作しなくなる可能性があります。
Windows 8.1の一般的な操作手順については、<Windows 8.1 FAQ情報>を参考ください。 |
操作手順
※例として「パソコンで見るマニュアル」へのショートカットのボタンを追加します。
- 「おたすけナビ」を起動します。
※「おたすけナビ」の起動方法は、[014351:「おたすけナビ(TM)Ver.7」について]を参照してください。 - よく使うアプリケーションやファイルへのショートカットファイルをマウスの左ボタンでクリックしたまま動かして、「おたすけナビ」の画面上でマウスのボタンを離します。
※デスクトップにショートカットを作成する方法は、[013737:デスクトップにショートカットを作成する方法<Windows(R)8>]を参照してください。
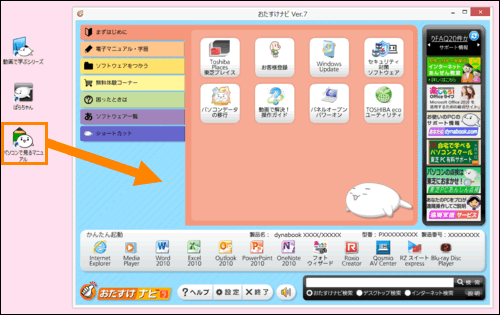 (図2)
(図2)
- 「ショートカットの追加」画面が表示されます。[追加(A)]ボタンをクリックします。
※”名前(N)”欄は任意の名前に変更することができます。(最大20文字)
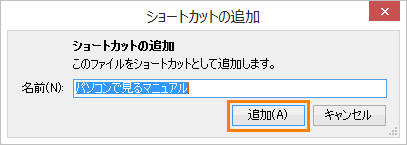 (図3)
(図3)
- 「おたすけナビ」の「ショートカット」タブが開きます。ショートカットのボタンが追加されたことを確認してください。
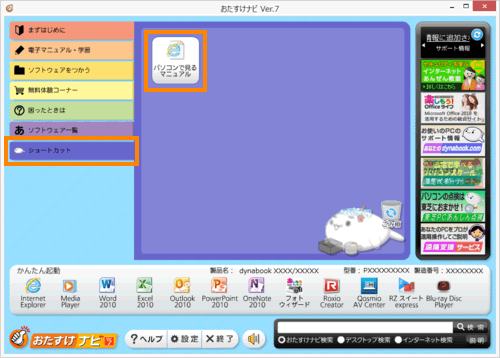 (図4)
(図4)
表示されたボタンをクリックすると、登録したアプリケーションまたはファイルが起動します。
補足:ショートカットのボタンを削除する方法
※「ショートカット」タブに表示されるボタンのみ削除することができます。「ショートカット」タブ以外のタブに表示されるボタンは削除できません。
- 「おたすけナビ」を起動します。
※「おたすけナビ」の起動方法は、[014351:「おたすけナビ(TM)Ver.7」について]を参照してください。 - 「ショートカット」タブを開きます。
- 削除したいショートカットのボタンをマウスの左ボタンでクリックしたまま動かして、「ごみ箱」アイコンの上でマウスのボタンを離します。
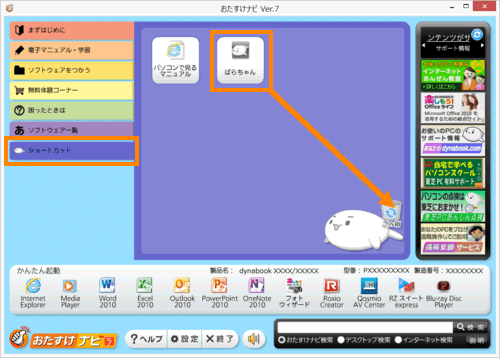 (図5)
(図5)
- ”削除してもよろしいですか?”メッセージ画面が表示されます。[はい(Y)]ボタンをクリックします。
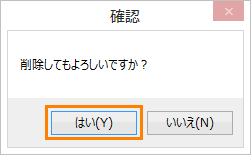 (図6)
(図6)
- ボタンが削除されたことを確認してください。
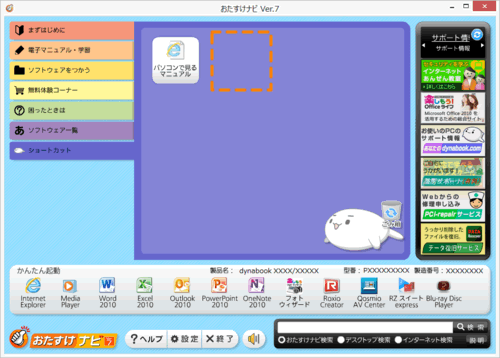 (図7)
(図7)
操作は以上です。
以上
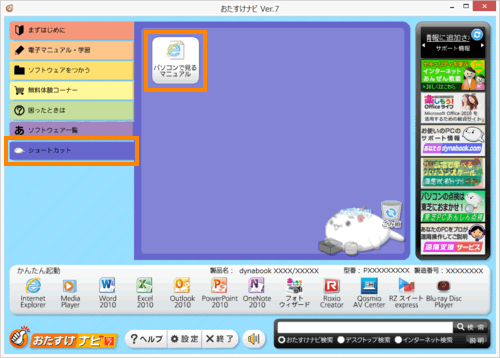 (図1)
(図1)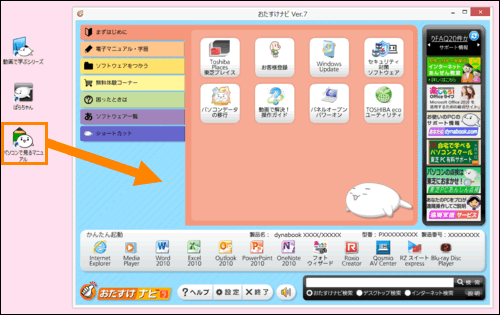 (図2)
(図2)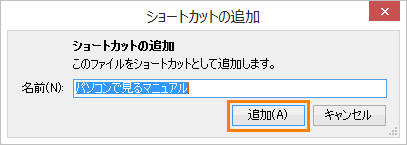 (図3)
(図3)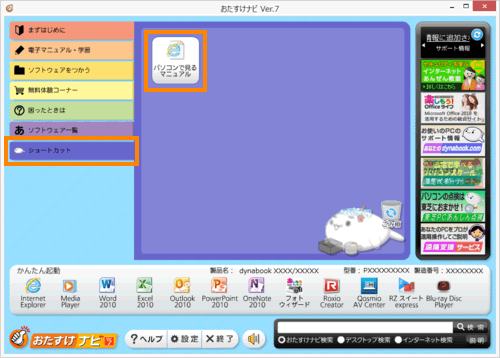 (図4)
(図4)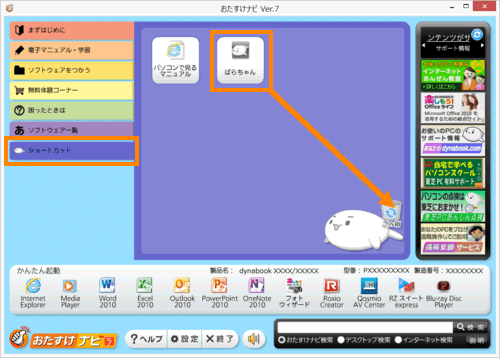 (図5)
(図5)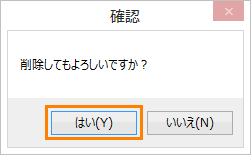 (図6)
(図6)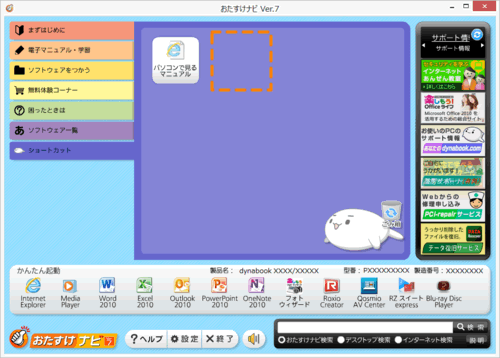 (図7)
(図7)