情報番号:014376 【更新日:2013.07.17】
「てぶらナビ」音声認識を設定する方法
対応機器・対象OSとカテゴリ
| 対応機種 |
|
| 対象OS |
Windows(R)8,Windows 8.1 |
| カテゴリ |
その他のプレインストールソフト |
回答・対処方法
はじめに
「てぶらナビ」は、ニュースや天気などのネットコンテンツの表示、ゲーム*1、「おたすけナビ」などのパソコン操作を、音声やハンドジェスチャでサポートするソフトウェアです。
*1 ゲーム、ハンドジェスチャは、Webカメラ搭載モデルのみ
画面に表示されている「てぶらナビ」のキャラクターに音声コマンドなどを呼びかけたときに、キャラクターが音声コマンドを認識してくれない場合は、以下の操作手順で音声認識の設定を行なってください。
※使用できる音声コマンドは「ヘルプ」で確認できます。詳しくは、[014371:「てぶらナビ」操作方法]の<補足:コマンドについて>を参照してください。
※「てぶらナビ」は必ず「使用上のお願い」をお読みになったうえでお使いください。詳しくは、[014384:「てぶらナビ」について]を参照してください。
操作手順
※「てぶらナビ」を初めて使うときは初期設定が必要です。また、”マイク音量”、”マイクブースト”は初期設定でも設定できます。方法については、[014370:「てぶらナビ」初期設定をする方法]を参照してください。
- スタート画面で、[デスクトップ]タイルをクリックします。
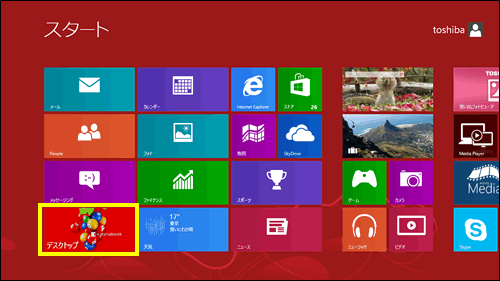 (図1)
(図1)
- デスクトップ画面が表示され、「てぶらナビ」が自動的に起動します。キャラクターをマウスの右ボタンでクリックし、表示されるメニューから[設定]をクリックします。
※「てぶらナビ」が自動起動しない場合は、[013883:「てぶらナビ」手動で起動する方法]を参照して手動で起動してください。
※キャラクターが表示されていない場合は、<補足>を参照してください。
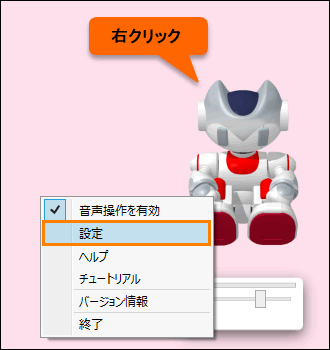 (図2)
(図2)
- 「設定」画面が表示されます。「音声認識」タブをクリックします。
- ”音声認識”項目で各設定を行ないます。
◆音声コマンドを呼びかけてからキャンセルコマンドを入力するまでの待機時間
”音声コマンド確認時の待機時間”項目のスライダーをマウスの左ボタンでクリックしたまま左右に動かして、調節します。
◆マイクの音量
”マイク音量”、”マイクブースト”項目のスライダーをマウスの左ボタンでクリックしたまま左右に動かして、調節します。
※”マイクブースト”項目の設定はご使用の機種によって異なります。
※マイク音量や音声入力状態の表示を非表示にする場合は、[□ 音声入力状態・マイク音量を表示する]のチェックをはずしてください。
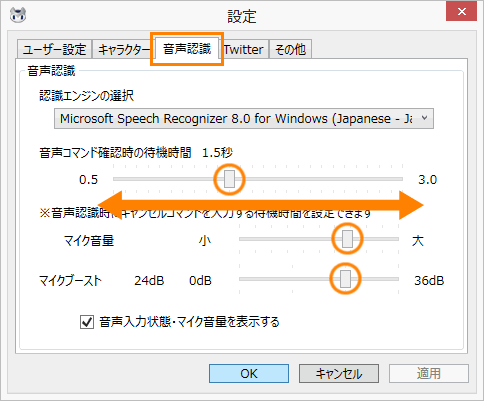 (図3)
(図3)
- 設定が終わりましたら、[OK]ボタンをクリックして「設定」画面を閉じます。
設定は以上です。
キャラクターに音声コマンドを呼びかけて、認識してくれるかどうか確認してください。
認識してくれない場合は、再度上記手順で設定しなおしてください。
補足
「てぶらナビ」を長時間使用しないときにキャラクターが表示されないように設定している場合は、以下の手順で「設定」画面を表示してください。
- デスクトップ画面の通知領域で、[てぶらナビ]アイコン
 をマウスの右ボタンでクリックし、表示されるメニューから[設定]をクリックします。
をマウスの右ボタンでクリックし、表示されるメニューから[設定]をクリックします。
※[てぶらナビ]アイコンが表示されていない場合は、[隠れているインジケーターを表示します] をクリックしてください。
をクリックしてください。
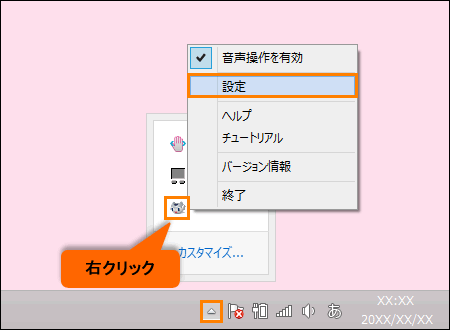 (図4)
(図4)
以上
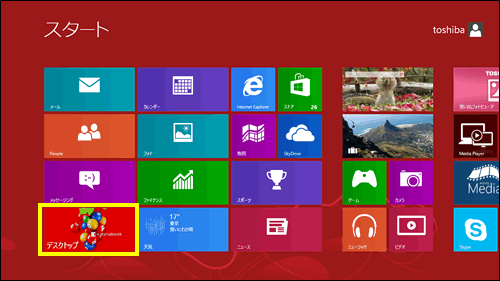 (図1)
(図1)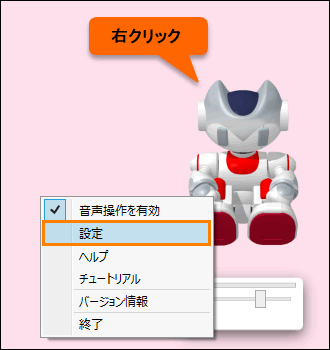 (図2)
(図2)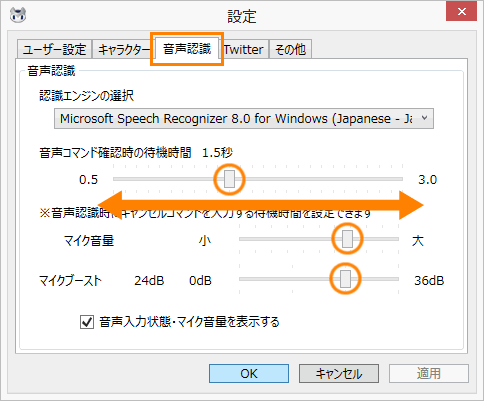 (図3)
(図3) をマウスの右ボタンでクリックし、表示されるメニューから[設定]をクリックします。
をマウスの右ボタンでクリックし、表示されるメニューから[設定]をクリックします。 をクリックしてください。
をクリックしてください。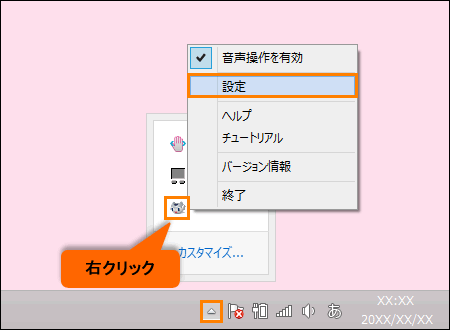 (図4)
(図4)