情報番号:014471 【更新日:2013.08.21】
「東芝HDDアクセラレーター」再インストールする方法<Windows(R)8>
| 対応機種 | |
|---|---|
| 対象OS | Windows(R)8,Windows 8.1 |
| カテゴリ | その他のプレインストールソフト、dynabookユーティリティ、アプリケーションとドライバー、再インストール |
回答・対処方法
はじめに
「東芝HDDアクセラレーター」は、データの読み出しを高速化するユーティリティです。
ここでは、「東芝HDDアクセラレーター」を再インストールする方法について説明します。
※「東芝HDDアクセラレーター」が起動できない、正常に動作しない場合は、アンインストールしてから再インストールしてください。アンインストール方法については、[014470:「東芝HDDアクセラレーター」アンインストール(削除)する方法<Windows(R)8>]を参照してください。
※「東芝HDDアクセラレーター」の詳細や使いかたについては、[014462:「東芝HDDアクセラレーター」について<Windows(R)8>]を参照してください。
| 【Windows 8.1へアップデートして使用されている方へ】 本情報は、Windows 8プレインストール時の操作手順となります。Windows 8.1へアップデート後も同様の操作を行なうことができますが、若干手順が異なる場合があります。 Windows 8.1の一般的な操作手順については、<Windows 8.1 FAQ情報>を参考ください。 参考例:[014726:すべてのアプリを表示する方法(アプリビュー)<Windows 8.1>] |
操作手順
- スタート画面上の何もない部分をマウスの右ボタンでクリックし、画面右下に表示される[すべてのアプリ]をクリックします。
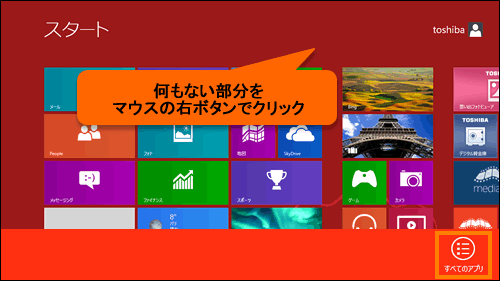 (図1)
(図1)
- ”アプリ”一覧が表示されます。[アプリケーションの再インストール]をクリックします。
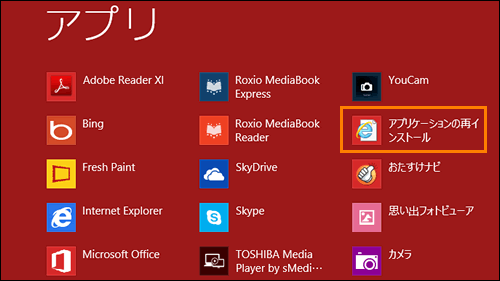 (図2)
(図2)
- 「アプリケーションの再インストール」画面が表示されます。[セットアップ画面へ]ボタンをクリックします。
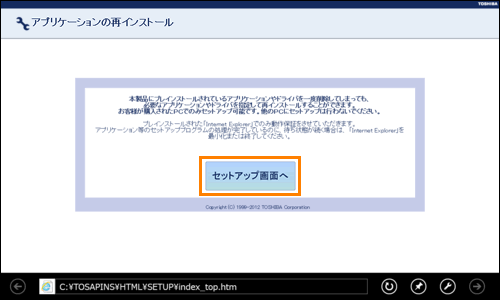 (図3)
(図3)
- 「「ドライバ」のセットアップ」画面が表示されます。「ユーティリティ」タブをクリックします。
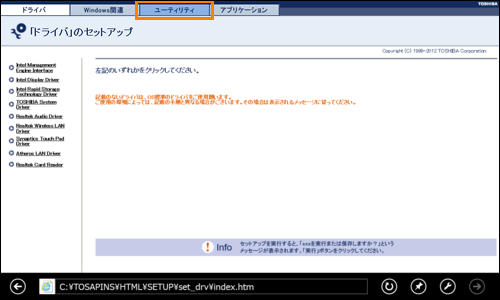 (図4)
(図4)
- 「「ユーティリティ」のセットアップ」画面が表示されます。画面左側の一覧から[TOSHIBA HDD Accelerator]をクリックし、右画面の[「TOSHIBA HDD Accelerator」のセットアップ]をクリックします。
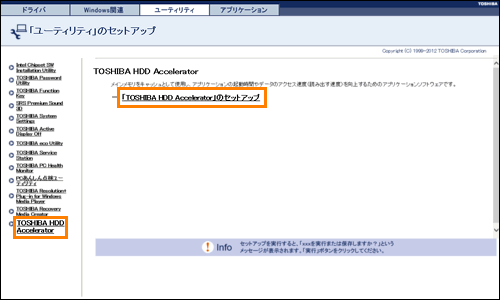 (図5)
(図5)
- 画面下部に”(コンピューター名)からsetup_hd.bat(XXバイト)を実行または保存しますか?・・・”メッセージが表示されます。[実行]ボタンをクリックします。
※[実行]ボタンをクリックしても次の画面に変わらない場合は、もう一度[実行]ボタンをクリックしてください。
 (図6)
(図6)
- 自動的にデスクトップ画面に切り替わり、「TOSHIBA HDD Accelerator VX.X.X」画面が表示されます。[開始]ボタンをクリックします。(X.X.Xにはバージョンが入ります。)
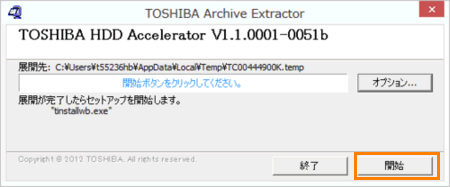 (図7)
(図7)
- 「ユーザーアカウント制御」画面が表示されます。[はい(Y)]ボタンをクリックします。
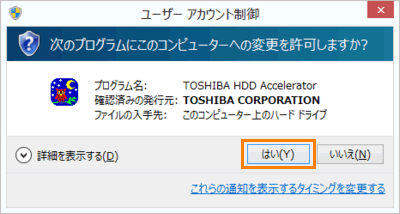 (図8)
(図8)
- 「東芝HDDアクセラレーター セットアップウィザード」”東芝HDDアクセラレーター のセットアップウィザードへようこそ”画面が表示されます。[次へ(N)>]ボタンをクリックします。
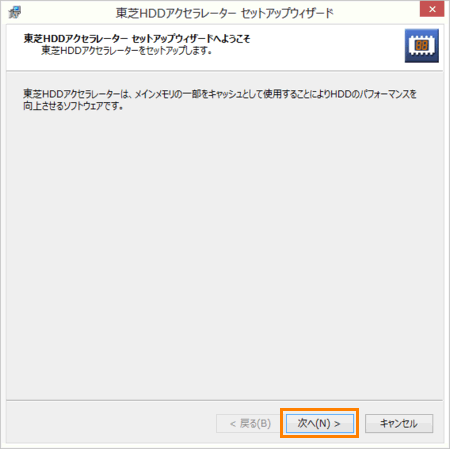 (図9)
(図9)
- ”インストールフォルダー”画面が表示されます。[次へ(N)>]ボタンをクリックします。
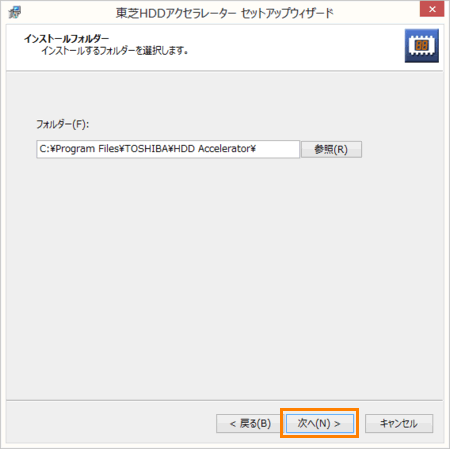 (図10)
(図10)
- ”キャッシュの設定”画面が表示されます。”キャッシュ容量”項目の[V]をクリックし、キャッシュ容量を設定して[次へ(N)>]ボタンをクリックします。
※キャッシュ容量は後から変更することもできます。
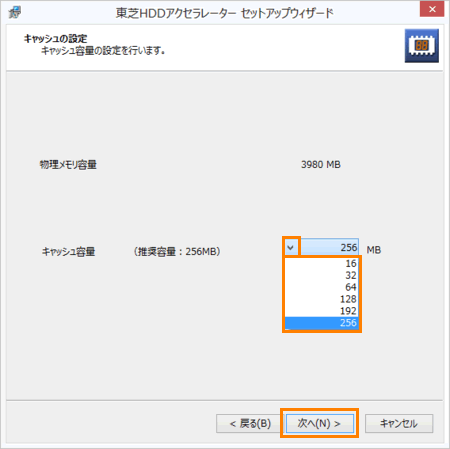 (図11)
(図11)
- ”準備完了”画面が表示されます。[□ 同意する]をクリックしてチェックを付けて[完了]ボタンをクリックします。
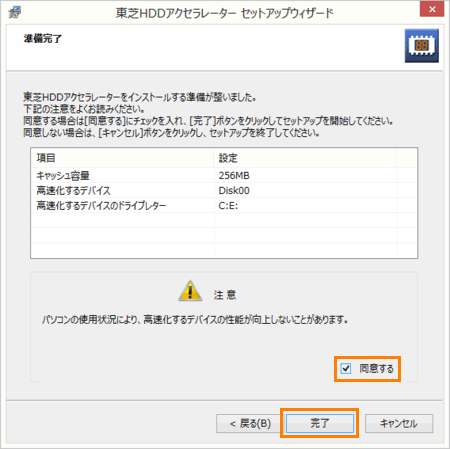 (図12)
(図12)
- インストール中は”東芝HDDアクセラレーターをインストールしています。・・・”メッセージ画面が表示されます。しばらくお待ちください。
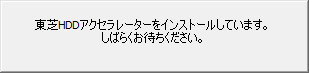 (図13)
(図13)
- インストールが終わりましたら、”インストールは完了しました。再起動後、キャッシュが有効になります。”メッセージ画面が表示されます。[今すぐ再起動する]ボタンをクリックします。
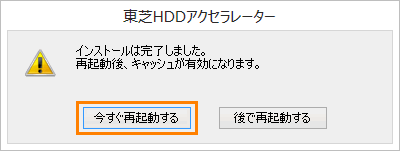 (図14)
(図14)
「東芝HDDアクセラレーター」の再インストール操作は以上です。
以上
