情報番号:014501 【更新日:2013.08.27】
「タッチキーボード」使いかた<Windows(R)8>
| 対応機種 | |
|---|---|
| 対象OS | Windows(R)8 |
| カテゴリ | 文字入力、キーボード、タッチパネル、タッチパネルの使いかた |
回答・対処方法
はじめに
タッチパネル搭載モデルでは、画面上に表示させた「タッチキーボード」を使用して文字を入力することができます。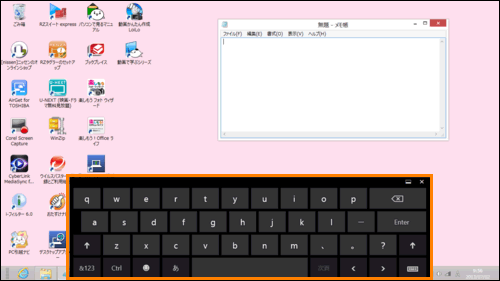 (図1)
(図1)
ここでは、「タッチキーボード」を使用して文字を入力する方法について説明します。
※本手順はタッチパネル操作で説明していますが、マウスやタッチパッドでも同様の操作ができます。
操作手順
- 文字を入力するプログラムを起動します。
※ここでは例として「メモ帳」を起動します。
a.スタート画面の下端に指を置き、画面を軽くはらうように上に指を動かします(フリック)。
※マウスやタッチパッドで操作するときは、スタート画面の何もない部分をマウスやタッチパッドの右ボタンでクリックします。
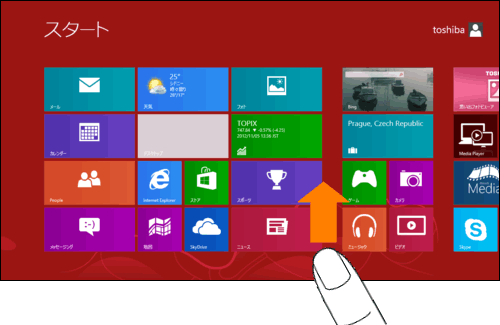 (図2)
(図2)
b.画面右下に表示される[すべてのアプリ]をタップします。
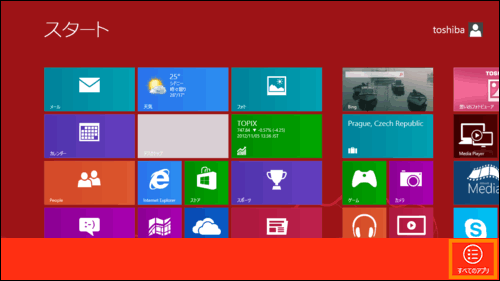 (図3)
(図3)
c.「アプリ」画面が表示されます。”Windowsアクセサリ”項目の[メモ帳]をタップします。
※項目が表示されない場合は、画面を右にスクロールしてください。
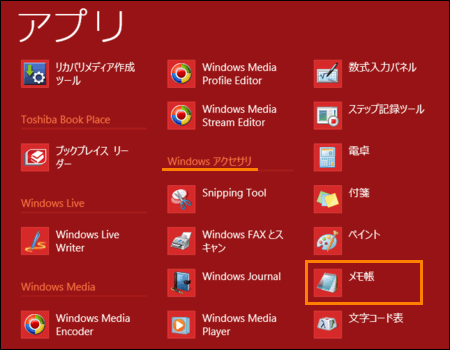 (図4)
(図4)
d.「メモ帳」が起動します。
- デスクトップ画面で、通知領域の[キーボードアイコン]をタップします。
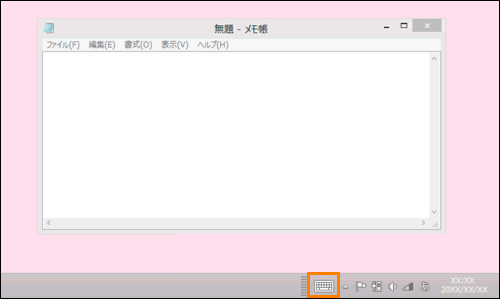 (図5)
(図5)
- 「タッチキーボード」が表示されます。「メモ帳」などで文字を入力する位置にカーソルをあわせ、「タッチキーボード」の各キーをタップすると文字が入力されます。
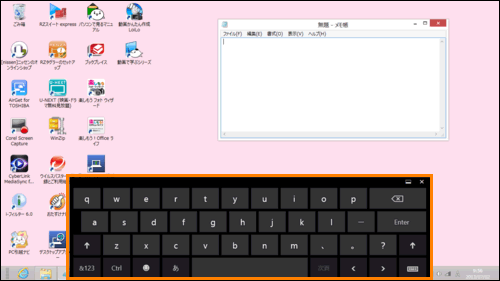 (図6)
(図6)
操作は以上です。
補足:キーボードのレイアウトを変更する方法
- 「タッチキーボード」の右下にある[キーボード]アイコンをタップします。
 (図7)
(図7)
- キーボードアイコンの一覧が表示されます。
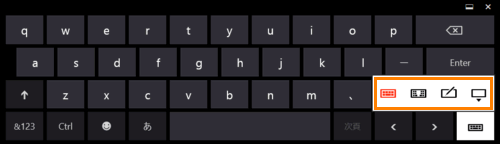 (図8)
(図8)
◆アルファベットのみ(既定)
a.左から1つ目のアイコン( )をタップします。
)をタップします。
b.アルファベットのキーボードが表示されます。
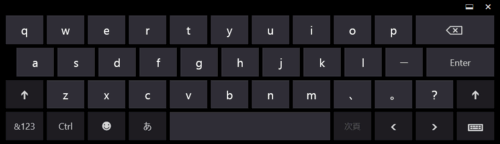 (図9)
(図9)
◆テンキー付き
a.左から2つ目のアイコン( )をタップします。
)をタップします。
b.テンキー付きのキーボードが表示されます。
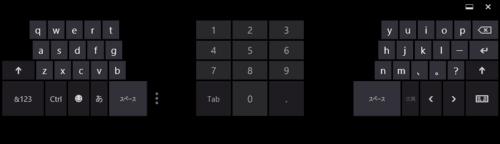 (図10)
(図10)
◆手書き用
a.左から3つ目のアイコン( )をタップします。
)をタップします。
b.手書き用のボックスが表示されます。
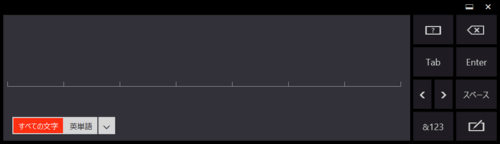 (図11)
(図11)
◆「タッチキーボード」の終了
a.右端のアイコン( )をタップすると、「タッチキーボード」を終了します。
)をタップすると、「タッチキーボード」を終了します。
※「タッチキーボード」を使用して「かな入力」で日本語入力をしたい場合は、設定が必要です。詳しくは、[014499:「タッチキーボード」日本語の入力時に「かな入力」用のキーボードを表示する方法<Windows(R)8>]を参照してください。
関連情報
- 「タッチキーボード」で文字を入力するときのキー音を消したい場合は、以下のリンクを参照してください。
[014500:「タッチキーボード」文字を入力するときのキー音を消す方法<Windows(R)8>]
- タッチパネルの基本的な使いかたについては、以下のリンクを参照してください。
[013755:タッチパネルの使いかた]
以上
