情報番号:014642 【更新日:2013.09.25】
リカバリーメディア(USBフラッシュメモリ)からパソコンを購入時の状態に戻す方法<dynabook T553/T3J、**Jシリーズ>
| 対応機種 | |
|---|---|
| 対象OS | Windows 8.1,Windows(R)8 |
| カテゴリ | リカバリー、パソコンを購入時の状態に戻す |
回答・対処方法
はじめに
| 【Windows 8.1へアップデートして使用されている方へ】 本情報は、Windows 8プレインストール時の操作手順となります。 Windows 8.1へアップデート後も同様の操作を行なうことができますが、若干手順が異なる場合があります。 Windows 8.1の一般的な操作手順については、<Windows 8.1 FAQ情報>を参考ください。 |
パソコンを初期状態に戻す(リカバリー)とは、お客様が作成したデータや、購入後にインストールしたアプリケーション、現在の設定などをすべて削除し、もう一度ご購入時の状態に復元する作業です。ハードディスクドライブ内に保存されているデータ(文書ファイル、画像・映像ファイル、メールやアプリケーションなど)はすべて消去され、設定した内容(インターネットやメールの設定、Windowsパスワードなど)も購入時の状態に戻る、つまり何も設定していない状態になります。
一度リカバリーを始めると、途中で中止したり、パソコンの電源を切ることができません。
リカバリーには時間がかかりますので、時間の余裕をもって行なってください。
次のような場合で、どうしても改善する方法がないときにリカバリーをしてください。
- パソコンの動作が非常に遅くなった。
- 周辺機器が使えなくなった。
- ハードディスクドライブにあるシステムファイルを削除してしまった。
- コンピューターウイルスやスパイウェアなどに感染し、駆除できない。*1
- パソコンの調子がおかしく、いろいろ試したが解消できない。
- dynabook あんしんサポートに相談した結果、「リカバリーが必要」と診断された。
*1 ウイルスチェックソフトが正常に起動できない場合など、状況によってはウイルスチェックができない場合があります。
リカバリーには次の方法があります。
- ハードディスクドライブからリカバリーをする
- リカバリーメディア(USBフラッシュメモリ、DVD)からリカバリーをする
通常はハードディスクドライブからリカバリーをしてください。
ハードディスクドライブからリカバリーする方法については、[014645:ハードディスクドライブからパソコンを購入時の状態に戻す方法<dynabook T553/T3J、**Jシリーズ>]を参照してください。
リカバリーメディアからのリカバリーは、ハードディスクドライブのリカバリーツール(システムを復元させるためのもの)を消してしまったり、ハードディスクドライブからリカバリーができなかった場合などに行なうことをおすすめします。
※リカバリーメディアからリカバリーすると、パーティションは購入時の状態に強制的に戻り、Cドライブ以外のデータも全て削除されます。
ここでは、作成したリカバリーメディア(USBフラッシュメモリ)からパソコンを購入時の状態に戻す方法を説明します。
※USBフラッシュメモリでリカバリーメディアを作成する方法については、[014641:USBフラッシュメモリでリカバリーメディアを作成する方法<dynabook T553/T3J、**Jシリーズ>]を参照してください。
【お願い】
- 市販のソフトウェアを使用してパーティションの構成を変更すると、リカバリーができなくなることがあります。
<メモ>
- リカバリーは、ユーザー権限にかかわらず、誰でも実行できます。誤ってほかの人にリカバリーを実行されないよう、ユーザーパスワードを設定しておくことをおすすめします。
※ユーザーパスワードについては、「パソコンで見るマニュアル」の「活用編 2章-1-2 ユーザーパスワード」を参照してください。
パソコンを初期状態に戻す前にしておくこと
リカバリーを始める前に、次の準備と確認を行なってください。
■ほかのトラブル解消方法を探す
パソコンの調子がおかしいと思ったときは、取扱説明書「dynabookガイド」の「5章-1 トラブルを解消するまでの流れ」、「5章-2 Q&A集」を確認してください。いろいろな解消方法を紹介しています。
それでも解消できないときに、リカバリーをしてください。
■準備するもの
- 取扱説明書「dynabookガイド」
- 取扱説明書「dynabookガイド」巻末のリカバリーチェックシートをコピーしたもの
- 作成したリカバリーメディア(USBフラッシュメモリ)
■必要なデータのバックアップをとる
リカバリーをすると、購入後に作成したデータやインストールしたアプリケーションなど、ハードディスクドライブに保存していた内容は削除されて、設定が初期化されます。
次のようなデータは削除されますので、可能な場合は、記録メディア(CD/DVDやUSBフラッシュメモリなど)にバックアップをとってください。
- [ドキュメント](または[マイドキュメント])、[ピクチャー](または[マイピクチャー])などのデータ
- 購入後にデスクトップに保存したデータ
- インターネットの[お気に入り]のデータ
- メール送受信データ
- メールアドレス帳
- プレインストールされているアプリケーションのデータやファイル
- 購入後にインストールしたアプリケーションのデータ
- 購入後に作成したフォルダーとファイル
また、リカバリー後も現在と同じ設定でパソコンを使いたい場合は、現在の設定を控えておいてください。
ただし、ハードディスクドライブをフォーマットしたり、システムファイルを削除した場合は、バックアップをとることができません。また、リカバリーを行なっても、ハードディスクドライブに保存されていたデータは復元できません。
※記録メディアにバックアップをとる方法については、[013788:パソコン本体に保存したデータを他の記録メディアにバックアップ(コピー)したい<Windows(R)8>]を参照してください。
■システムが起動しない場合
「東芝ファイルレスキュー」を使って、データのバックアップができる場合があります。
※「東芝ファイルレスキュー」については、[013863:「東芝ファイルレスキュー」について<Windows(R)8>]を参照してください。
■アプリケーションのセットアップ用記録メディアを確認する
購入後に追加でインストールしたアプリケーション、プリンターなどの周辺機器のドライバーは、リカバリー後に再度インストールする必要があります。これらをインストールするための記録メディア(CDなど)が、お手元にあることを確認してください。
また、アプリケーションによっては、ID番号などが必要です。あらかじめ確認してください。
■各種設定を確認する
インターネットやLANの設定、Windowsサインイン時のアカウント名などの設定項目を控えておいてください。ウイルスチェックソフトなど、セットアップ時に認証キーの入力が必要なアプリケーションは、認証キーの番号を控えておいてください。設定項目や認証キーの番号などの確認方法は、各アプリケーションのヘルプを参照するか、サポート窓口にお問い合わせください。
■無線通信機能がONであるか確認する
無線通信機能がONであることを確認してください。
ONになっていない場合は、[FN]キーを押しながら[F12]キーを押して、[機内モード オフ]にしてください。
■周辺機器を取りはずす
プリンター、マウスなどの周辺機器やLANケーブルは取りはずしてください。このとき、パソコン本体の電源を切ってから行なってください。
操作手順
※操作の途中で[キャンセル]ボタンをクリックすると、以降リカバリーメニューが表示されなくなります。
- 電源コードとACアダプターを接続します。
- パソコンを起動し、作成したリカバリーメディア(USBフラッシュメモリ)をUSBコネクタにセットします。
- [SHIFT]キーを押しながら[シャットダウン]をクリックして電源を切ります。
[シャットダウン]をクリックするまでの手順については、[013608:パソコンの電源を切る(シャットダウンする)方法<Windows(R)8>]を参照してください。
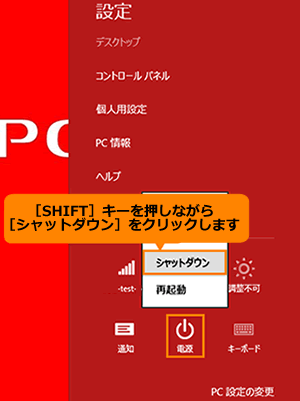 (図1)
(図1)
- 電源スイッチを押し、すぐに[F12]キーを数回押します。
※各種パスワードを設定している場合は、パスワードの入力をうながすメッセージが表示されます。パスワードを入力して[ENTER]キーを押してください。
- 起動するドライブを選択する画面が表示されます。
[↑]キーまたは[↓]キーで、USBフラッシュメモリを示す項目([USB Memory]など)を選択し、[ENTER]キーを押します。
- ”復元方法の選択 復元方法を選択してください。”メッセージ画面が表示されます。[◎ TOSHIBA Recovery Wizard]をクリックして選択し、[次へ(N)>]ボタンをクリックします。
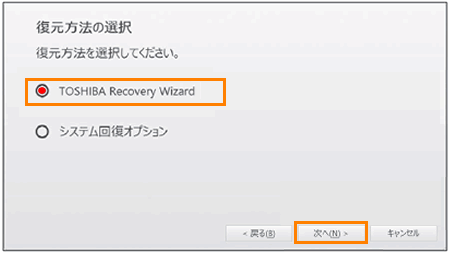 (図2)
(図2)
- 「警告!」画面が表示されます。画面の内容を確認し、[はい(Y)]ボタンをクリックします。
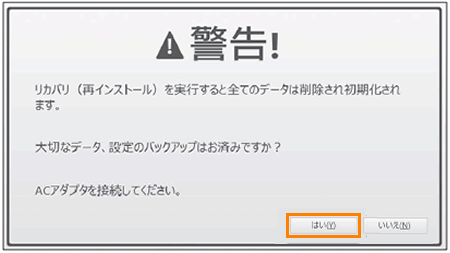 (図3)
(図3)
- ”復元方法の選択 復元方法を選択してください。”メッセージ画面が表示されます。[◎ 初期インストールソフトウェアの復元]をクリックして選択し、[次へ(N)>]ボタンをクリックします。
※[◎ ハードディスク上の全データの消去]は、パソコンを破棄または譲渡する場合など、個人情報漏えいを防ぐために、ハードディスクドライブのデータを完全に消去するためのものです。通常は実行しないでください。実行すると、ハードディスクドライブ上にある、すべてのデータが削除されます。
詳しくは、[014646:ハードディスクドライブの内容をすべて消去する方法<dynabook T553/T3J、**Jシリーズ>]を参照してください。
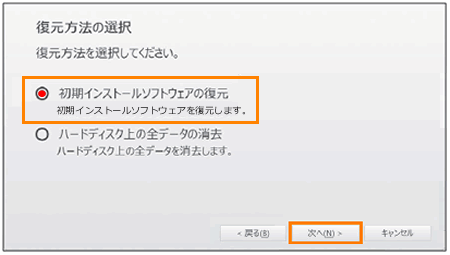 (図4)
(図4)
- ”初期インストールソフトウェアの復元 復元を開始します。”メッセージ画面が表示されます。[次へ(N)>]ボタンをクリックすると復元が始まります。
※処理を中止する場合は、[キャンセル]ボタンをクリックしてください。
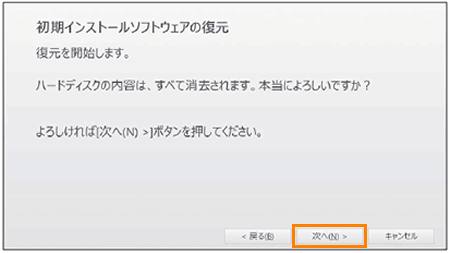 (図5)
(図5)
- ”初期インストールソフトウェアの復元 準備中です。”メッセージ画面が表示されます。
※長い時間表示される場合がありますが、画面が切り替わるまでお待ちください。
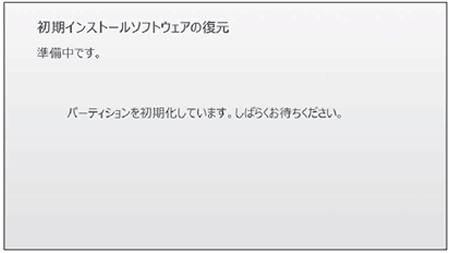 (図6)
(図6)
復元中は、リカバリーの経過に従い画面が変わります。
※最初に”コピーしています。”メッセージ画面が表示される場合があります。長い時間表示される場合がありますが、画面が切り替わるまでお待ちください。
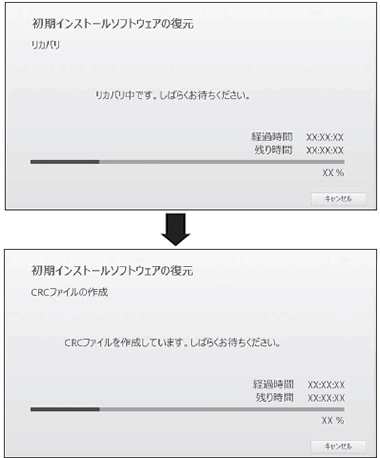 (図7)
(図7)
- 復元が完了すると、終了画面が表示されます。
USBフラッシュメモリを取りはずし、[終了]ボタンをクリックします。
- ”しばらくお待ちください。”メッセージ画面が表示されます。
※ここから次の手順の「ライセンス条項」画面が表示されるまで、何も操作する必要はありません。そのままお待ちください。
※この間は絶対に電源を切らないでください。
- Windowsのセットアップを行ないます。
Windowsのセットアップについては、取扱説明書「dynabookガイド」の「1章-4-1-4 Windowsのセットアップ」を参照してください。
リカバリーメディア(USBフラッシュメモリ)からパソコンを購入時の状態に戻す方法は以上です。
パソコンを初期状態に戻したあとは
購入後に変更した設定がある場合は、Windowsのセットアップ後に、もう一度設定をやり直してください。また、周辺機器の接続、購入後に追加したアプリケーションのインストールも、Windowsのセットアップ後に行なってください。
その他必要に応じて、インターネットやメールの再設定、ウイルスチェックソフトの設定や更新などが必要です。
<メモ>
- Office搭載モデルの場合、リカバリー後に初めて「Microsoft Office 2013」を使用する前にインストールが必要です。また、その際にプロダクトキーの入力が必要となります。
※操作方法については、[014047:「Microsoft(R)Office 2013」インストールとプロダクトキーの入力方法]を参照してください。
以上
