情報番号:014641 【更新日:2013.09.25】
USBフラッシュメモリでリカバリーメディアを作成する方法<dynabook T553/T3J、**Jシリーズ>
| 対応機種 | |
|---|---|
| 対象OS | Windows 8.1,Windows(R)8 |
| カテゴリ | リカバリー、リカバリーメディアの作成 |
回答・対処方法
はじめに
| 【Windows 8.1へアップデートして使用されている方へ】 本情報は、Windows 8プレインストール時の操作手順となります。 Windows 8.1へアップデート後も同様の操作を行なうことができますが、若干手順が異なる場合があります。 Windows 8.1の一般的な操作手順については、<Windows 8.1 FAQ情報>を参考ください。 |
パソコンにトラブルが発生したときに、パソコンを購入時の状態(初期状態)に戻すことを「リカバリー」といいます。
本製品のハードディスクドライブには、システムやアプリケーションを購入時の状態に戻すためのリカバリーツールが搭載されています。
しかし、トラブルの原因によっては肝心のリカバリーツールを起動できないおそれもあります。
このような場合に備え、あらかじめリカバリーツールをDVDなどの記録メディアにコピーしておくこと(リカバリーメディアの作成)をおすすめします。
ハードディスクドライブからリカバリーができない場合でも、リカバリーメディアからリカバリーができます。
リカバリーメディアの作成は、「TOSHIBA Recovery Media Creator」で行ないます。作成したリカバリーメディアは大切に保管してください。
ここでは、USBフラッシュメモリでリカバリーメディアを作成する方法を説明します。
<メモ>
リカバリーメディアを作成しておらず、ハードディスクドライブからもリカバリーが行なえない場合は、修理が必要になることがあります。
dynabook あんしんサポートに相談してください。
【リカバリーを行なうと】
リカバリーをすると、ハードディスクドライブ内に保存されているデータ(文書ファイル、画像・映像ファイル、メールやアプリケーションなど)はすべて消去され、設定した内容(インターネットやメールの設定、Windowsパスワードなど)も購入時の状態に戻る、つまり何も設定していない状態になります。
また、データのバックアップについては、普段から定期的に行なっておくことをおすすめします。
※バックアップについては、[013788:パソコン本体に保存したデータを他の記録メディアにバックアップ(コピー)したい<Windows(R)8>]を参照してください。
リカバリーメディアに使用できる記録メディア
「TOSHIBA Recovery Media Creator」では、次の記録メディアのいずれかを使用できます。何もデータが書き込まれていないものを用意してください。
- USBフラッシュメモリ
- 記録用のDVDメディア (DVD-R、DVD-R DL、DVD-RW、DVD+R、DVD+R DL、DVD+RW)
※DVDでリカバリーメディアを作成する場合は、[014643:DVDでリカバリーメディアを作成する方法<dynabook T553/T3J、**Jシリーズ>]を参照してください。
USBフラッシュメモリの場合、リカバリーメディアの作成に最低限必要な容量が「TOSHIBA Recovery Media Creator」画面に表示されます(手順5参照)。
表示される容量より大きい容量のUSBフラッシュメモリを用意してください。
【お願い リカバリーメディアの作成にあたって】
- 「TOSHIBA Recovery Media Creator」を使ってリカバリーメディアを作成するときは、ほかのアプリケーションソフトをすべて終了させてから、行なってください。
また、電源コードとACアダプターを使用してパソコン本体を電源コンセントに接続した状態で作成してください。本製品の省電力機能が働かないようにしてください。電源OFF/スリープ/休止状態/再起動を実行しないでください。 - あらかじめ、USBフラッシュメモリ使用上のご注意については、[013921:USBフラッシュメモリの取扱方法<Windows(R)8>]を参照してください。
操作手順
- スタート画面上の何もない部分をマウスの右ボタンでクリックし、画面右下に表示される[すべてのアプリ]をクリックします。
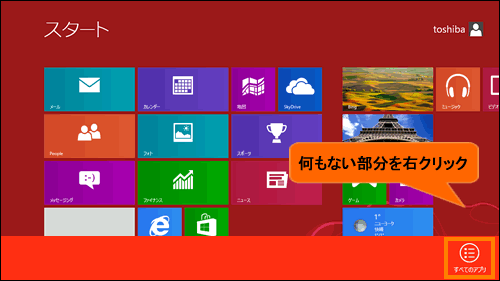 (図1)
(図1)
- ”アプリ”一覧が表示されます。”TOSHIBA”の[リカバリメディア作成ツール]をクリックします。
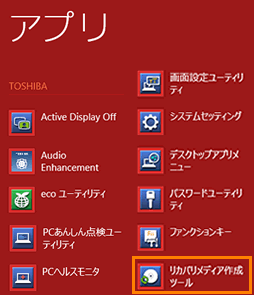 (図2)
(図2)
- 「ユーザーアカウント制御」画面が表示されます。[はい(Y)]ボタンをクリックします。
- 「TOSHIBA Recovery Media Creator」が起動します。
”メディア”項目の[v]ボタンをクリックし、[USBフラッシュ]をクリックして選択します。
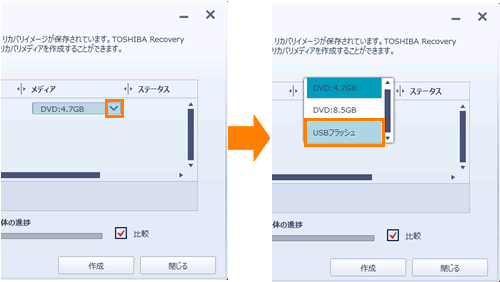 (図3)
(図3)
- ”以下のブランクメディアが必要です。XXGB またはそれ以上のUSBフラッシュメディア”と表示されます。必要な容量のUSBフラッシュメモリを用意します。
※XXには数字が入ります。
※ここでは、”32GB またはそれ以上のUSBフラッシュメディア”とあるので32GBのUSBフラッシュメディアを用意します。
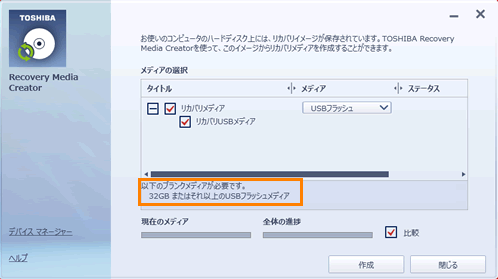 (図4)
(図4)
- ”タイトル”項目の[□ リカバリメディア]にチェックが付いていることを確認し、[作成]ボタンをクリックします。
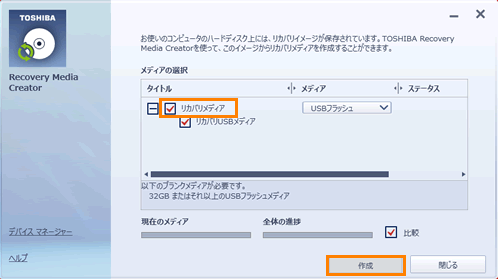 (図5)
(図5)
- ”リカバリUSBメディアを作成します。XXGB以上のサイズのUSBフラッシュメディアを挿入してください。・・・”メッセージ画面が表示されます。
USBフラッシュメモリをセットし、[OK]ボタンをクリックします。
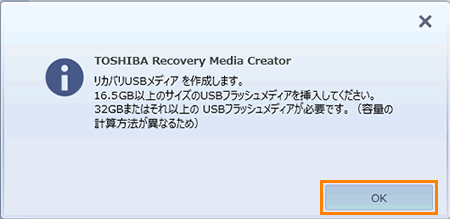 (図6)
(図6)
- ”選択されたUSBフラッシュメモリをフォーマットして、USBリカバリメディアを作成します。・・・”メッセージ画面が表示されます。内容をよく読み、[OK]ボタンをクリックします。
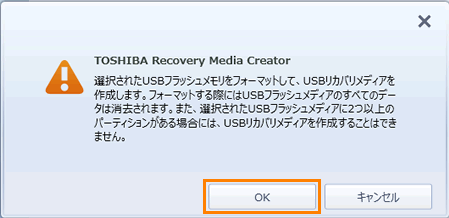 (図7)
(図7)
- 作成が開始され、”現在のメディア”に、作成しているリカバリーメディアの進捗状況が表示されます。
※作成を途中で中止する場合は、[キャンセル]ボタンをクリックしてください。
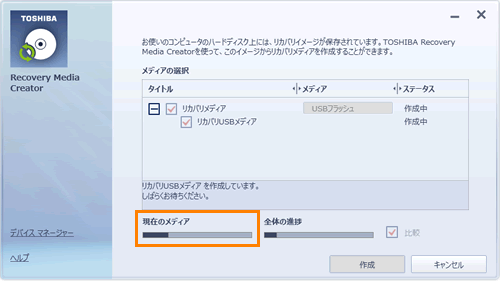 (図8)
(図8)
- ”すべての処理が終了しました。”メッセージ画面が表示されます。[OK]ボタンをクリックします。
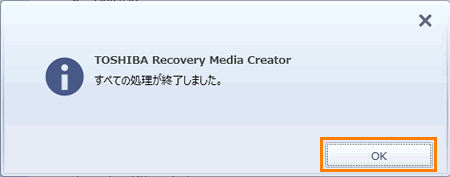 (図9)
(図9)
- 「TOSHIBA Recovery Media Creator」画面に戻ります。”リカバリUSBメディアの作成が完了しました。すべての処理が終了しました。”メッセージが表示されていることを確認し、[閉じる]ボタンをクリックします。
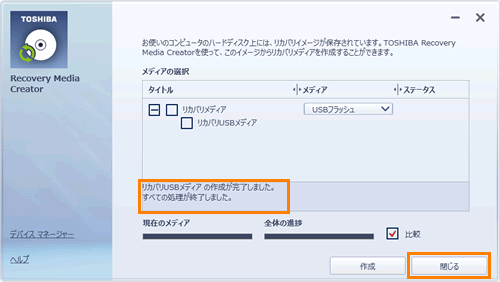 (図10)
(図10)
USBフラッシュメモリでリカバリーメディアを作成する方法は以上です。
リカバリーメディアであることがわかるように目印をつけて大切に保管してください。
<補足>
リカバリーメディアが作成されたUSBフラッシュメモリ内部は以下のようなフォルダー構成になっています。
※ファイルやフォルダーの変更・削除を行なうと、リカバリーができなくなりますのでご注意ください。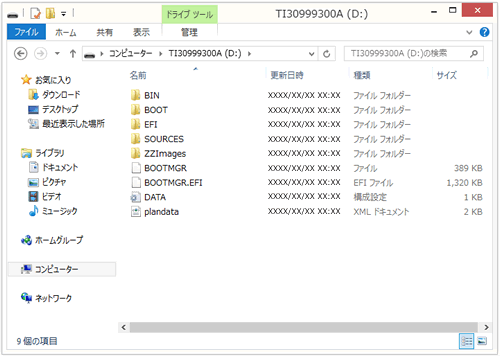 (図11)
(図11)
関連情報
- 作成したリカバリーメディア(USBフラッシュメモリ)を使用してリカバリー作業を行なう場合は、以下のリンクを参照してください。
[014642:リカバリーメディア(USBフラッシュメモリ)からパソコンを購入時の状態に戻す方法<dynabook T553/T3J、**Jシリーズ>]
以上
