情報番号:014643 【更新日:2013.09.25】
DVDでリカバリーメディアを作成する方法<dynabook T553/T3J、**Jシリーズ>
| 対応機種 | |
|---|---|
| 対象OS | Windows 8.1,Windows(R)8 |
| カテゴリ | リカバリー、リカバリーメディアの作成 |
回答・対処方法
はじめに
| 【Windows 8.1へアップデートして使用されている方へ】 本情報は、Windows 8プレインストール時の操作手順となります。 Windows 8.1へアップデート後も同様の操作を行なうことができますが、若干手順が異なる場合があります。 Windows 8.1の一般的な操作手順については、<Windows 8.1 FAQ情報>を参考ください。 |
パソコンにトラブルが発生したときに、パソコンを購入時の状態(初期状態)に戻すことを「リカバリー」といいます。
本製品のハードディスクドライブには、システムやアプリケーションを購入時の状態に戻すためのリカバリーツールが搭載されています。
しかし、トラブルの原因によっては肝心のリカバリーツールを起動できないおそれもあります。
このような場合に備え、あらかじめリカバリーツールをDVDなどの記録メディアにコピーしておくこと(リカバリーメディアの作成)をおすすめします。
ハードディスクドライブからリカバリーができない場合でも、リカバリーメディアからリカバリーができます。
リカバリーメディアの作成は、「TOSHIBA Recovery Media Creator」で行ないます。作成したリカバリーメディアは大切に保管してください。
ここでは、DVDでリカバリーメディアを作成する方法を説明します。
<メモ>
リカバリーメディアを作成しておらず、ハードディスクドライブからもリカバリーが行なえない場合は、修理が必要になることがあります。
dynabook あんしんサポートに相談してください。
【リカバリーを行なうと】
リカバリーをすると、ハードディスクドライブ内に保存されているデータ(文書ファイル、画像・映像ファイル、メールやアプリケーションなど)はすべて消去され、設定した内容(インターネットやメールの設定、Windowsパスワードなど)も購入時の状態に戻る、つまり何も設定していない状態になります。
また、データのバックアップについては、普段から定期的に行なっておくことをおすすめします。
※バックアップについては、[013788:パソコン本体に保存したデータを他の記録メディアにバックアップ(コピー)したい<Windows(R)8>]を参照してください。
リカバリーメディアに使用できる記録メディア
「TOSHIBA Recovery Media Creator」では、次の記録メディアのいずれかを使用できます。何もデータが書き込まれていないものを用意してください。
- USBフラッシュメモリ
※USBフラッシュメモリでリカバリーメディアを作成する場合は、[014641:USBフラッシュメモリでリカバリーメディアを作成する方法<dynabook T553/T3J、**Jシリーズ>]を参照してください。 - 記録用のDVDメディア (DVD-R、DVD-R DL、DVD-RW、DVD+R、DVD+R DL、DVD+RW)
DVDの場合、リカバリーメディアの作成に必要な枚数が「TOSHIBA Recovery Media Creator」画面に表示されます(手順6参照)。
複数枚使用するときは、同じ規格の記録メディアで統一してください。
【お願い DVDについて/DVDの使用推奨メーカー】
- 推奨するメーカーのDVDを使用してください。規格に準拠したDVDを使用してください。
※使用できるDVD記録メディアについては、 [014519:記録メディアの書き込み速度と使用推奨メーカーについて<dynabook T553/T3J、**Jシリーズ>] を参照してください。
【お願い リカバリーメディアの作成にあたって】
- 「TOSHIBA Recovery Media Creator」ではDVD-RAMおよびブルーレイディスクを使用できません。
- 「TOSHIBA Recovery Media Creator」を使ってリカバリーメディアを作成するときは、ほかのアプリケーションソフトをすべて終了させてから、行なってください。
また、電源コードとACアダプターを使用してパソコン本体を電源コンセントに接続した状態で作成してください。本製品の省電力能力が働かないようにしてください。電源OFF/スリープ/休止状態/再起動を実行しないでください。 - あらかじめ、DVD使用上のご注意については、「パソコンで見るマニュアル」の「活用編 付録」を参照してください。
操作手順
※本手順は、例としてDVD-Rのリカバリーメディアを作成します。
- スタート画面上の何もない部分をマウスの右ボタンでクリックし、画面右下に表示される[すべてのアプリ]をクリックします。
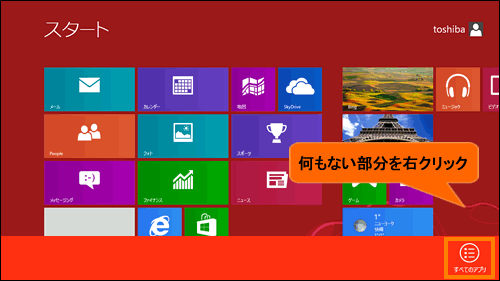 (図1)
(図1)
- ”アプリ”一覧が表示されます。”TOSHIBA”の[リカバリメディア作成ツール]をクリックします。
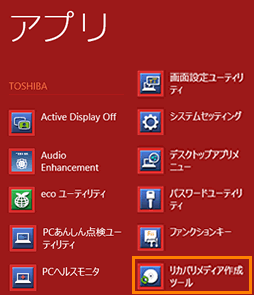 (図2)
(図2)
- 「ユーザーアカウント制御」画面が表示されます。[はい(Y)]ボタンをクリックします。
- 「TOSHIBA Recovery Media Creator」が起動します。
”メディア”項目の[v]ボタンをクリックし、[DVD:4.7GB]または[DVD:8.5GB]のどちらかをクリックして選択します。
※ここでは、[DVD:4.7GB]を選択しています。
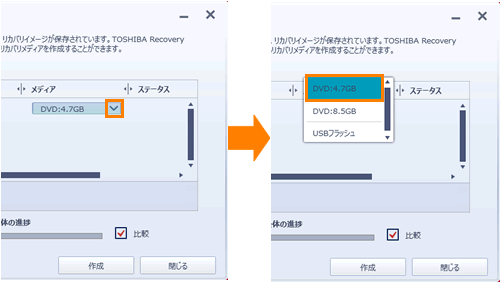 (図3)
(図3)
- ”タイトル”項目の[□ リカバリメディア]にチェックが付いていることを確認します。
※作成する必要のないリカバリーメディアがある場合は、リカバリーメディアの一覧からチェックをはずしてください。
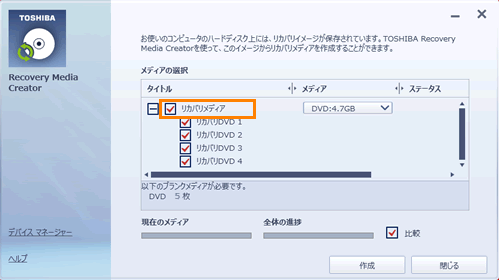 (図4)
(図4)
- ”以下のブランクメディアが必要です。DVD X枚”メッセージが表示されます。同じ規格のメディアを表示された枚数用意し、[作成]ボタンをクリックします。
※Xには数字が入ります。
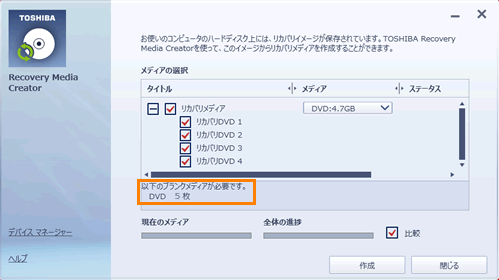 (図5)
(図5)
- ”リカバリDVD1を作成します。以下のブランクメディアを入れてください。・・・”メッセージ画面が表示されます。
記録メディア(DVD-R)をセットし[OK]ボタンをクリックします。
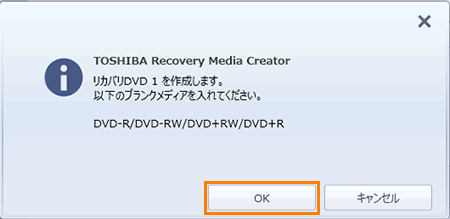 (図6)
(図6)
- 作成が開始され、”現在のメディア”に作成しているリカバリーメディアの進捗状況が表示されます。
※作成を途中で中止する場合は、[キャンセル]ボタンをクリックしてください。
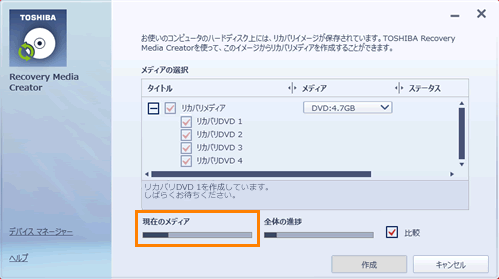 (図7)
(図7)
- ”リカバリDVD1の作成が完了しました。・・・続いて、リカバリDVD2を作成します。・・・”メッセージ画面が表示され、自動的にディスクトレイが開きます。空の記録メディア(DVD-R)に入れ替えて[OK]ボタンをクリックします。
※作成するメディアが複数枚ある場合は、メッセージに従って空の記録メディアを順番に入れ替えてください。
※作成したリカバリーメディアには、次のことがわかるように目印を付けてください。
・「リカバリーメディア」であること
・複数枚ある場合は、番号
たとえば、「リカバリーメディアX(番号)」というように、レーベル面に油性のフェルトペンなどで記載してください。リカバリーをするとき、この番号の順にリカバリーメディアを使用しないと、正しくリカバリーされません。必ずリカバリーメディア番号がわかるようにして保管してください。
- ”すべての処理が終了しました。”メッセージ画面が表示され、自動的にディスクトレイが開きます。DVDを取り出し、[OK]ボタンをクリックします。
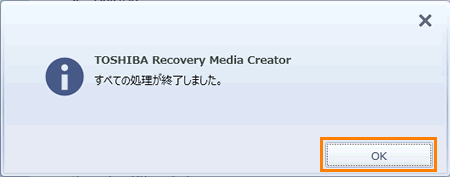 (図8)
(図8)
- 「TOSHIBA Recovery Media Creator」画面に戻ります。”リカバリDVD5の作成が完了しました。すべての処理が終了しました。”メッセージが表示されていることを確認し、[閉じる]ボタンをクリックします。
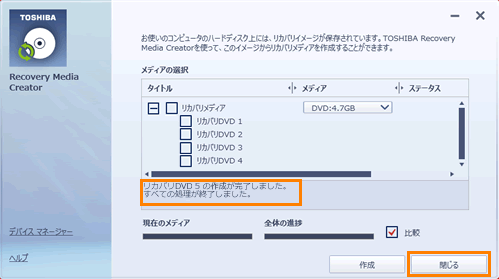 (図9)
(図9)
DVDでリカバリーメディアを作成する方法は以上です。
作成したリカバリーメディアは大切に保管してください。
関連情報
- 作成したリカバリーメディア(DVD)を使用してリカバリー作業を行なう場合は、以下のリンクを参照してください。
[014644:リカバリーメディア(DVD)からパソコンを購入時の状態に戻す方法<dynabook T553/T3J、**Jシリーズ>]
以上
