情報番号:014755 【更新日:2014.01.15】
「Internet Explorer(R)」InPrivateブラウズを使用して閲覧情報を残さないでWebサイトを閲覧する方法<Windows 8.1>
対応機器・対象OSとカテゴリ
| 対応機種 |
|
| 対象OS |
Windows 8.1 |
| カテゴリ |
インターネット、インターネットの便利な使いかた、Windowsソフトウェア、ストアアプリ |
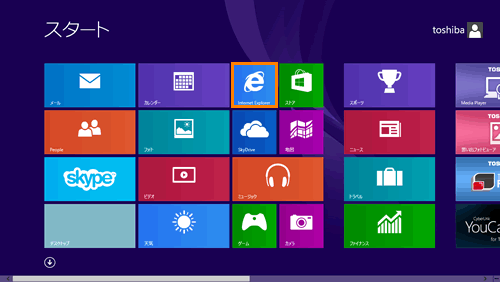 (図1)
(図1) )をクリックし、表示されるメニューから[新しいInPrivateタブ]をクリックします。
)をクリックし、表示されるメニューから[新しいInPrivateタブ]をクリックします。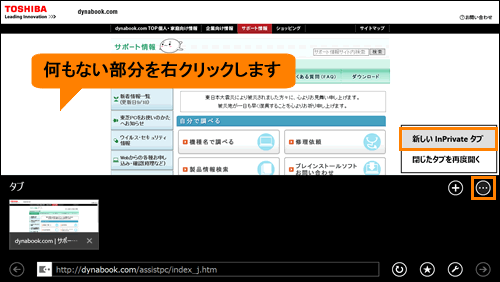 (図2)
(図2)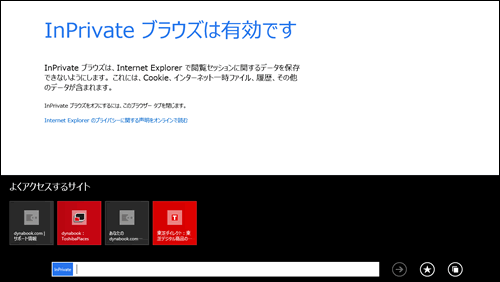 (図3)
(図3) (図4)
(図4)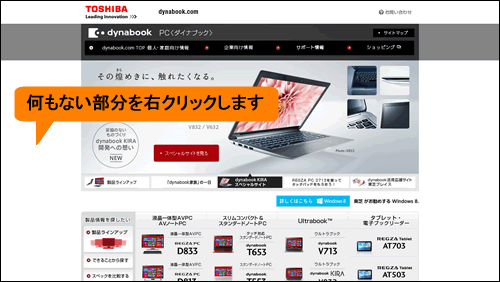 (図5)
(図5) (図6)
(図6)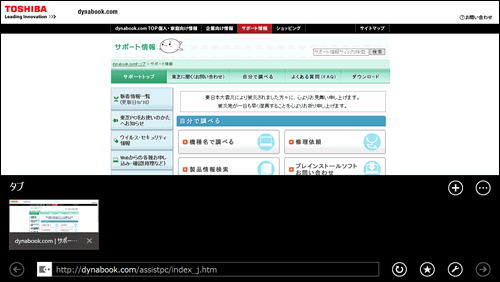 (図7)
(図7)