情報番号:015822 【更新日:2015.02.24】
「Internet Explorer(R)」タブバーからInPrivateブラウズを使用して閲覧情報を残さないでWebサイトを閲覧する方法<Windows 8.1>
対応機器・対象OSとカテゴリ
| 対応機種 |
|
| 対象OS |
Windows 8.1 |
| カテゴリ |
インターネット、インターネットの便利な使いかた、Windowsソフトウェア、ストアアプリ |
回答・対処方法
はじめに
「InPrivateブラウズ」は、自宅の共有PCやインターネットカフェに置かれているPCなどで、あなたがどのサイトにアクセスして、Webで何を見たかを他の人に知られるのを防ぐことができます。
ここでは、タブバーからInPrivateブラウズを使用して閲覧情報を残さずにWebサイトを閲覧する方法を説明します。
※本情報は、マイクロソフト社から提供されている「KB2919355」が適用されていることが前提となります。未適用の場合は、[015326:Windows 8.1 Update(KB2919355)をインストールする方法]を参照して適用してください。
<メモ>
本情報は、「Internet Explorer」のオプションで”常にアドレスバーとタブを表示します”が”オン”に設定されていることが前提となります。
タッチ操作について | ※本操作は、マウスまたはタッチパッドを使っての操作手順となります。タッチパネル搭載モデルでタッチ操作を行ないたい場合は、[013755:タッチパネルの使いかた]を参考にし、クリックを”タップ”、ダブルクリックを”ダブルタップ”、右クリックを”長押し(ロングタップ)”に読み替えて操作してください。 |
操作手順
- スタート画面で[Internet Explorer]タイルをクリックします。
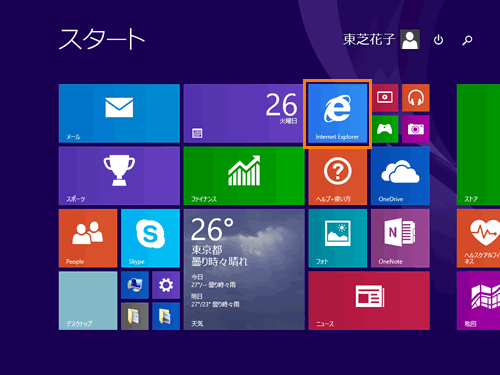 (図1)
(図1)
- 「Internet Explorer」が起動します。[タブツール]ボタン(
 )をクリックします。
)をクリックします。
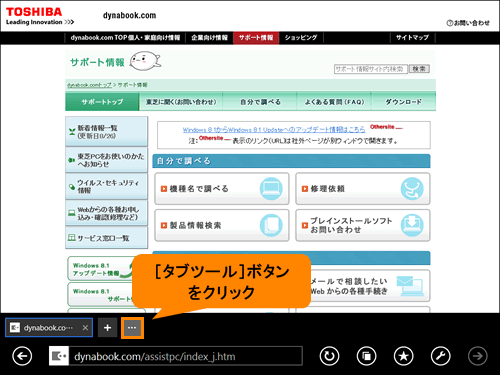 (図2)
(図2)
- 表示されるメニューから[新しいInPrivateタブ]をクリックします。
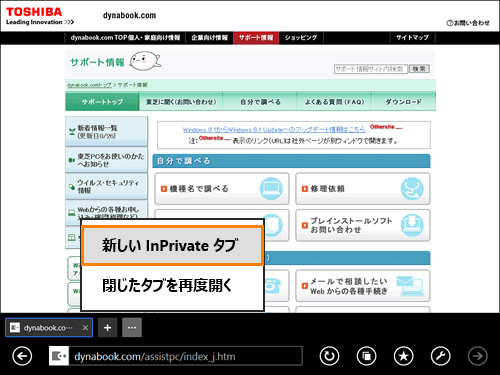 (図3)
(図3)
- 「InPrivateブラウズは有効です」画面が表示されます。この状態で見たいWebサイトを開くと、閲覧情報を残さずに閲覧することができます。
※InPrivateブラウズが有効になっている場合は、アドレスバーの左側に[InPrivate]インジケーターが表示されます。
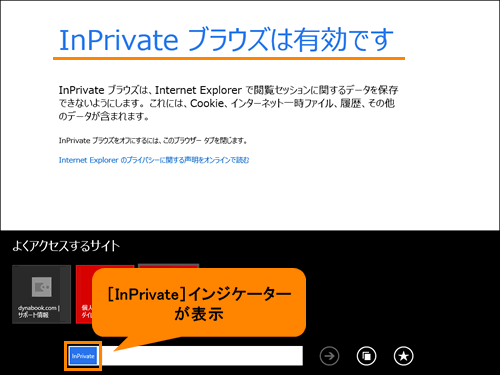 (図4)
(図4)
Webサイトを開く方法はInPrivateブラウズでないときと同様です。操作方法については、以下のリンクを参照してください。
[014747:「Internet Explorer(R)」Webサイトを閲覧する方法<Windows 8.1>]
タブバーからInPrivateブラウズを使用して閲覧情報を残さないでWebサイトを閲覧する操作は以上です。
補足:InPrivateブラウズを終了する方法
InPrivateブラウズを終了する場合は、以下の操作を行なってください。
- タブバーに現在開いているタブが表示されます。[InPrivate]と表示されているすべてのタブの[×]をクリックして閉じます。
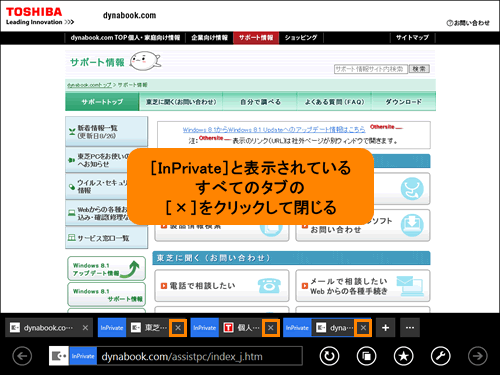 (図5)
(図5)
- タブバーに[InPrivate]と表示されているタブがなくなりましたら、InPrivateブラウズは終了です。
アドレスバーの左側の[InPrivate]インジケーターが消えていることを確認してください。
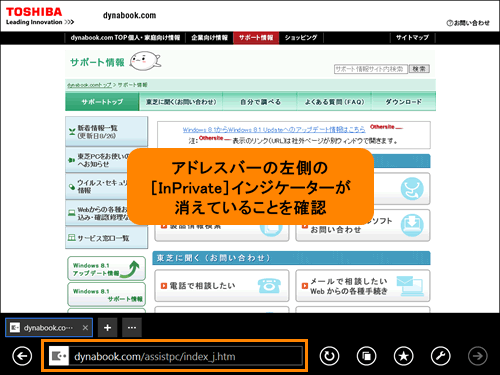 (図6)
(図6)
以上
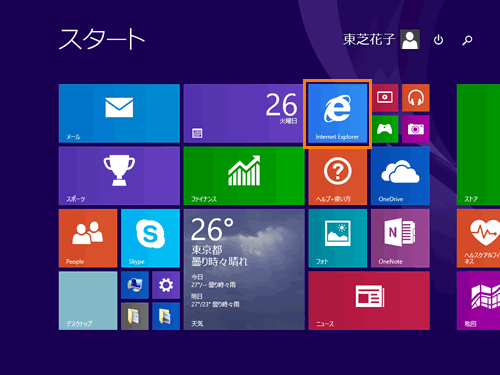 (図1)
(図1) )をクリックします。
)をクリックします。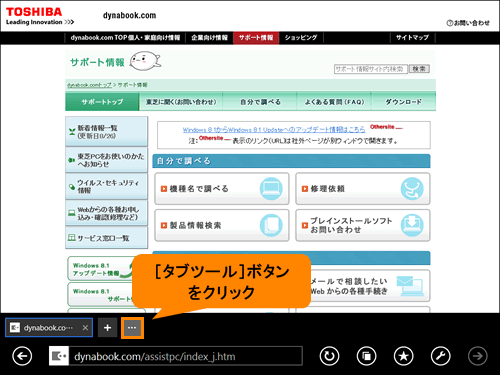 (図2)
(図2)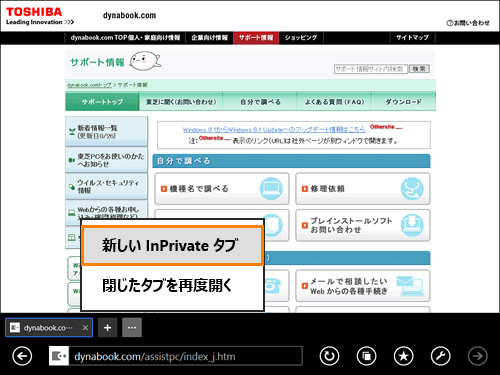 (図3)
(図3)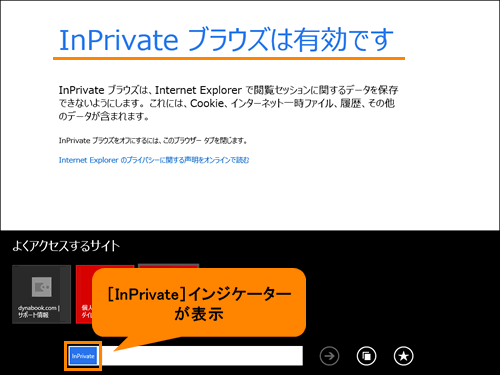 (図4)
(図4)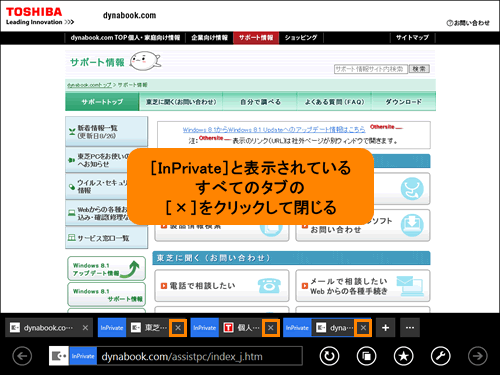 (図5)
(図5)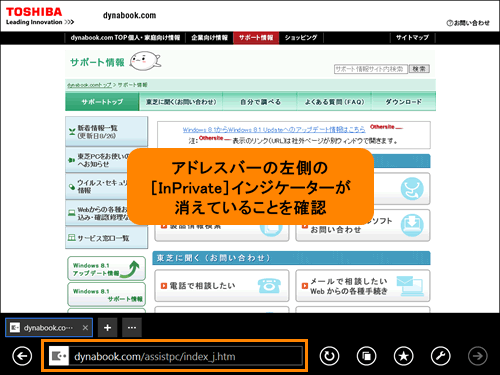 (図6)
(図6)