情報番号:014830 【更新日:2013.11.19】
「ストア」Windows(R)ストアからアプリをインストールする方法<Windows 8.1>
対応機器・対象OSとカテゴリ
| 対応機種 |
|
| 対象OS |
Windows 8.1 |
| カテゴリ |
Windowsの操作/設定、Windowsソフトウェア、アプリケーションとドライバー、スタート画面、ストアアプリ、再インストール |
回答・対処方法
はじめに
Windowsストアからアプリをダウンロードしてインストールする方法について説明します。
- Windows ストアアプリとは?
Windows 8.1の新しいユーザーインターフェース上で動作する「メール」、「ニュース」、「天気」などのプレインストールされているアプリや、Windowsストアからインストールしたアプリのことをいいます。
【アカウントについて】
タッチ操作について | ※本操作は、マウスまたはタッチパッドを使っての操作手順となります。タッチパネル搭載モデルでタッチ操作を行ないたい場合は、[013755:タッチパネルの使いかた]を参考にし、クリックを”タップ”、ダブルクリックを”ダブルタップ”、右クリックを”長押し(ロングタップ)”に読み替えて操作してください。 |
操作手順
- スタート画面で、[ストア]タイルをクリックします。
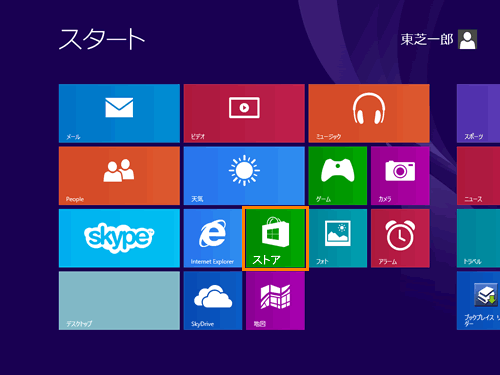 (図1)
(図1)
- 「ストア」が起動します。目的のアプリを探します。カテゴリからたどったり、キーワードで検索して探すことができます。
※ここでは、例としてキーワードで検索して目的のアプリを探します。
画面右上の検索ボックスに目的のアプリに含まれる文字を入力すると、画面左側に検索結果が表示されます。(検索結果は1文字入力するごとに絞られていきます。)
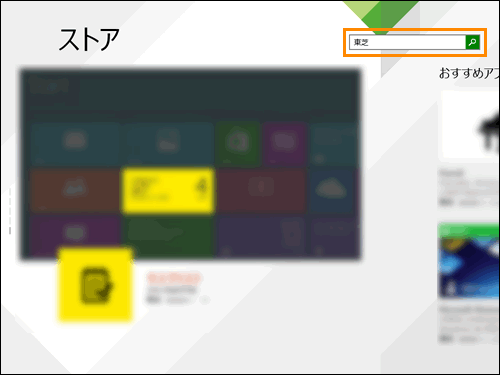 (図2)
(図2)
- 目的のアプリが見つかりましたら、クリックして選択します。
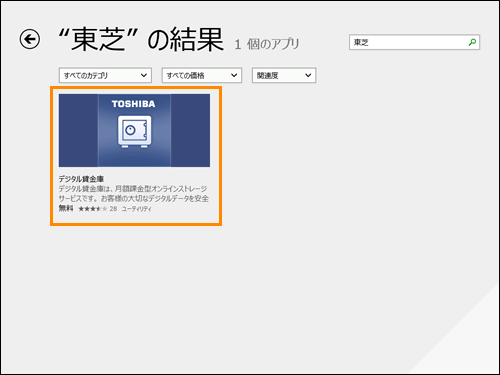 (図3)
(図3)
- アプリの詳細画面が表示されます。[インストール]ボタンをクリックすると、アプリのダウンロートとインストールを実行します。
※有料アプリの場合は、[購入]ボタンをクリックしてください。
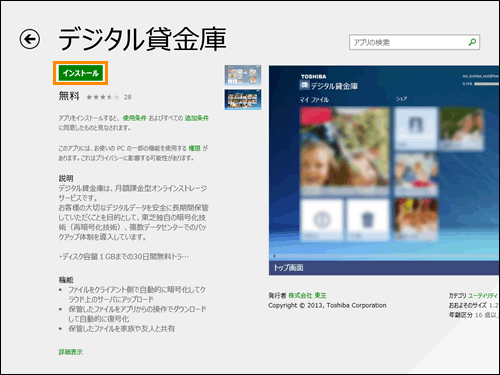 (図4)
(図4)
- 「Microsoftアカウントの情報を確認します」画面が表示されます。パスワードを入力し、[OK]ボタンをクリックします。
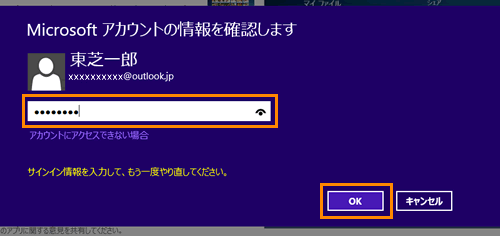 (図5)
(図5)
- アプリがインストールされます。
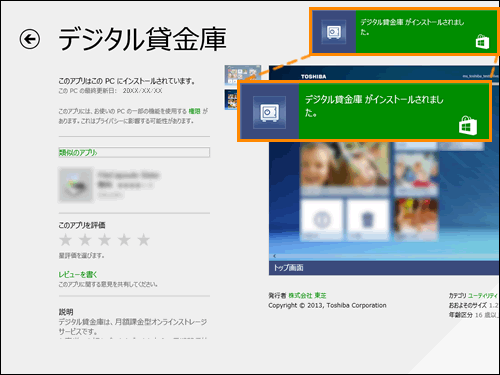 (図6)
(図6)
Windowsストアからアプリをインストールする操作は以上です。
アプリビュー画面にアプリが追加されていることを確認してください。
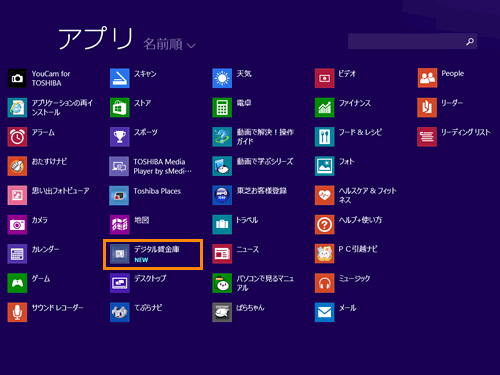 (図7)
(図7)
関連情報
以上
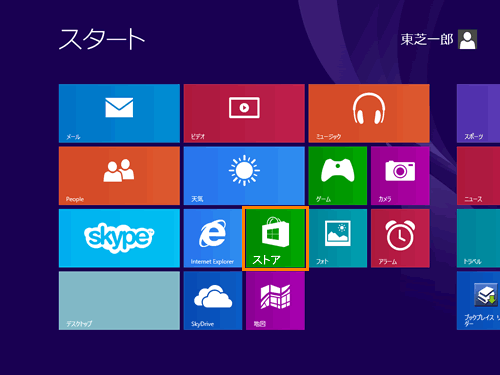 (図1)
(図1)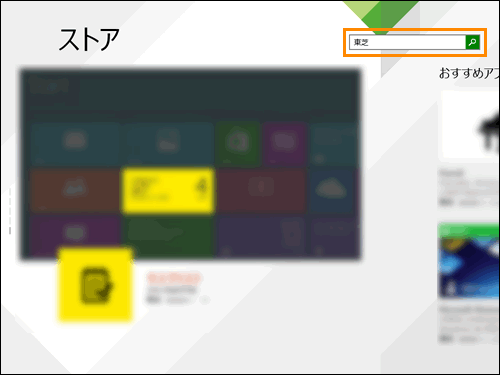 (図2)
(図2)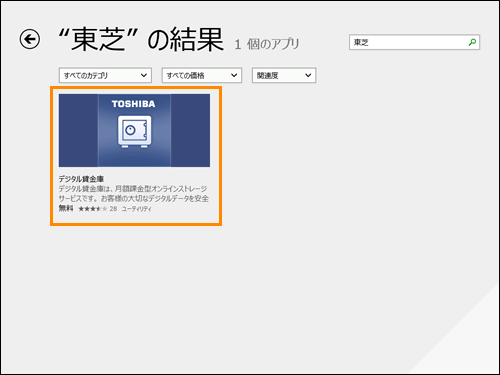 (図3)
(図3)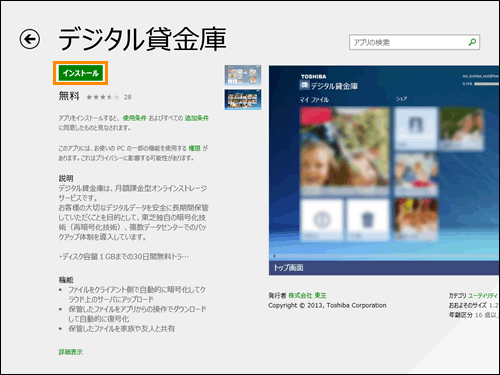 (図4)
(図4)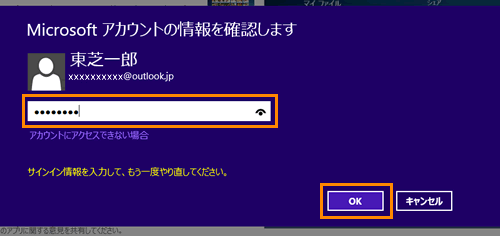 (図5)
(図5)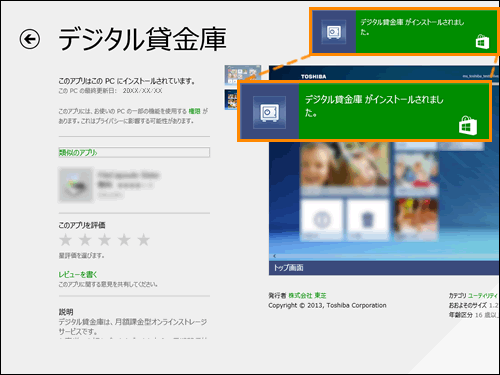 (図6)
(図6)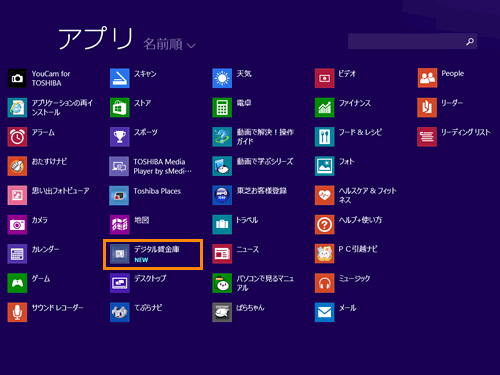 (図7)
(図7)