情報番号:014768 【更新日:2014.10.22】
Microsoft(R)アカウントを新規登録する方法<Windows 8.1>
対応機器・対象OSとカテゴリ
| 対応機種 |
|
| 対象OS |
Windows 8.1 |
| カテゴリ |
Windowsの操作/設定、アカウント設定 |
回答・対処方法
はじめに
Windows 8.1のPCにサインインするには、ローカルアカウントとMicrosoftアカウントの2つの方法があります。
ここでは、Microsoftアカウントを新規登録する方法について説明します。
Microsoftアカウントとは?
Microsoftアカウントは、マイクロソフト社が提供しているインターネット上で個人認証を行なう手段のひとつで、ユーザー名(電子メールアドレス)とパスワードを組み合わせたものです。
Microsoftアカウントを利用してWindows 8.1PCにサインインすると、次のメリットがあります。
- Windowsストアからアプリをダウンロードできます。
- Microsoftアプリのオンラインコンテンツを自動的に入手します。
- 設定をオンラインで同期して、複数のPCで同じ使い心地を実現します。ブラウザーの履歴、アカウントの画像や色などの設定も同期します。
- Facebook、Twitter、Outlook、LinkedInのアカウントを「People」アプリにリンクすると、オンラインで同期し、友だちの連絡先情報や更新情報を1つにまとめることができます。
- クラウドの「OneDrive」ファイルストレージを利用してドキュメントや写真のデータを共有することができます。
【メモ】
操作手順
※管理者のアカウントでサインインする必要があります。
※インターネットに接続できる環境が必要です。
※次の手順や画面は、予告なく変更される場合があります。(本情報は、2014年10月現在のものです。)
- スタート画面上でマウスポインターを右下隅まで動かしてから、少し上へ動かします。
※デスクトップ上でも同様の操作を行なうことができます。
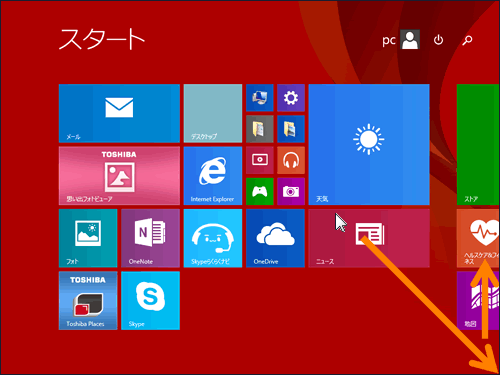 (図1)
(図1)
- チャームバーが表示されます。[設定]をクリックします。
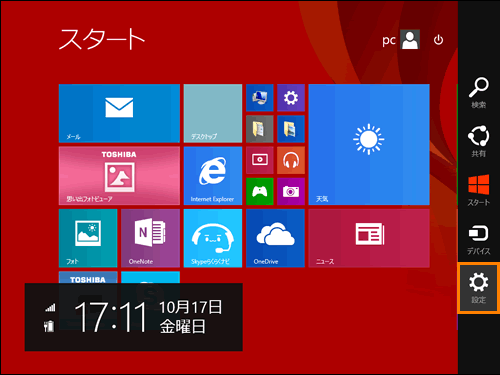 (図2)
(図2)
- 「設定」チャームが表示されます。[PC設定の変更]をクリックします。
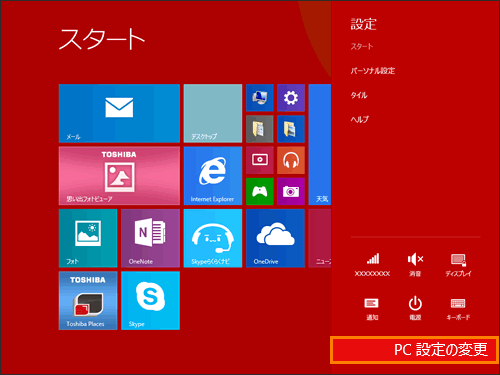 (図3)
(図3)
- 「PC設定」画面が表示されます。[アカウント]をクリックします。
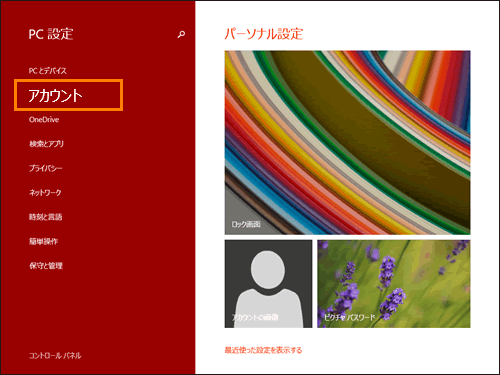 (図4)
(図4)
- 「アカウント」の「お使いのアカウント」画面が表示されます。[その他のアカウント]をクリックします。
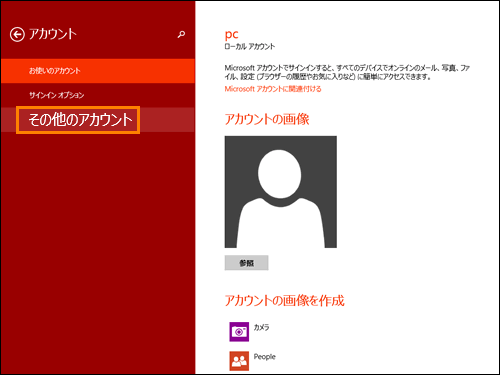 (図5)
(図5)
- 右画面の”他のアカウントの管理”から[+アカウントを追加する]をクリックします。
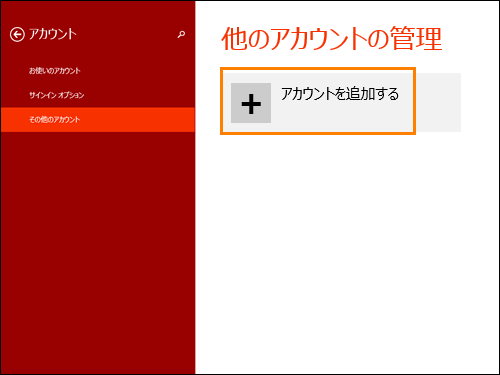 (図6)
(図6)
- 「このユーザーのサインイン方法」画面が表示されます。[メールアドレスの新規登録]をクリックします。
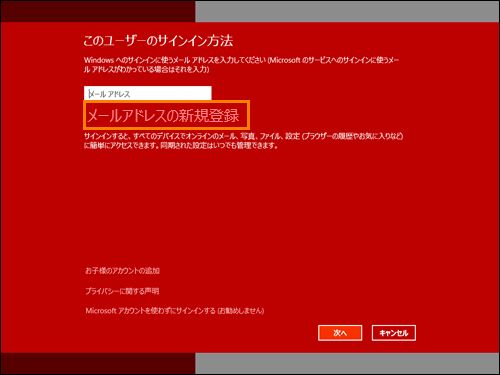 (図7)
(図7)
- 「Microsoftアカウントの作成」画面が表示されます。以下の項目を入力し、[次へ]ボタンをクリックします。
・姓(例:田中)”欄
Microsoftアカウントを使用するお客様の名前の姓を入力します。
・名(例:太郎)”欄
Microsoftアカウントを使用するお客様の名前の名を入力します。
・”メールアドレス”欄
Microsoftアカウントとして使用したい新規のメールアドレスを入力します。
※アルファベット、数字、ピリオド( . )、ハイフン( - )、下線( _ )のみ使用できます。その他の特殊な文字やアクセント記号は使用できません。
※@マーク以降は[▼]をクリックして表示されるリストから選択します。
・”パスワードの作成”、”パスワードの再入力”欄
8文字以上のパスワードを入力します。”パスワードの再入力”欄には確認のために同じパスワードを入力します。
※大文字、小文字、数字、記号のうち2種類以上を含んでいる必要があります。
・”国/地域”項目
[▼]をクリックし、Microsoftアカウントを使用するお客様のお住まいの地域を選択してください。
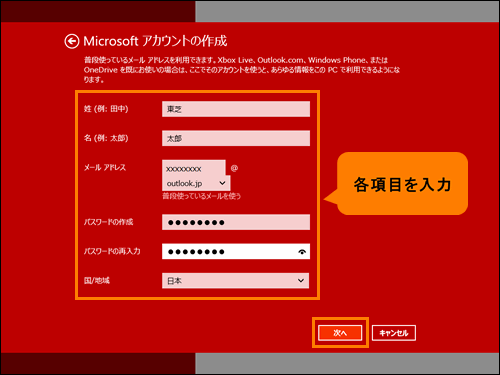 (図8)
(図8)
- 「セキュリティ情報の追加」画面が表示されます。この情報は、アカウントをより安全に保ちながら、パスワードを復元できるようにする目的でのみ使用されます。以下の項目を設定し、[次へ]ボタンをクリックします。
・”生年月日”項目
[▼]をクリックし、Microsoftアカウントを使用するお客様の生年月日を選択します。
・”性別”項目
[▼]をクリックし、Microsoftアカウントを使用するお客様の性別を選択します。
・”国コード”項目
[▼]をクリックし、Microsoftアカウントを使用するお客様のお住まいの国コードを選択します。
・”電話番号”欄
アカウントの安全性を保つためにご本人確認が必要な場合、認証コードをテキストメッセージまたは自動通話でお送りしますので必ず連絡が取れる電話番号を入力してください。
・”連絡用メールアドレス”欄
アカウントにサインインできない場合、パスワードをリセットするためのメッセージをこのメールアドレスで受信することができます。必ずメールが受信できるアドレスを入力してください。
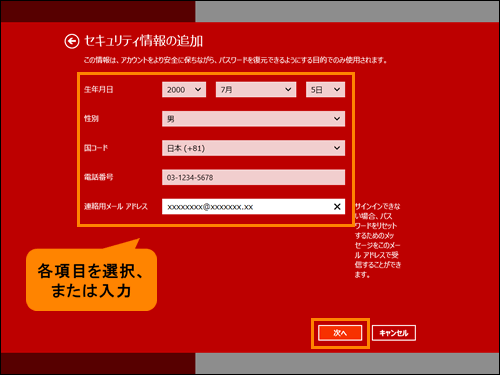 (図9)
(図9)
- 「コミュニケーション設定」画面が表示されます。このPCに実際にお客様がサインインしていることを確認させていただきます。以下の項目を設定し、[次へ]ボタンをクリックします。
・”文字の入力”項目
表示されているゆがんだ画像を見て、画像から判別できる文字列を入力してください。
・チェック項目
必要に応じてチェックのオン/オフを設定してください。
・Microsoftサービス規約、プライバシーとCookieに関する声明
この画面で[次へ]ボタンをクリックすると同意したものと見なされます。文字の部分をクリックすると内容を確認することができます。先に進める前に必ず内容をよく読んでください。
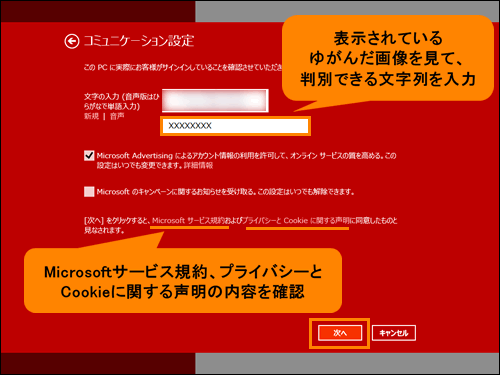 (図10)
(図10)
- 「ユーザーの追加」画面が表示されます。[完了]ボタンをクリックします。
※既定では、[□ お子様用アカウントの場合、ファミリーセーフティを有効にすると、お子様のPC使用状況のレポートを受け取ることができます。]のチェックははずれています。ファミリーセーフティを有効にしたい場合は、クリックしてチェックを付けてください。この設定は後から変更することができます。
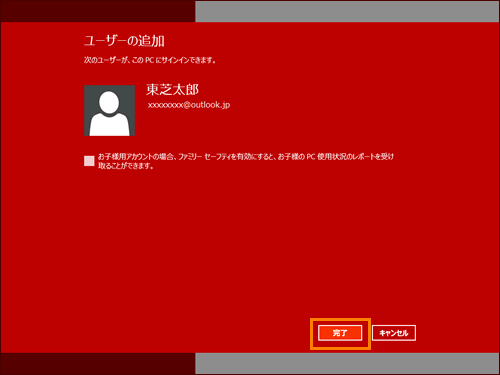 (図11)
(図11)
- 「その他のアカウント」の”他のアカウントの管理”画面に戻ります。新規に登録したMicrosoftアカウントが追加されていることを確認してください。
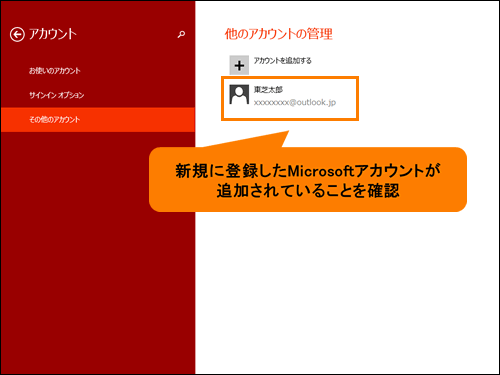 (図12)
(図12)
- 確認後、スタート画面に戻るにはキーボードの[Windowsロゴ]キー(
 )を押してください。
)を押してください。
Microsoftアカウントを新規登録する操作は以上です。
追加したMicrosoftアカウントは、初回時のみセットアップが必要です。詳しくは、以下のリンクを参照してください。
[014769:追加したMicrosoft(R)アカウントのセットアップ(初回サインイン時)<Windows 8.1>]
関連情報
以上
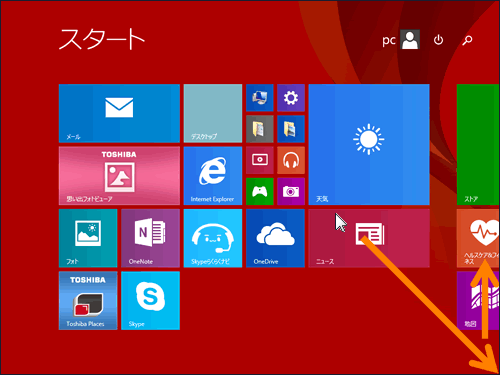 (図1)
(図1)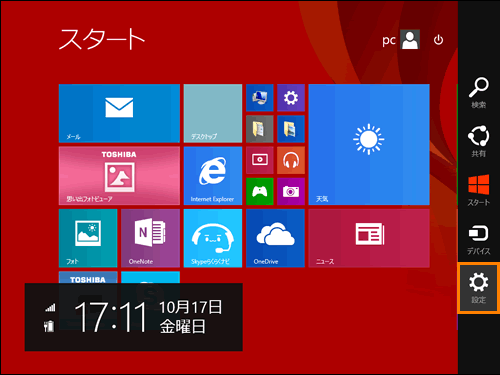 (図2)
(図2)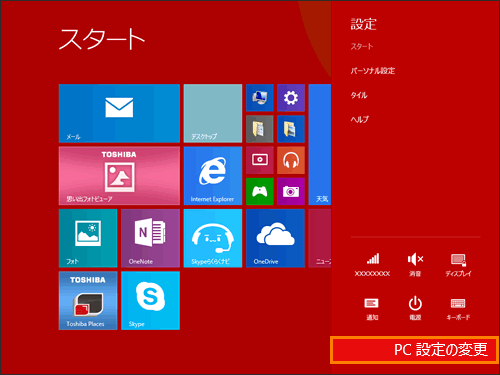 (図3)
(図3)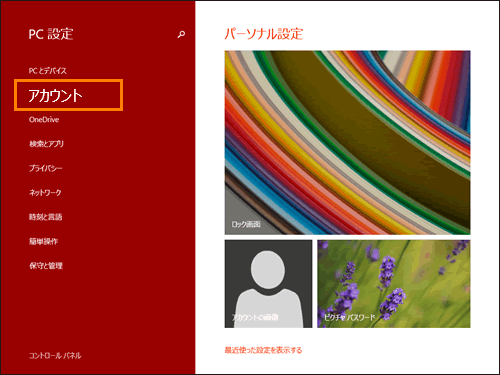 (図4)
(図4)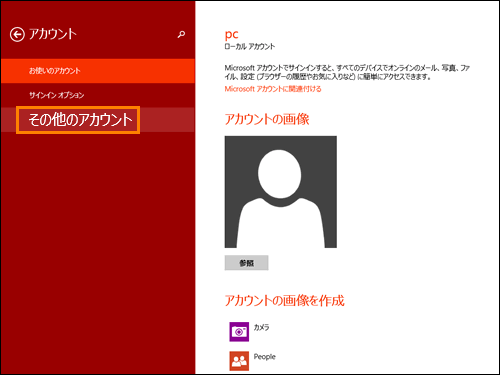 (図5)
(図5)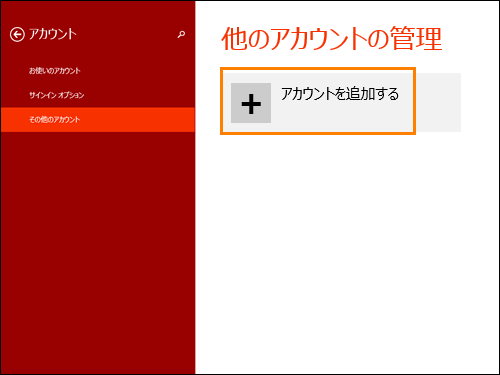 (図6)
(図6)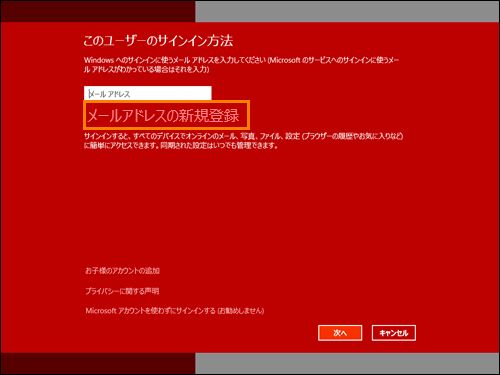 (図7)
(図7)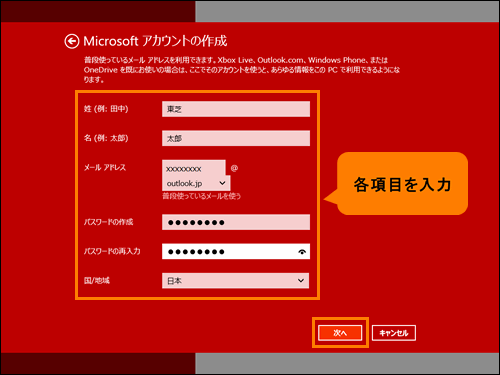 (図8)
(図8)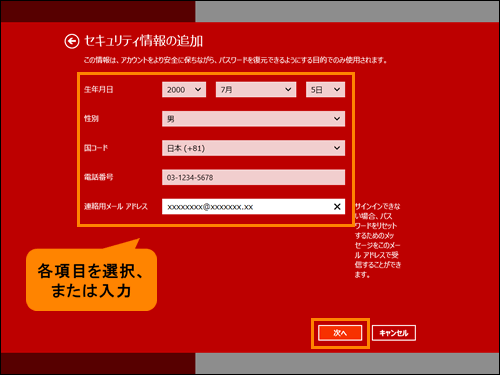 (図9)
(図9)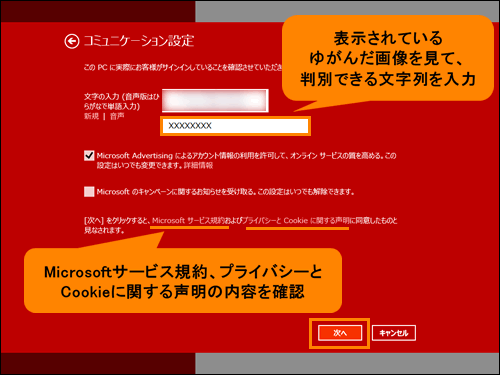 (図10)
(図10)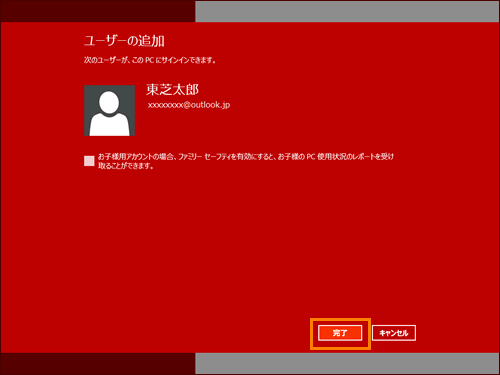 (図11)
(図11)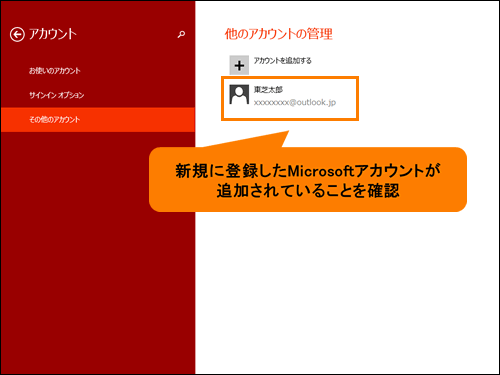 (図12)
(図12) )を押してください。
)を押してください。