情報番号:014769 【更新日:2014.10.22】
追加したMicrosoft(R)アカウントのセットアップ(初回サインイン時)<Windows 8.1>
対応機器・対象OSとカテゴリ
| 対応機種 |
|
| 対象OS |
Windows 8.1 |
| カテゴリ |
Windowsの操作/設定、アカウント設定 |
回答・対処方法
はじめに
Microsoftアカウントを新規登録した場合、初めてサインインするときにセットアップを行なう必要があります。
※お使いのPCにMicrosoftアカウントを追加する方法については、以下のリンクを参照してください。
[014768:Microsoft(R)アカウントを新規登録する方法<Windows 8.1>]
[014706:取得済みのMicrosoft(R)アカウントを追加する方法<Windows 8.1>]
ここでは、Microsoftアカウントに初めてサインインするときのセットアップ方法について説明します。
操作手順
※インターネットに接続できる環境が必要です。
※次の手順や画面は、予告なく変更される場合があります。(本情報は、2014年10月現在のものです。)
※以下手順は一例です。Microsoftアカウントの登録状況/PC環境によって操作が異なる場合があります。
- スタート画面右上に表示されている現在サインインしているアカウント名をクリックし、追加したMicrosoftアカウントのアカウント名をクリックします。
※新規にMicrosoftアカウントを作成した場合は作成時の姓名が表示されます。取得済みのMicrosoftアカウントを追加した場合はメールアドレスが表示されます。
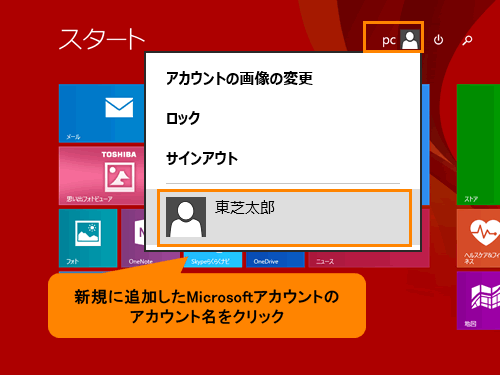 (図1)
(図1)
- サインインするためのパスワード入力画面が表示されます。Microsoftアカウント作成時に設定したパスワードを入力して[ENTER]キーを押します。
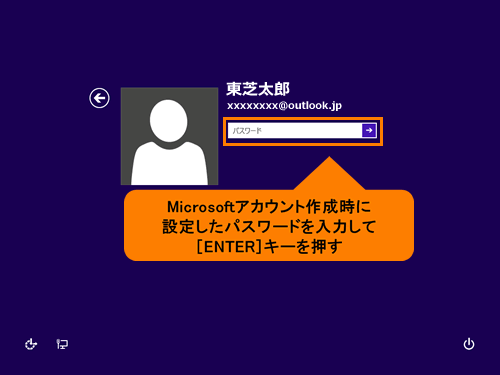 (図2)
(図2)
- しばらくすると、「情報の保護にご協力ください」画面が表示されます。お使いのアカウントまたはデバイスからプライバシーにかかわる情報にアクセスする場合や、疑わしいアカウントの活動が検出された場合は、IDを確認するためセキュリティコードの入力をお願いしております。次の操作を行ないます。
※Microsoftアカウント作成時に電話番号とメールアドレスの両方を設定した場合は、”コードの受け取り方法”項目の[▼]をクリックしてコードの受け取り方法を選択できます。
a.ここでは例として”コードの受け取り方法”をMicrosoftアカウント作成時に設定した”連絡用メールアドレス”とするので[xxxxxxxx@xxxxx.xxにメールを送信]を選択します。
b.”これがご自分のメールアドレスであることを確認するには、以下にアドレスを入力し、[次へ]をクリックしてコードを受け取ってください。”欄にご自分の”連絡用メールアドレス”を入力します。
c.[次へ]ボタンをクリックします。
※しばらくすると”連絡用メールアドレス”宛にMicrosoftアカウントチームからメールが届きます。受信メールを確認してください。
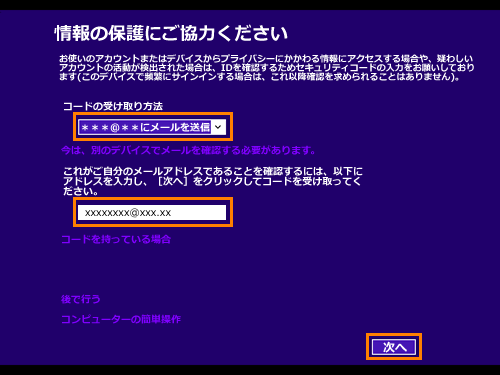 (図3)
(図3)
- 「受け取ったコードを入力してください」画面が表示されます。”コード”欄にMicrosoftアカウントチームから届いたメールに記載されているセキュリティコード(お客様のコード)を入力して[次へ]ボタンをクリックします。
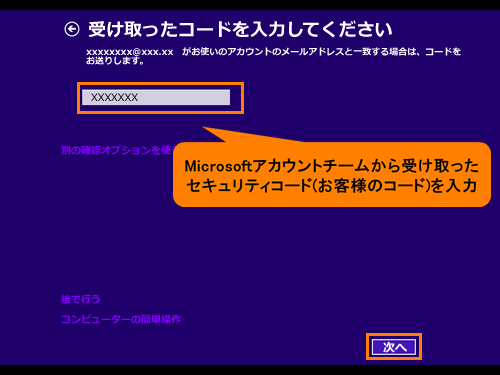 (図4)
(図4)
- しばらくすると、「OneDriveをお使いになれます」画面が表示されます。OneDrive設定を有効にするので、[次へ]ボタンをクリックします。
※OneDriveを有効にすると、カメラロールとPC設定を自動的にクラウドにバックアップし、作成した新しいドキュメントを既定でOneDriveに保存することで、PCに問題が発生してもどのデバイスからでもアクセスできます。
※OneDrive設定を有効にしたくない場合は、[これらのOneDrive設定を無効にする(推奨しません)]をクリックしてください。
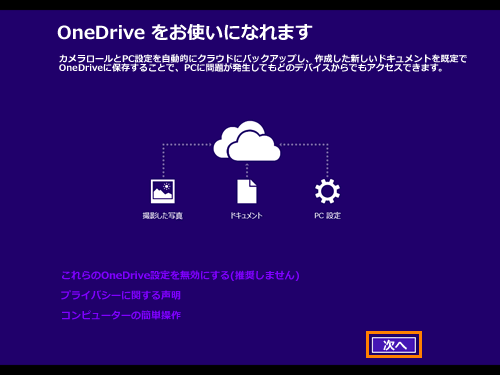 (図5)
(図5)
- セットアップが開始されます。しばらくそのままお待ちください。
- セットアップが完了すると、デスクトップ画面が表示されます。タスクバーの[スタート]ボタンをクリックします。
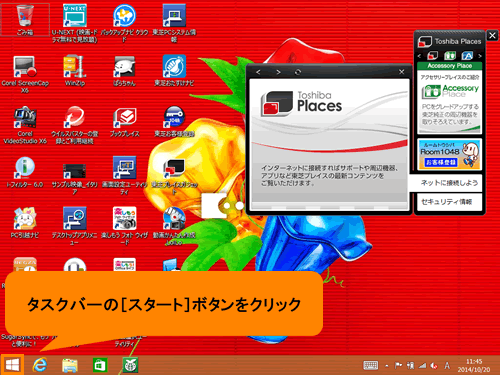 (図6)
(図6)
- スタート画面が表示されます。右上に新規に追加したMicrosoftアカウントのアカウント名が表示されていることを確認してください。
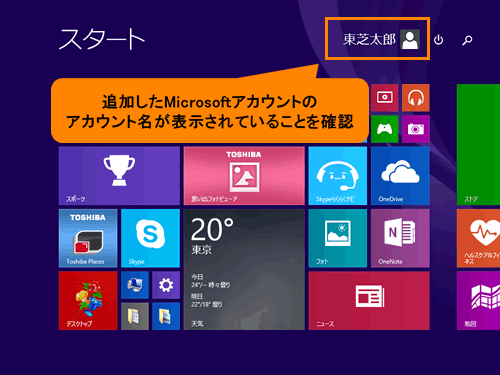 (図7)
(図7)
追加したMicrosoftアカウントのセットアップ操作は以上です。
関連情報
以上
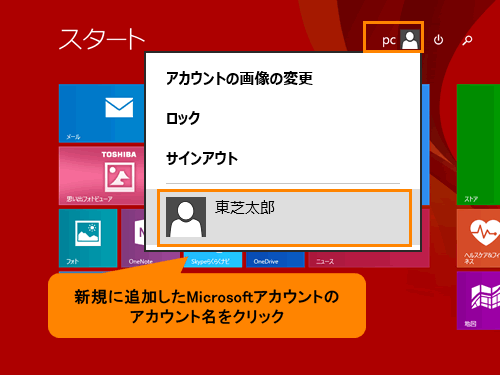 (図1)
(図1)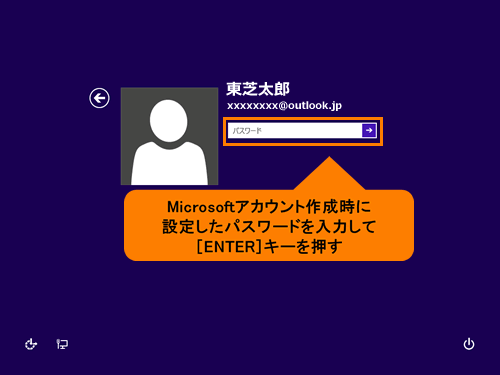 (図2)
(図2)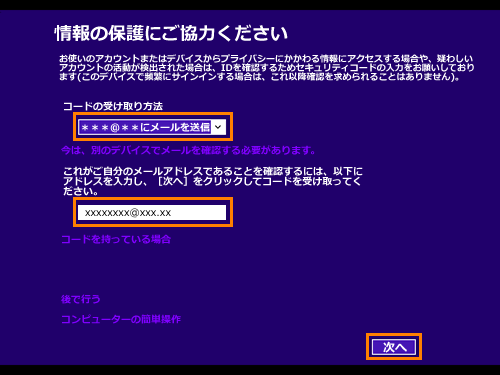 (図3)
(図3)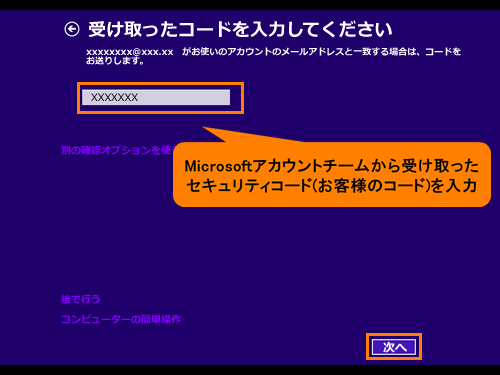 (図4)
(図4)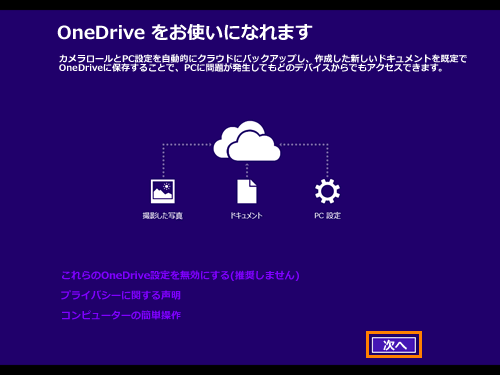 (図5)
(図5)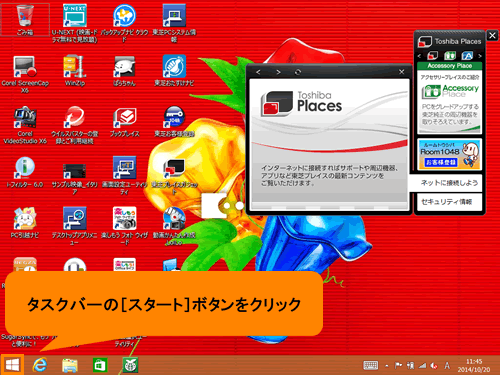 (図6)
(図6)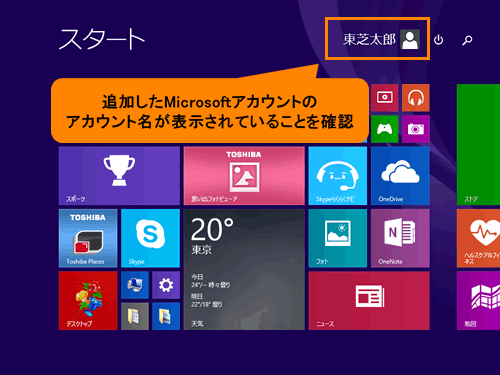 (図7)
(図7)