情報番号:014706 【更新日:2014.10.22】
取得済みのMicrosoft(R)アカウントを追加する方法<Windows 8.1>
対応機器・対象OSとカテゴリ
| 対応機種 |
|
| 対象OS |
Windows 8.1 |
| カテゴリ |
Windowsの操作/設定、アカウント設定 |
回答・対処方法
はじめに
Windows 8.1のPCにサインインするには、ローカルアカウントとMicrosoftアカウントの2つの方法があります。
ここでは、取得済みのMicrosoftアカウントを追加する方法について説明します。
Microsoftアカウントとは?
Microsoftアカウントは、マイクロソフト社が提供しているインターネット上で個人認証を行なう手段のひとつで、ユーザー名(電子メールアドレス)とパスワードを組み合わせたものです。
Microsoftアカウントを利用してWindows 8.1PCにサインインすると、次のメリットがあります。
- Windowsストアからアプリをダウンロードできます。
- Microsoftアプリのオンラインコンテンツを自動的に入手します。
- 設定をオンラインで同期して、複数のPCで同じ使い心地を実現します。ブラウザーの履歴、アカウントの画像や色などの設定も同期します。
- Facebook、Twitter、Outlook、LinkedInのアカウントを「People」アプリにリンクすると、オンラインで同期し、友だちの連絡先情報や更新情報を1つにまとめることができます。
- クラウドの「OneDrive」ファイルストレージを利用してドキュメントや写真のデータを共有することができます。
【メモ】
操作手順
※管理者のアカウントでサインインする必要があります。
※インターネットに接続できる環境が必要です。
※次の手順や画面は、予告なく変更される場合があります。(本情報は、2014年10月現在のものです。)
- スタート画面上でマウスポインターを右下隅まで動かしてから、少し上へ動かします。
※デスクトップ上でも同様の操作を行なうことができます。
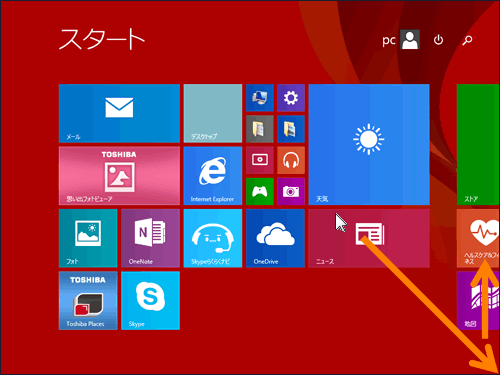 (図1)
(図1)
- チャームバーが表示されます。[設定]をクリックします。
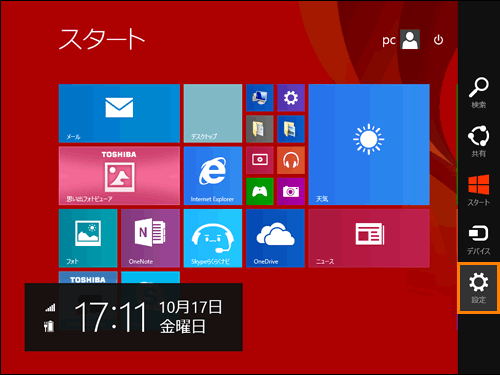 (図2)
(図2)
- 「設定」チャームが表示されます。[PC設定の変更]をクリックします。
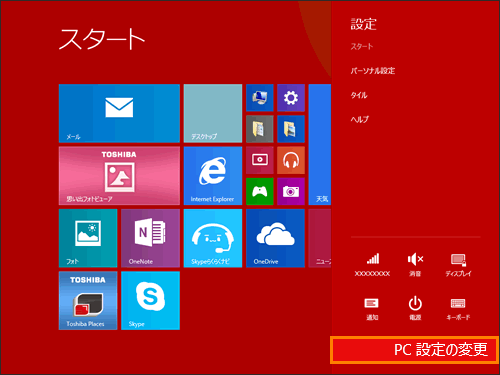 (図3)
(図3)
- 「PC設定」画面が表示されます。[アカウント]をクリックします。
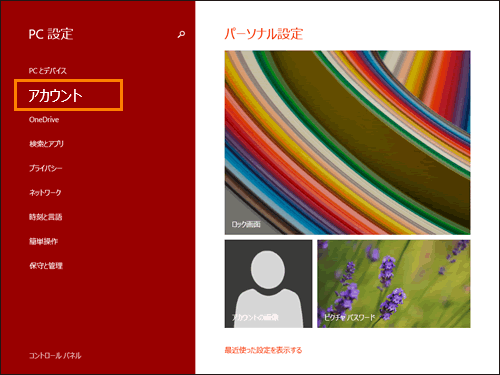 (図4)
(図4)
- 「アカウント」の「お使いのアカウント」画面が表示されます。[その他のアカウント]をクリックします。
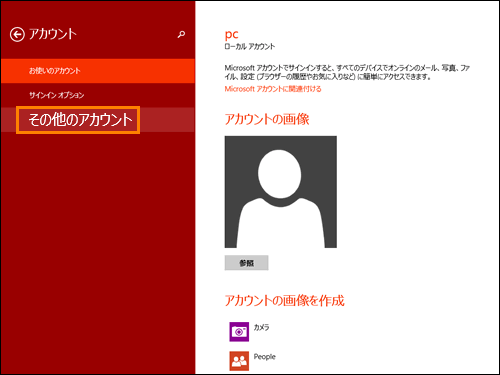 (図5)
(図5)
- 右画面の”他のアカウントの管理”から[+アカウントを追加する]をクリックします。
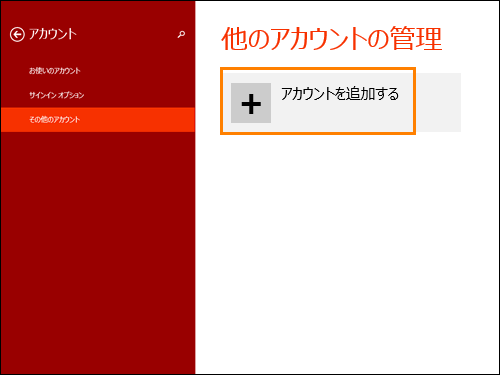 (図6)
(図6)
- 「このユーザーのサインイン方法」画面が表示されます。”メールアドレス”欄に取得済みのMicrosoftアカウントのメールアドレスを入力し、[次へ]ボタンをクリックします。
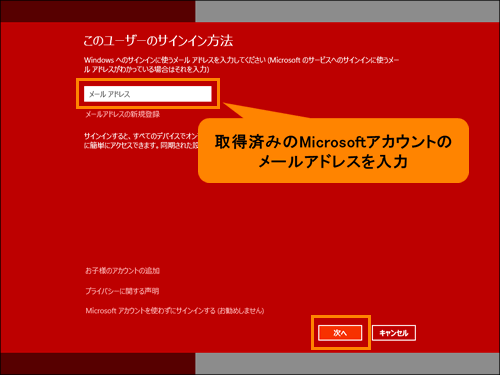 (図7)
(図7)
- 「ユーザーの追加」画面が表示されます。[完了]ボタンをクリックします。
※既定では、[□ お子様用アカウントの場合、ファミリーセーフティを有効にすると、お子様のPC使用状況のレポートを受け取ることができます。]のチェックははずれています。ファミリーセーフティを有効にしたい場合は、クリックしてチェックを付けてください。この設定は後から変更することができます。
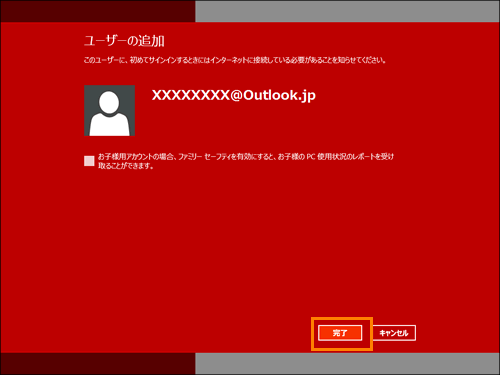 (図8)
(図8)
- 「その他のアカウント」の”他のアカウントの管理”画面に戻ります。取得済みのMicrosoftアカウントが追加されていることを確認してください。
※この時点では追加されたアカウントはメールアドレスで表示されます。初回時のセットアップを行なうとアカウント名が表示されるようになります。
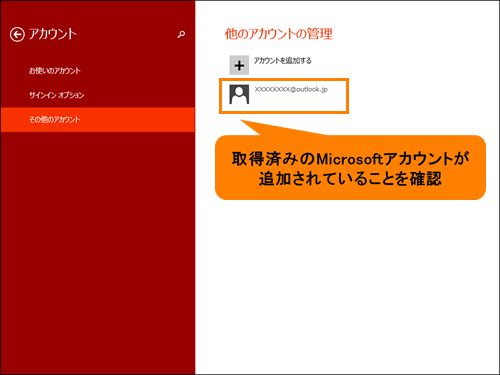 (図9)
(図9)
- 確認後、スタート画面に戻るにはキーボードの[Windowsロゴ]キー(
 )を押してください。
)を押してください。
取得済みのMicrosoftアカウントを追加する操作は以上です。
追加したMicrosoftアカウントは、初回時のみセットアップが必要です。詳しくは、以下のリンクを参照してください。
[014769:追加したMicrosoft(R)アカウントのセットアップ(初回サインイン時)<Windows 8.1>]
関連情報
以上
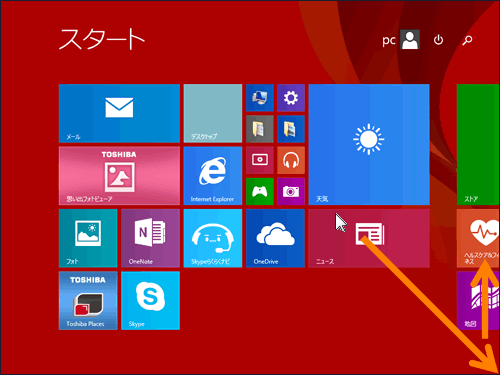 (図1)
(図1)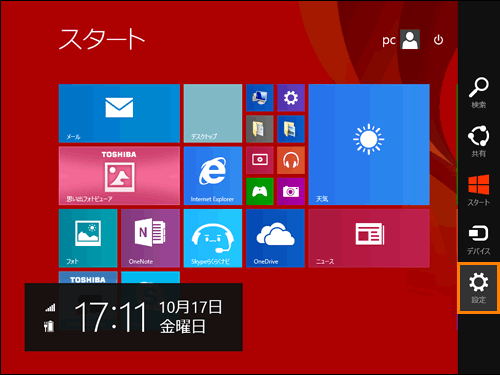 (図2)
(図2)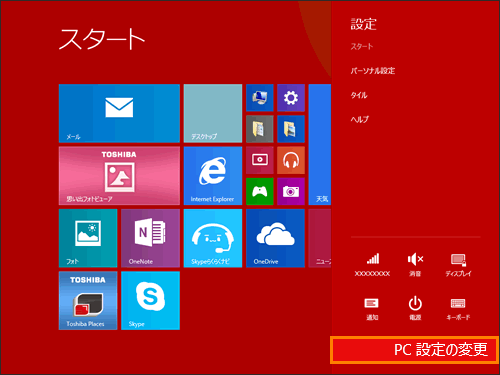 (図3)
(図3)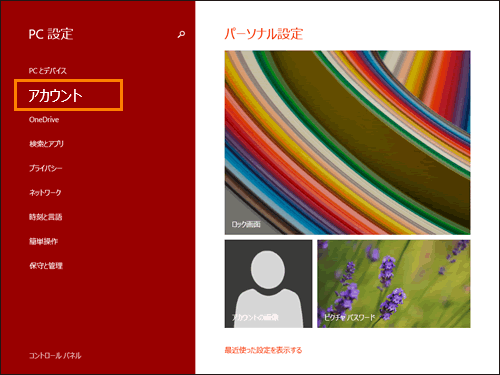 (図4)
(図4)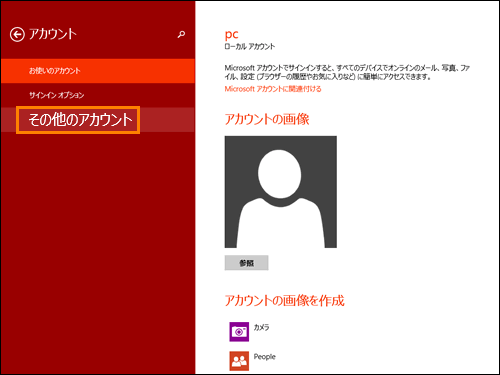 (図5)
(図5)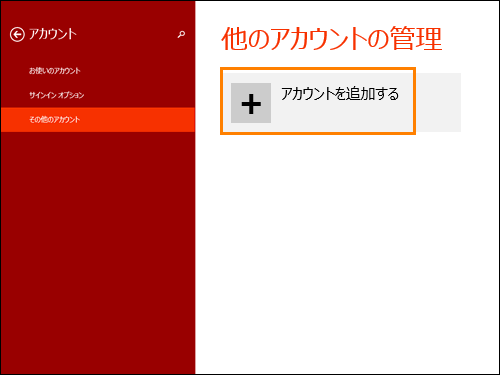 (図6)
(図6)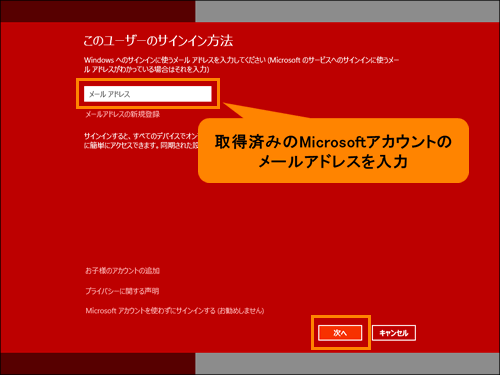 (図7)
(図7)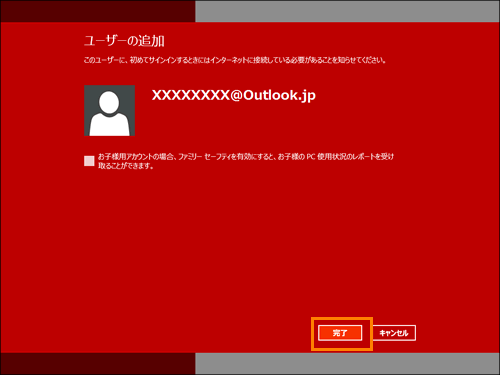 (図8)
(図8)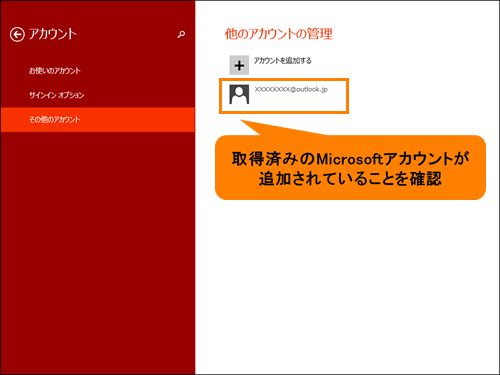 (図9)
(図9) )を押してください。
)を押してください。