情報番号:014989 【更新日:2015.01.26】
「Windowsファイアウォール」新しいアプリをブロックしたときの通知を受け取る/受け取らないを設定する方法<Windows 8.1>
対応機器・対象OSとカテゴリ
| 対応機種 |
|
| 対象OS |
Windows 8.1 |
| カテゴリ |
Windowsの操作/設定、ネットワーク、セキュリティ情報、セキュリティ予防/対策 |
回答・対処方法
はじめに
Windowsファイアウォールは新しいアプリをブロックしたときに通知してくれます。
この通知画面から、今後そのアプリをブロックするか、しないかを選択することができます。
ここでは、新しいアプリをブロックしたときの通知画面を受け取る/受け取らないを設定する方法を説明します。
※通知画面を受け取らない設定にした場合でも、Windowsファイアウォール経由の通信を許可することで特定のアプリのブロックを解除することができます。詳しくは、以下のリンクを参照してください。
[014985:「Windowsファイアウォール」アプリや機能ごとに有効/無効に設定する方法<Windows 8.1>]
[014986:「Windowsファイアウォール」許可リストに任意のアプリを追加する方法<Windows 8.1>]
※Windowsファイアウォールの詳細については、[014992:「Windowsファイアウォール」について<Windows 8.1>]を参照してください。
操作手順
※以下の操作を行なうには、「管理者」のユーザーアカウントでサインインする必要があります。
- [Windowsロゴ]キー(
 )を押しながら、[X]キーを押します。
)を押しながら、[X]キーを押します。
- 画面左下にクイックリンクメニューが表示されます。[コントロールパネル(P)]をクリックするか、キーボードの[P]キー を押します。
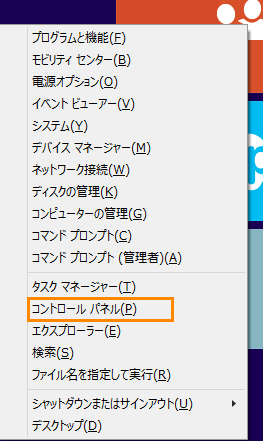 (図1)
(図1)
- 「コントロールパネル」画面が表示されます。[システムとセキュリティ]をクリックします。
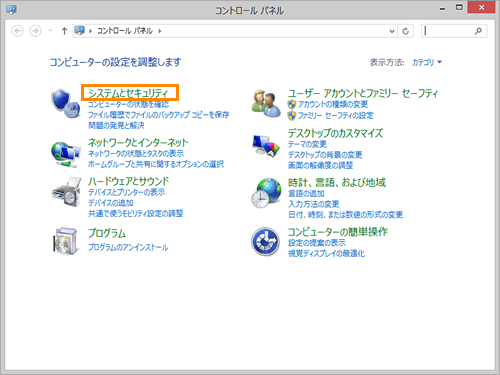 (図2)
(図2)
- 「システムとセキュリティ」画面が表示されます。[Windowsファイアウォール]をクリックします。
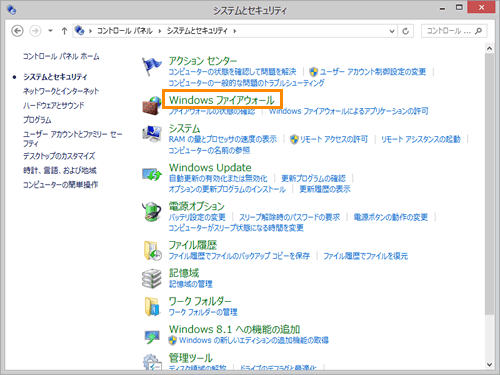 (図3)
(図3)
- 「Windowsファイアウォール」画面が表示されます。画面左側の項目から[通知設定の変更]をクリックします。
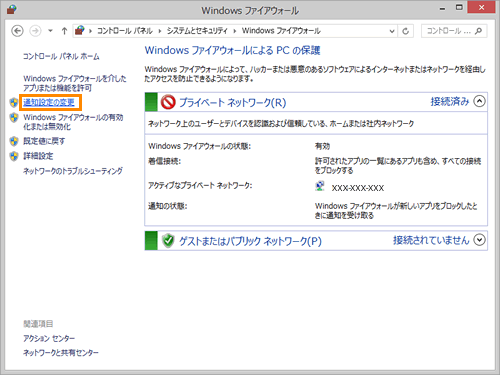 (図4)
(図4)
- 「設定のカスタマイズ」画面が表示されます。
Windowsファイアウォールは、使用するネットワークの種類ごと(”プライベートネットワークの設定”、”パブリックネットワークの設定”)に設定することができます。
[◎ Windowsファイアウォールを有効にする]をクリックして選択し、[□ Windowsファイアウォールが新しいプアプリをブロックしたときに通知を受け取る]のチェックのオン/オフで設定します。
※チェックを付けると通知を受け取ります。チェックをはずすと通知を受け取りません。
※パブリックネットワークの設定を変更するときも、同様にチェックします。
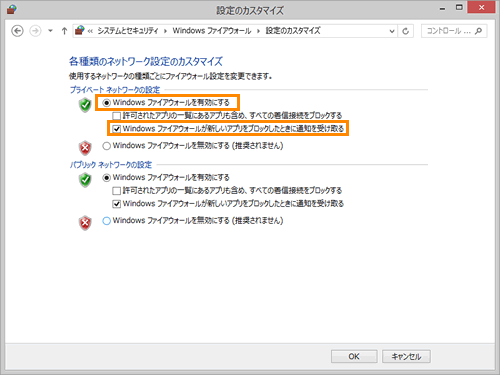 (図5)
(図5)
- 設定が終わりましたら、[OK]ボタンをクリックします。
- 「Windowsファイアウォール」画面に戻ります。
手順6で設定したネットワークの種類の”通知の状態”項目に設定した内容が表示されていることを確認してください。
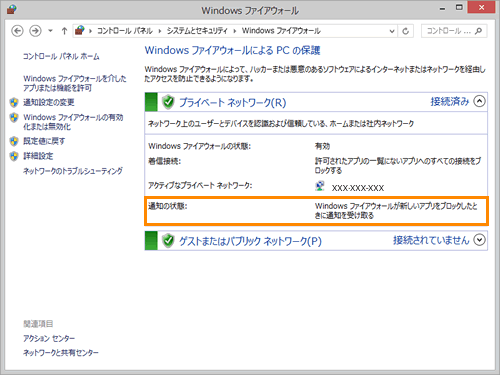 (図6)
(図6)
- 画面右上の[×]をクリックして「Windowsファイアウォール」画面を閉じます。
新しいアプリをブロックしたときの通知の設定は以上です。
関連情報
以上
 )を押しながら、[X]キーを押します。
)を押しながら、[X]キーを押します。 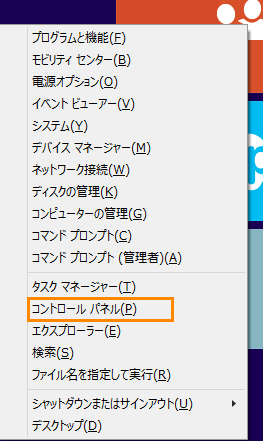 (図1)
(図1)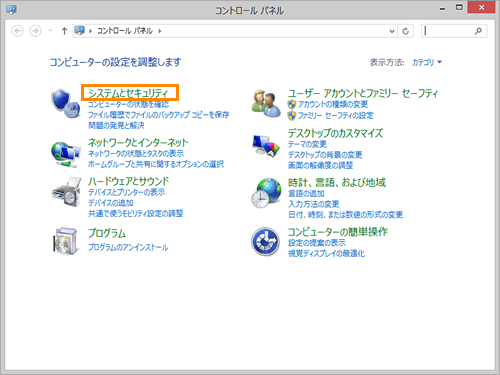 (図2)
(図2)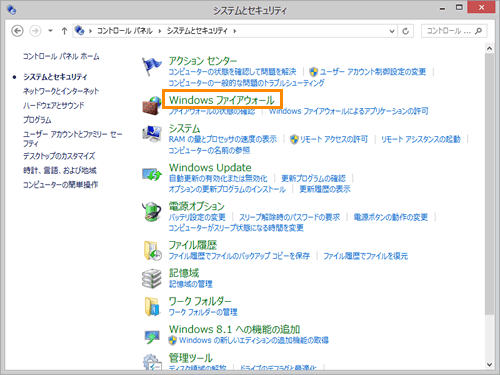 (図3)
(図3)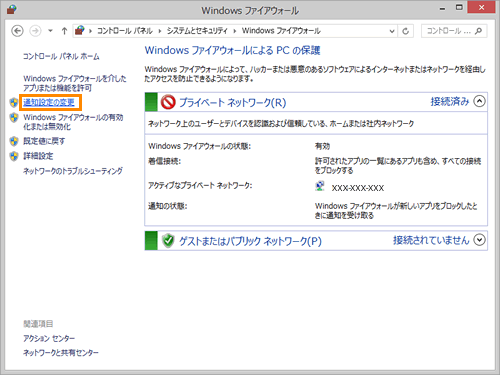 (図4)
(図4)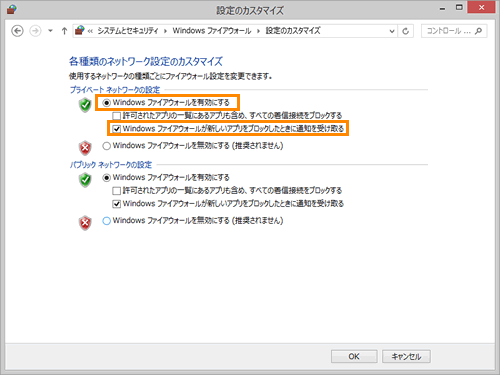 (図5)
(図5)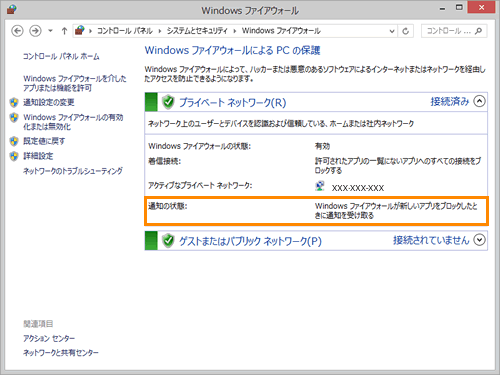 (図6)
(図6)