情報番号:015289 【更新日:2014.05.27】
「dynabook TV Center」チャンネルスキャンを再度実行する方法<Windows 8.1>
| 対応機種 | |
|---|---|
| 対象OS | Windows 8.1 |
| カテゴリ | テレビ、テレビの設定、視聴する方法、テレビのトラブル |
回答・対処方法
はじめに
「dynabook TV Center」で、チャンネルスキャンを再度実行する方法を説明します。
※「dynabook TV Center」を初めて起動するときは初期設定が必要です。方法については、[015262:「dynabook TV Center」初期設定をする方法<Windows 8.1>]を参照してください。
【お願い】
- 「dynabook TV Center」でテレビを見たり録画する際の注意事項については、以下のリンク先の情報を確認してください。
[015288:「dynabook TV Center」の使用にあたって<Windows 8.1>]
[015300:テレビの視聴・録画に関するご注意<Windows 8.1>]
| ※本操作は、マウスまたはタッチパッドを使っての操作手順となります。タッチパネル搭載モデルでタッチ操作を行ないたい場合は、[013755:タッチパネルの使いかた]を参考にし、クリックを”タップ”、ダブルクリックを”ダブルタップ”、右クリックを”長押し(ロングタップ)”に読み替えて操作してください。 |
操作手順
- スタート画面の左下隅の近くにある下向き矢印をクリックします。
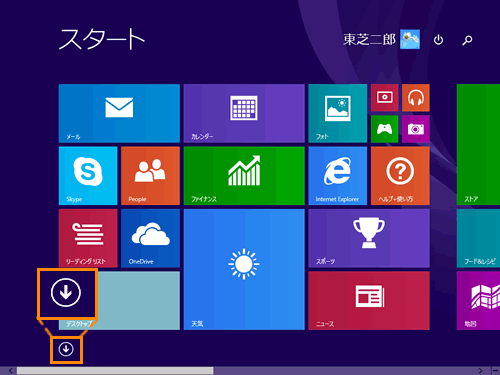 (図1)
(図1)
- アプリビューが表示されます。”アプリ”一覧の中から”dynabook TV Center”項目の[dynabook TV Centerの初期設定]をクリックします。
※[dynabook TV Centerの初期設定]が表示されていない場合は、画面を右にスクロールしてください。
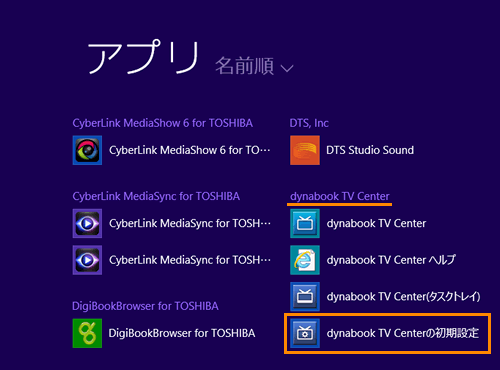 (図2)
(図2)
- 「dynabook TV Center 初期設定ウィザード」画面が表示されます。
”郵便番号”欄に郵便番号を入力、”受信地域”項目にお住まいの地域を選択し、[次へ]ボタンをクリックします。
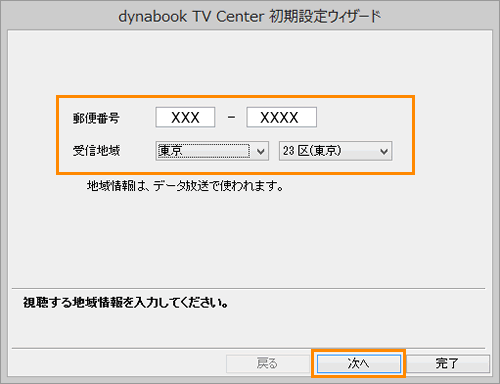 (図3)
(図3)
- チャンネルを取得する画面が表示されます。[自動取得]ボタンをクリックします。
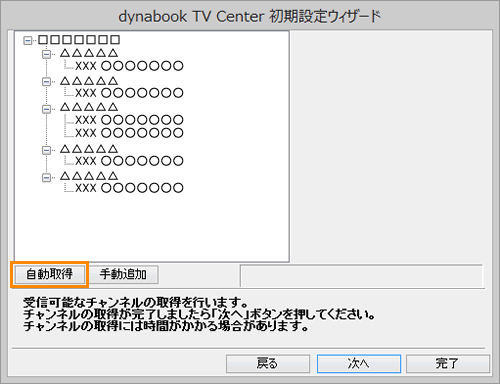 (図4)
(図4)
- ”チャンネルスキャン中は、予約録画/番組表更新/ダビング処理を行うことは出来ません。チャンネルスキャンを開始しますか?”メッセージ画面が表示されます。[はい(Y)]ボタンをクリックします。
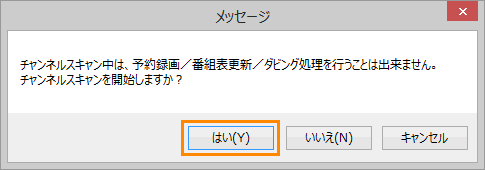 (図5)
(図5)
- 「スキャン範囲の選択」画面が表示されます。”スキャンする放送波”項目でチャンネルスキャンを行なう放送波にチェックを付け、[OK]ボタンをクリックします。
※下図は3波ダブル搭載モデル、3波対応モデルの表示例です。
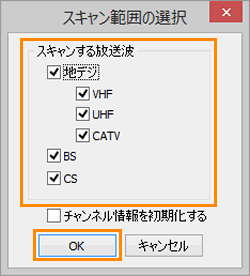 (図6)
(図6)
- チャンネルスキャンを開始します。スキャン中は進捗状況が表示されます。スキャンが完了するまでお待ちください。
※チャンネルスキャンには数分かかります。
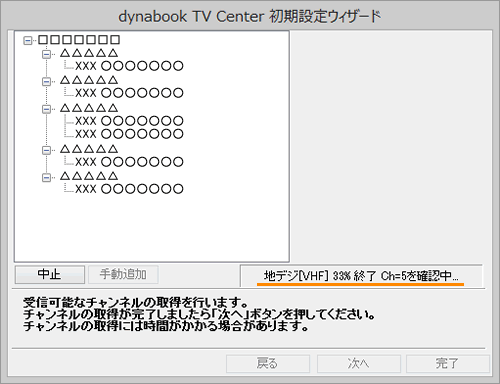 (図7)
(図7)
- スキャンが完了しましたら、[次へ]ボタンをクリックします。
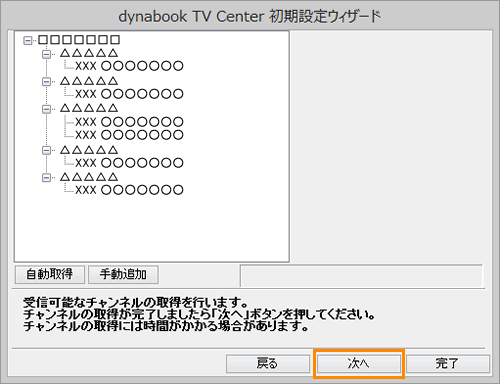 (図8)
(図8)
- ”予約録画後の電源設定”画面が表示されます。その他の設定を変更しない場合は、[完了]ボタンをクリックします。
※その他の設定を続けて行なう場合は、[次へ]ボタンをクリックして、<その他の設定を続けて行なう場合>に進んでください。
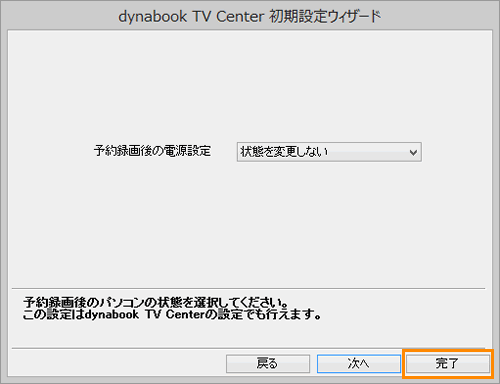 (図9)
(図9)
- ”初期設定はまだ完了してません。終了しますか?”画面が表示されます。[はい(Y)]ボタンをクリックします。
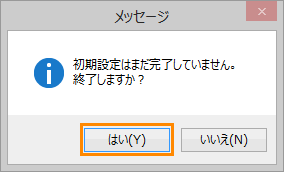 (図10)
(図10)
チャンネルスキャンの再実行は完了です。
<その他の設定を続けて行なう場合>
続けて、予約録画や番組表の自動更新の設定を行なうことができます。
- ”予約録画後の電源設定”画面で予約録画後のパソコンの状態を設定します。[V]をクリックし、[状態を変更しない]、[システムスタンバイへ移行]、[休止状態へ移行]のいずれかをクリックして選択し、[次へ]ボタンをクリックします。
・[状態を変更しない] :予約録画後の状態を維持します。
・[システムスタンバイへ移行] :スリープ状態に移行します。
・[休止状態へ移行] :休止状態に移行します。
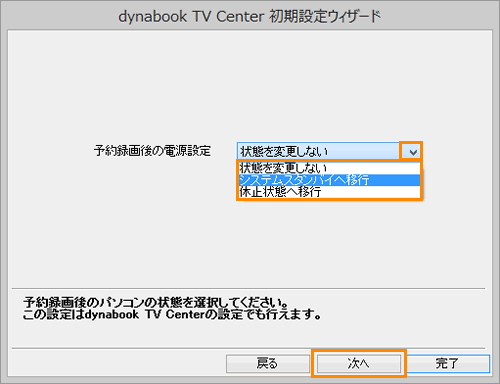 (図11)
(図11)
- 番組表の自動更新の設定画面が表示されます。自動更新したい場合は[□ 自動的に更新処理を行う]にチェックを付け、自動更新を行なわない場合はチェックをはずし、[次へ]ボタンをクリックします。
※自動更新を有効にすると、設定した時刻に番組表のデータ取得を開始します(パソコンが自動的に起動し、音が鳴ります)。 パソコンの状態がスリープや休止状態、シャットダウンした状態でも、自動的に起動して番組表を更新します。
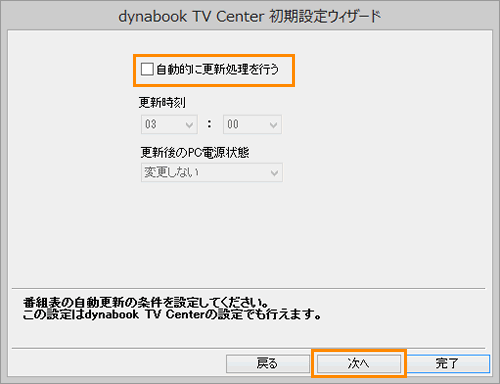 (図12)
(図12)
- Windowsログオフ状態での予約録画を行なう場合の設定画面が表示されます。”Windowsユーザー”欄に管理者アカウントのユーザー名、”ログオンパスワード”欄に登録しているWindowsパスワードを入力し、[次へ]ボタンをクリックします。
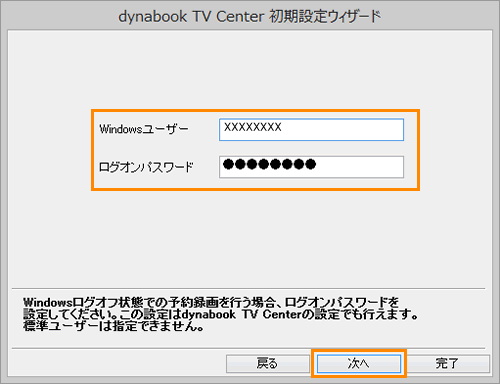 (図13)
(図13)
※ローカルアカウントをご使用の場合にパスワードが未設定だと、”パスワードが設定されていない場合は、ログオフ時の予約録画は行われませんが、よろしいですか?”メッセージ画面が表示されます。[はい(Y)]ボタンをクリックします。ローカルアカウントのパスワードを設定する方法は[014800:ローカルアカウントにパスワードを設定する方法<Windows 8.1>]を参照してください。
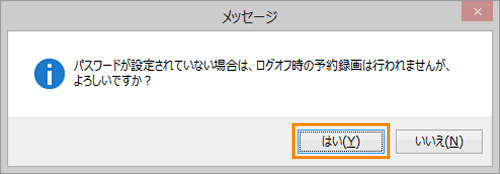 (図14)
(図14)
- ”番組表の受信には約XX分かかります。番組表の受信を行いますか?”メッセージ画面が表示されます。[はい(Y)]ボタンをクリックします。
※XXには番組表情報の取得にかかる、おおよその時間が表示されます。
※番組表を受信しない場合は、番組表に番組情報が表示されません。
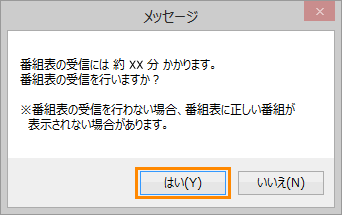 (図15)
(図15)
- 番組表の受信を開始します。受信中は進捗状況が表示されます。そのままお待ちください。
 (図16)
(図16)
- 番組表の受信が終わりましたら、”設定完了です”画面が表示されます。[完了]ボタンをクリックします。
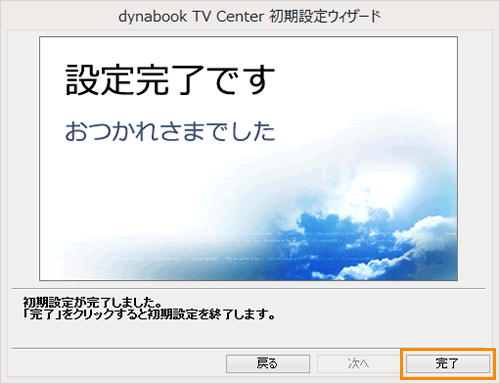 (図17)
(図17)
設定は以上です。
「dynabook TV Center」を起動して、番組が視聴できることを確認してください。
関連情報
- テレビを見る方法は、以下のリンクを参照してください。
[015269:「dynabook TV Center」テレビを見る方法(リモコン操作) <Windows 8.1>]
[015270:「dynabook TV Center」テレビを見る方法(マウス操作)<Windows 8.1>]
以上
