情報番号:015305 【更新日:2015.04.28】
パソコンの電源を完全に切る(シャットダウンする)方法<Windows 8.1>
対応機器・対象OSとカテゴリ
| 対応機種 |
|
| 対象OS |
Windows 8.1 |
| カテゴリ |
Windowsの操作/設定、Windowsの起動と終了 |
回答・対処方法
はじめに
ここでは、パソコンの電源を完全に切る(シャットダウンする)方法について説明します。
以下の場合は、本操作を行なってパソコンの電源を完全に切ってください。
- 数日以上パソコンを使わないとき
- 付属の説明書で電源を切る手順が記載されている場合(メモリの取り付け/取りはずしや、バッテリーパックの取り付け/取りはずしなど)
- BIOSセットアップの設定を行なう場合
など
Windows 8.1は既定で高速スタートアップが有効になっているのでシャットダウン時にシステム情報をファイルに保存してパソコンの電源が切れます。次にパソコンの電源を入れると、再起動するのではなく、そのシステム情報を使って再開するのですばやく起動できます。通常は以下の操作でパソコンの電源を切ってください。
[015301:スタート画面右上の[電源オプション]ボタンからパソコンの電源を切る(シャットダウンする)方法<Windows 8.1>]
[014708:パソコンの電源を切る(シャットダウンする)方法<Windows 8.1>]
【お願い 電源を切る前に】
- 必要なデータは必ず保存してください。保存されていないデータは消失します。
- 起動中のプログラムは終了してください。
- Disk LED、ブリッジメディアLED、SD Card LED、ディスクトレイLEDが点灯中は、電源を切らないでください。データが消失するおそれがあります。
タッチ操作について | ※本操作は、マウスまたはタッチパッドを使っての操作手順となります。タッチパネル搭載モデルでタッチ操作を行ないたい場合は、[013755:タッチパネルの使いかた]を参考にし、クリックを”タップ”、ダブルクリックを”ダブルタップ”、右クリックを”長押し(ロングタップ)”に読み替えて操作してください。 |
操作手順
- マウスポインターを右下隅まで動かしてから、少し上へ動かします。
※デスクトップ上でも同様の操作を行なうことができます。
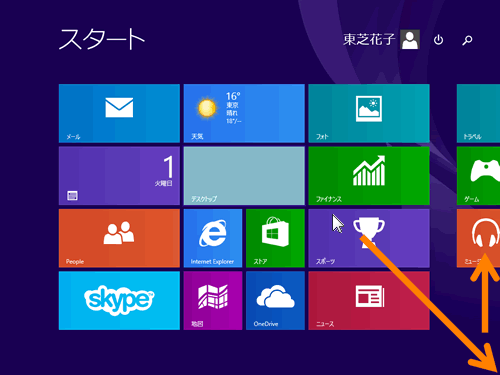 (図1)
(図1)
- チャームバーが表示されます。[設定]をクリックします。
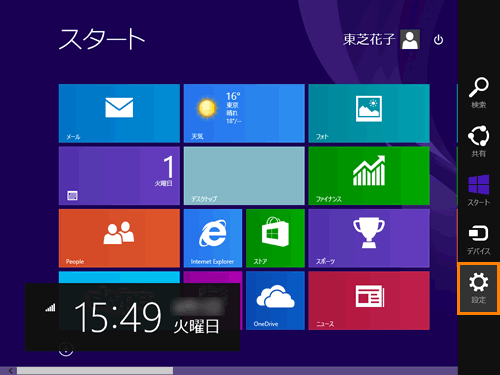 (図2)
(図2)
- 「設定」チャームが表示されます。[PC設定の変更]をクリックします。
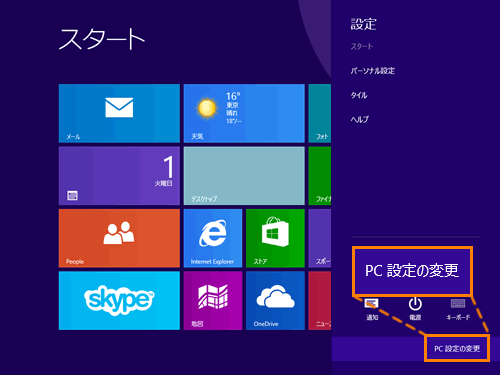 (図3)
(図3)
- 「PC設定」画面が表示されます。[保守と管理]をクリックします。
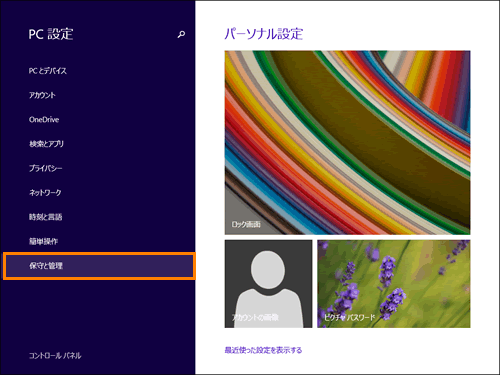 (図4)
(図4)
- 「保守と管理」の「Windows Update」画面が表示されます。[回復]をクリックします。
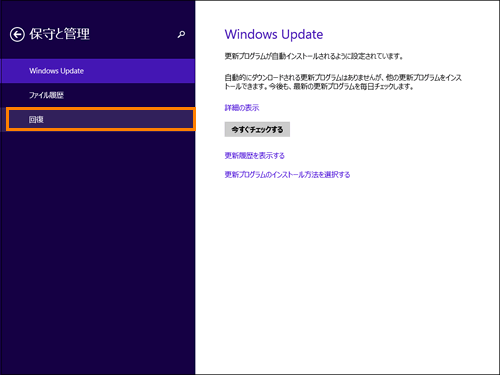 (図5)
(図5)
- 「保守と管理」の「回復」画面が表示されます。右画面の”PCの起動をカスタマイズする”から[今すぐ再起動する]ボタンをクリックします。
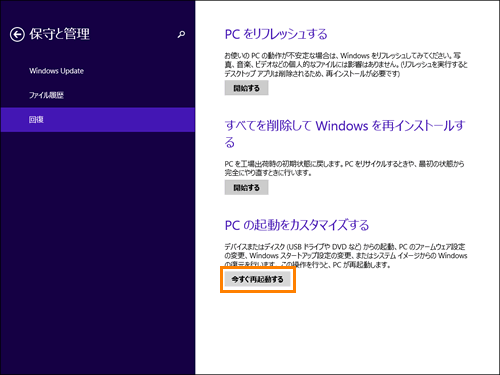 (図6)
(図6)
- しばらくすると「オプションの選択」画面が表示されます。[PCの電源を切る]をクリックします。
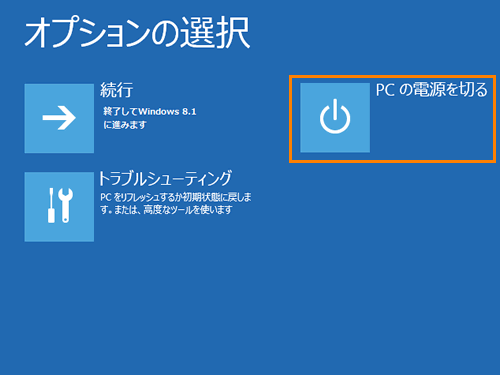 (図7)
(図7)
- パソコンの電源が完全に切れます。
パソコンの電源を完全に切る操作は以上です。
関連情報
以上
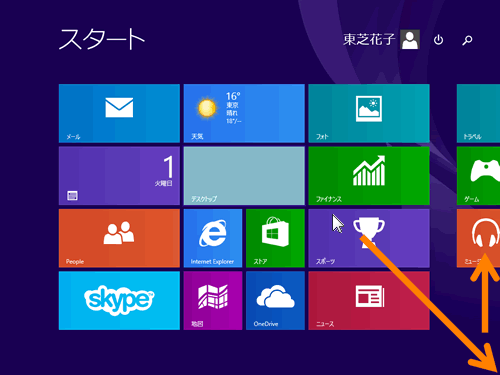 (図1)
(図1)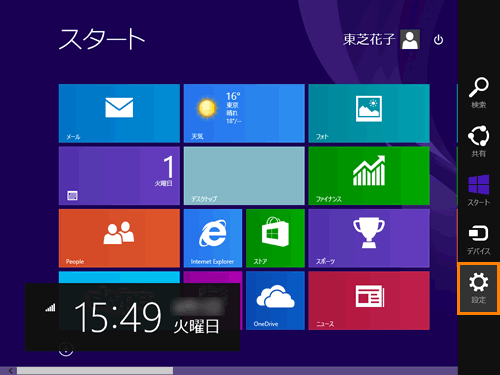 (図2)
(図2)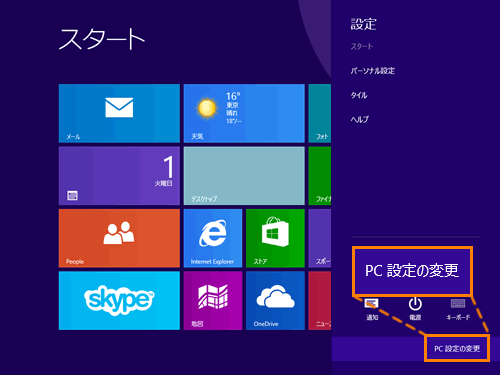 (図3)
(図3)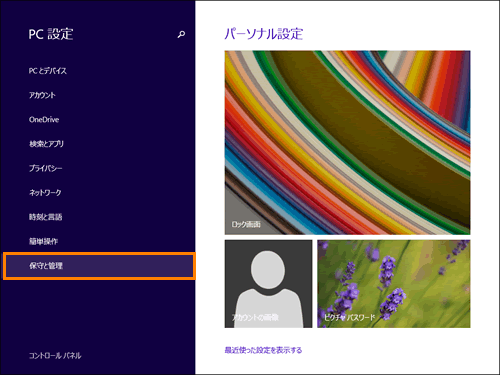 (図4)
(図4)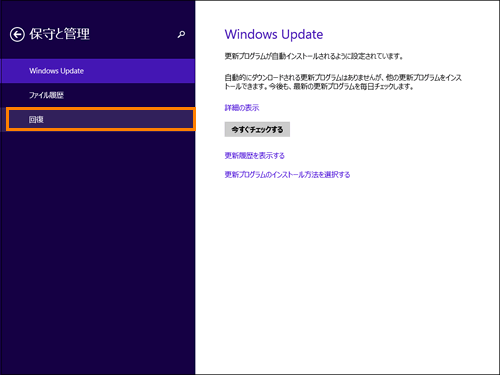 (図5)
(図5)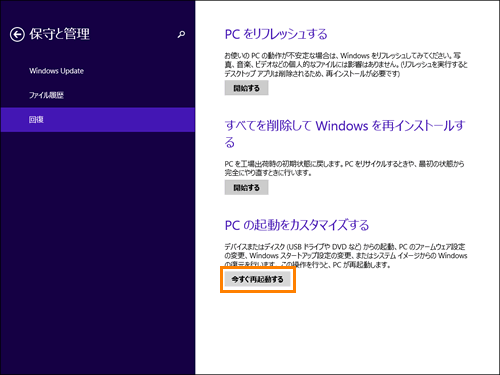 (図6)
(図6)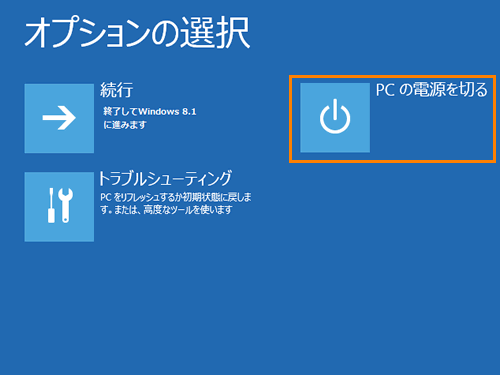 (図7)
(図7)