情報番号:015308 【更新日:2015.02.24】
スタート画面右上の[検索]ボタンから検索する方法<Windows 8.1>
対応機器・対象OSとカテゴリ
| 対応機種 |
|
| 対象OS |
Windows 8.1 |
| カテゴリ |
Windowsの操作/設定、Windowsの便利な使いかた、スタート画面 |
回答・対処方法
はじめに
スタート画面右上の[検索]ボタンから検索する方法について説明します。
本機能を使用すると入力したキーワードに関連するアプリやファイル、関連するWeb上の情報などを一度に検索することができます。
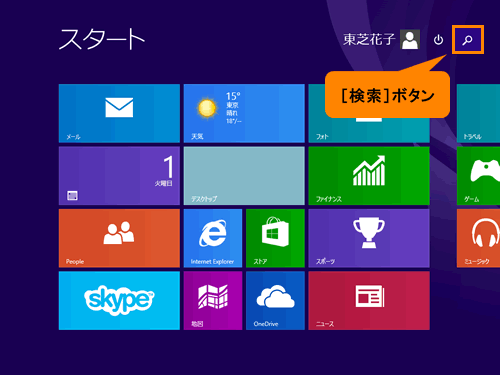 (図1)
(図1)
※本情報は、2014年4月9日にマイクロソフト社から提供されている「KB2919355」が適用されていることが前提となります。未適用の場合は、[015326:Windows 8.1 Update(KB2919355)をインストールする方法]を参照して適用してください。
タッチ操作について | ※本操作は、マウスまたはタッチパッドを使っての操作手順となります。タッチパネル搭載モデルでタッチ操作を行ないたい場合は、[013755:タッチパネルの使いかた]を参考にし、クリックを”タップ”、ダブルクリックを”ダブルタップ”、右クリックを”長押し(ロングタップ)”に読み替えて操作してください。 |
操作手順
- スタート画面右上の[検索]ボタンをクリックします。
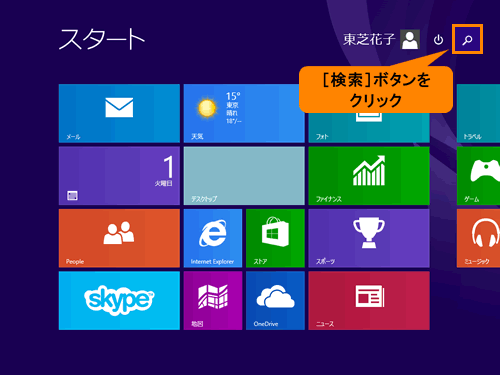 (図2)
(図2)
- 「検索」チャームが表示されます。検索ボックスに検索したいキーワードを入力します。
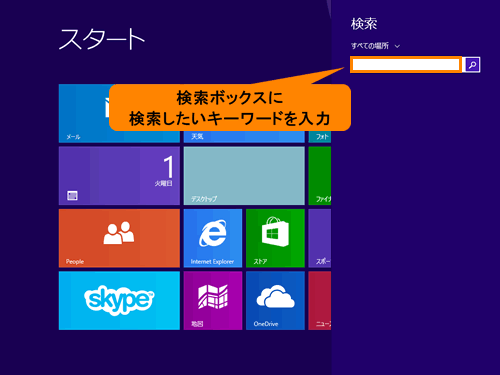 (図3)
(図3)
- 入力する文字を追加するごとに検索結果が絞り込まれます。
※検索結果の上段はPC全体を検索した結果(アプリやファイル)、下段は入力したキーワードに関連するワードの候補が表示されます。
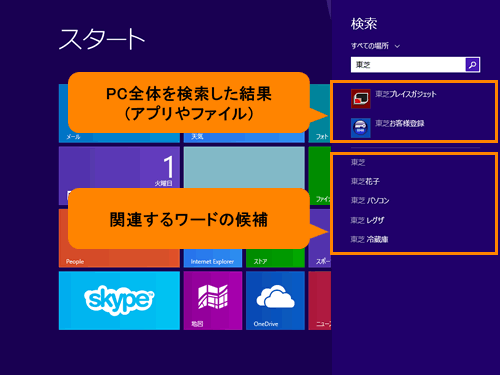 (図4)
(図4)
◆検索範囲を指定する場合
検索ボックスの上の[すべての場所]をクリックし、表示されるメニューから絞り込みたい範囲を指定します。
既定の検索範囲は、[すべての場所]になっています。検索範囲は、その他に[設定][ファイル][Web画像][Web動画]から選択できます。
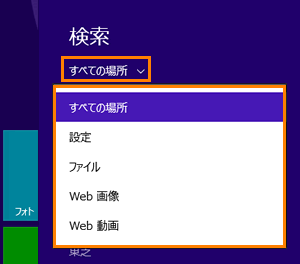 (図5)
(図5)
- 検索結果から目的のアプリやファイル、関連するワードをクリックします。
◆アプリやファイルをクリックした場合
クリックしたアプリやファイルが起動します。
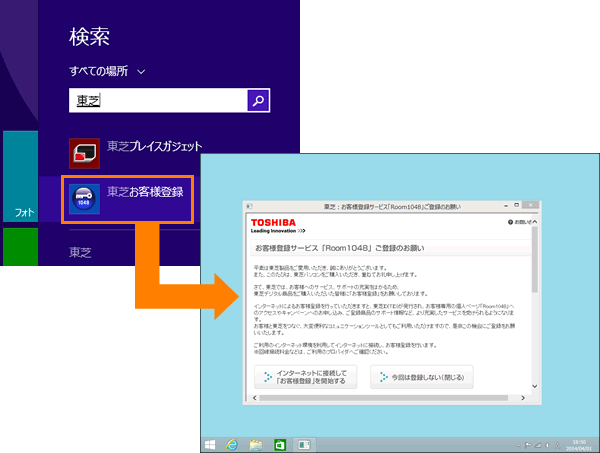 (図6)
(図6)
◆関連するワードをクリックした場合
関連するワードに関する詳細な検索結果(検索ワードに該当するアプリ、People登録情報、Webページ、画像、動画など)が表示されます。クリックすると該当する情報を開くことができます。
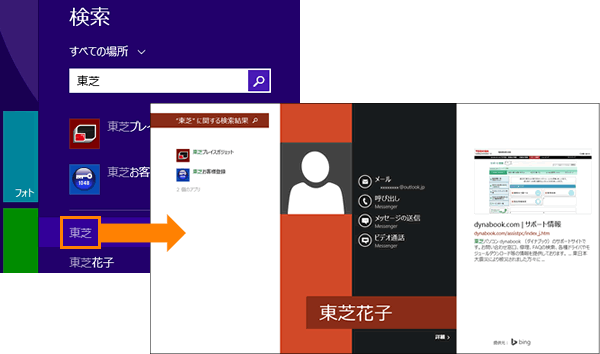 (図7)
(図7)
スタート画面右上の[検索]ボタンから検索する操作は以上です。
関連情報
以上
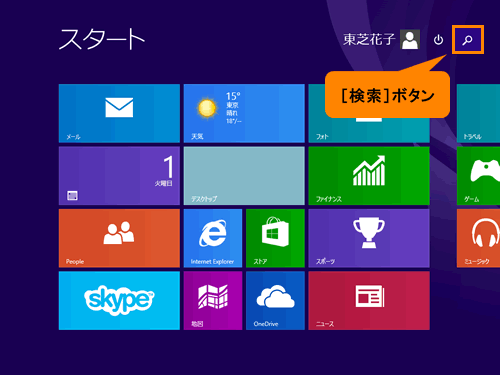 (図1)
(図1)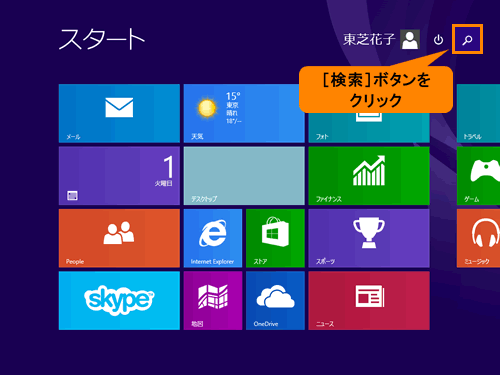 (図2)
(図2)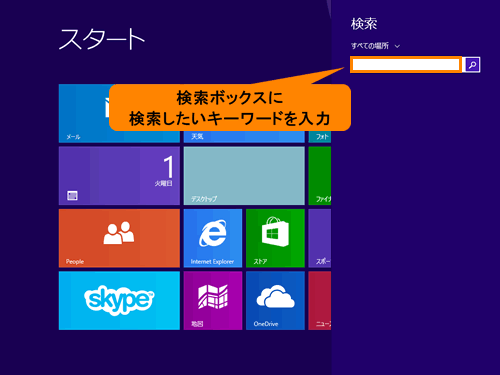 (図3)
(図3)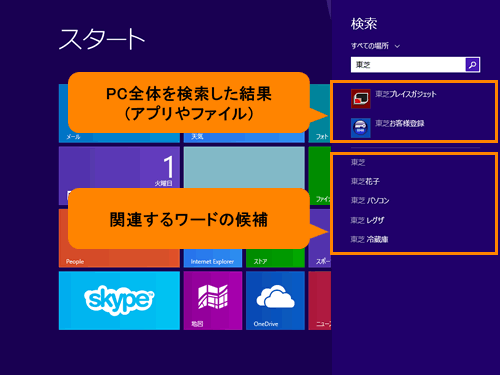 (図4)
(図4)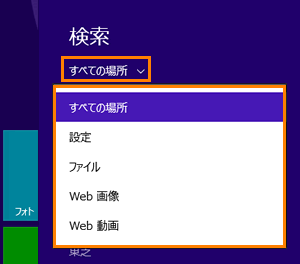 (図5)
(図5)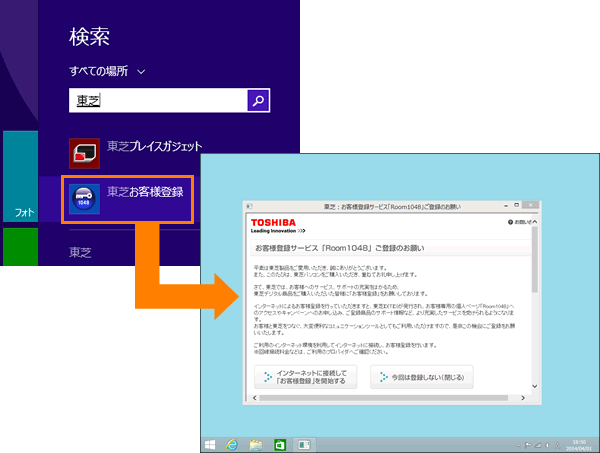 (図6)
(図6)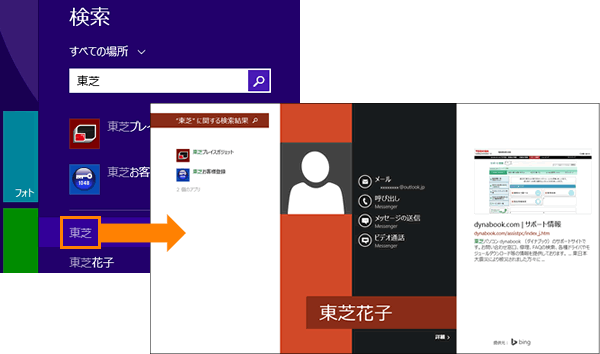 (図7)
(図7)