情報番号:015347 【更新日:2015.04.07】
無線LANアクセスポイントの接続履歴を削除する方法<Windows 8.1>
対応機器・対象OSとカテゴリ
| 対応機種 |
|
| 対象OS |
Windows 8.1 |
| カテゴリ |
ネットワーク、無線LAN |
回答・対処方法
はじめに
ここでは、無線LANアクセスポイントの接続履歴を削除する方法について説明します。
※本情報は、2014年4月9日にマイクロソフト社から提供されている「KB2919355」が適用されていることが前提となります。未適用の場合は、[015326:Windows 8.1 Update(KB2919355)をインストールする方法]を参照して適用してください。
【注意】
接続履歴を削除すると、接続時に保存された「ネットワークセキュリティキー」や「パスフレーズ」などの情報はすべて削除されます。再接続する場合は、設定しなおす必要があります。また、ステルス機能(SSID秘匿機能)が有効な無線LANアクセスポイントを削除すると、再度接続する際にSSIDは検出されません。削除する前にSSIDをメモするなどして控えておいてください。
タッチ操作について | ※本操作は、マウスまたはタッチパッドを使っての操作手順となります。タッチパネル搭載モデルでタッチ操作を行ないたい場合は、[013755:タッチパネルの使いかた]を参考にし、クリックを”タップ”、ダブルクリックを”ダブルタップ”、右クリックを”長押し(ロングタップ)”に読み替えて操作してください。 |
操作手順
- マウスポインターを右下隅まで動かしてから、少し上へ動かします。
※デスクトップ上でも同様の操作を行なうことができます。
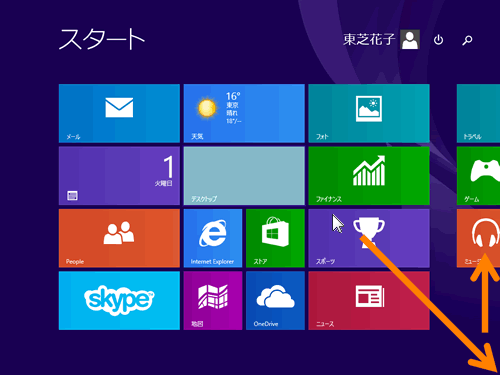 (図1)
(図1)
- チャームバーが表示されます。[設定]をクリックします。
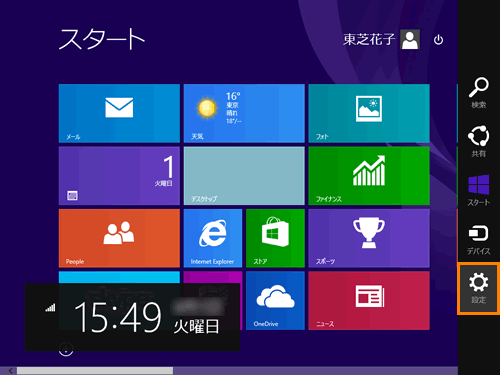 (図2)
(図2)
- 「設定」チャームが表示されます。[ネットワーク]アイコンをクリックします。
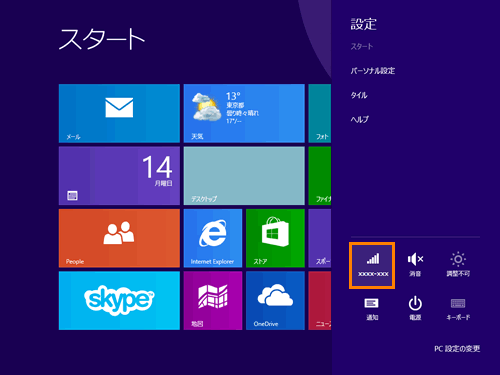 (図3)
(図3)
- 「ネットワーク」画面が表示されます。”Wi-Fi”に利用可能な無線LANアクセスポイントのSSIDの一覧が表示されます。接続履歴を削除したいSSID名をマウスの右ボタンでクリックします。
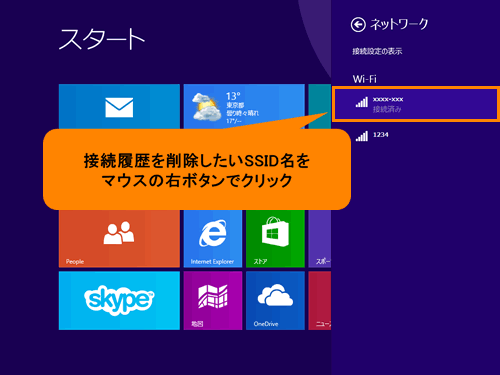 (図4)
(図4)
- 表示されるメニューから[このネットワークを削除]をクリックします。
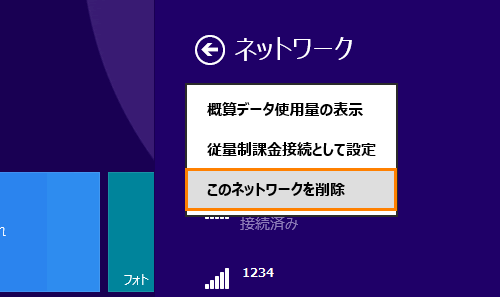 (図5)
(図5)
無線LANアクセスポイントの接続履歴を削除する操作は以上です。
関連情報
以上
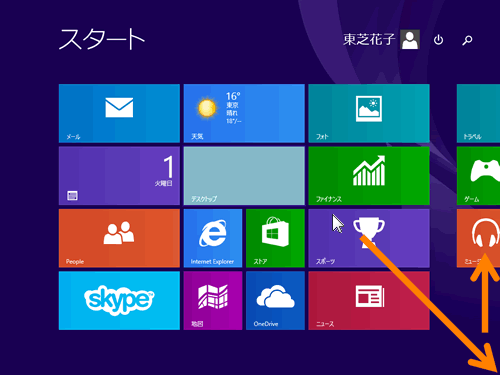 (図1)
(図1)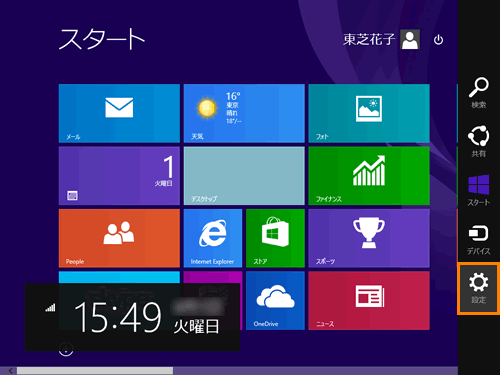 (図2)
(図2)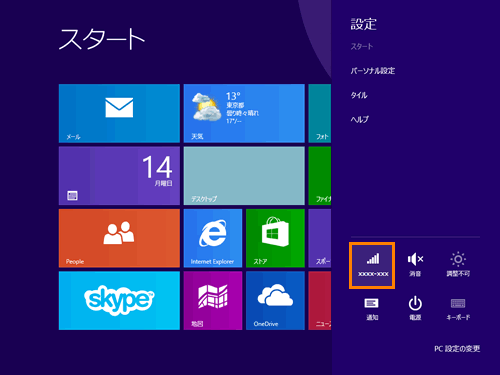 (図3)
(図3)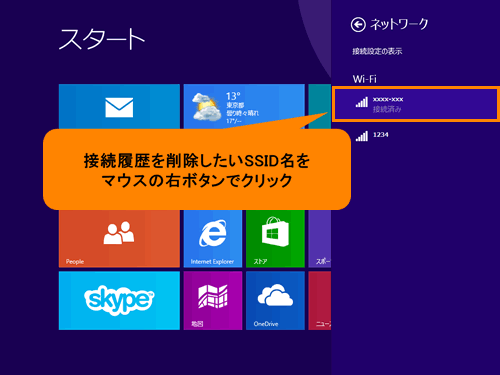 (図4)
(図4)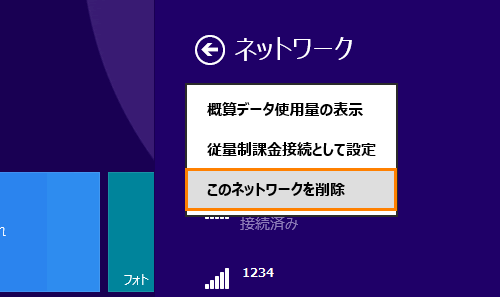 (図5)
(図5)