情報番号:015387 【更新日:2014.11.26】
新しいファイルを作成する方法<Windows 8.1>
対応機器・対象OSとカテゴリ
| 対応機種 |
|
| 対象OS |
Windows 8.1 |
| カテゴリ |
Windowsの操作/設定、Windowsの便利な使いかた |
回答・対処方法
はじめに
Windowsは、たくさんのファイルやフォルダーで構成されています。
新しいファイルを作成する場合、通常はアプリを使用します。文書作成、表計算、画像やビデオを編集するなど目的にあったアプリを起動し、作成した情報に名前を付けて保存することでファイルが作成されます。
また、デスクトップ画面上やフォルダー画面上からアプリを起動せずに、直接新しいファイルを作成することもできます。
ここでは、例としてフォルダー画面上からアプリを起動せずに、直接新しいファイルを作成する方法について説明します。
※ファイルとフォルダーの概要や操作方法については、[015384:「ファイル」と「フォルダー」について<Windows 8.1>]を参照してください。
タッチ操作について | ※本操作は、マウスまたはタッチパッドを使っての操作手順となります。タッチパネル搭載モデルでタッチ操作を行ないたい場合は、[013755:タッチパネルの使いかた]を参考にし、クリックを”タップ”、ダブルクリックを”ダブルタップ”、右クリックを”長押し(ロングタップ)”に読み替えて操作してください。 |
操作手順
- スタート画面で、[デスクトップ]タイルをクリックします。
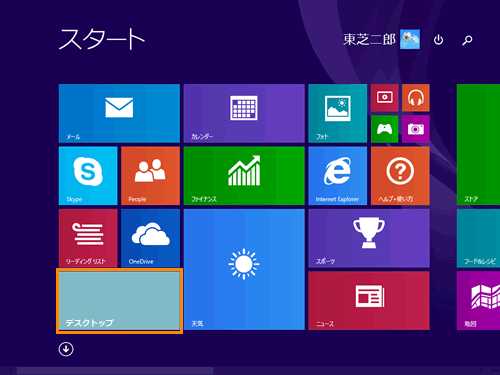 (図1)
(図1)
- デスクトップ画面が表示されます。タスクバーの[エクスプローラー]アイコンをクリックします。
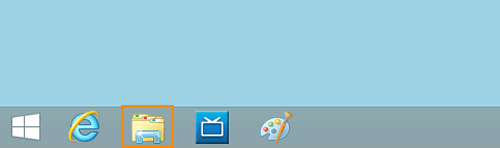 (図2)
(図2)
- 「エクスプローラー」が起動します。新しいファイルを作成したいフォルダーを開きます。
※新しいフォルダーを作成する方法は、[015386:新しいフォルダーを作成する方法<Windows 8.1>]を参照してください。
◆方法1:右クリックで操作する場合
a.フォルダー画面上の何もない部分をマウスの右ボタンでクリックします。
b.表示されるメニューから[新規作成(X)]を選択し、作成したいファイルの種類をクリックします。
※ここでは例として、[テキストドキュメント]をクリックします。
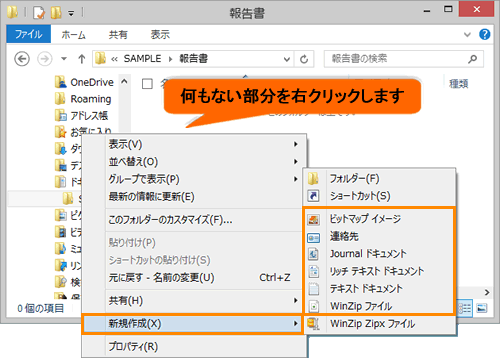 (図3)
(図3)
c.手順4に進みます。
◆方法2:リボンを使用する場合
a.「ホーム」タブをクリックします。
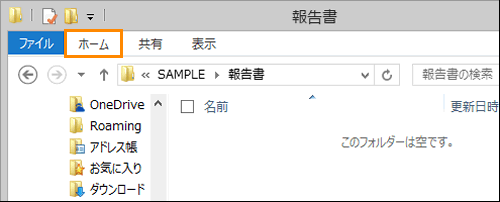 (図4)
(図4)
b.「ホーム」リボンが表示されます。[新しい項目]ボタンをクリックし、表示されるメニューから作成したいファイルの種類をクリックします。
※ここでは例として、[テキストドキュメント]をクリックします。
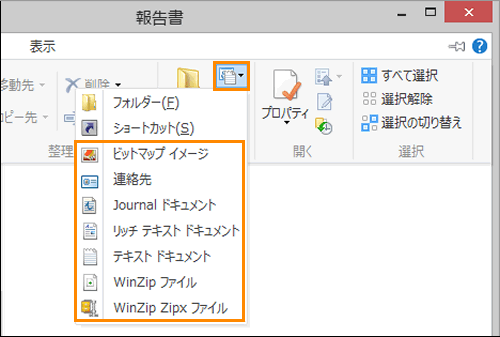 (図5)
(図5)
c.手順4に進みます。
- フォルダー画面上に新しいファイルが作成されます。ファイル名が青く反転表示されているときは、ファイルの名前は確定していません。
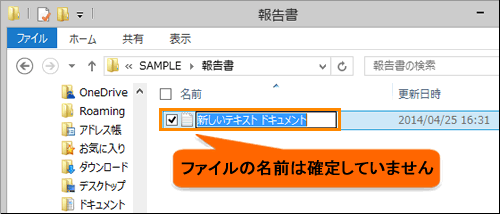 (図6)
(図6)
- 反転されている状態で、任意の名前をキーボードから入力して[ENTER]キーを押すとファイルに名前を付けることができます。
※ファイル名に使用できない記号があります。詳しくは、[015385:ファイルやフォルダー名に使用できない文字<Windows 8.1>]を参照してください。
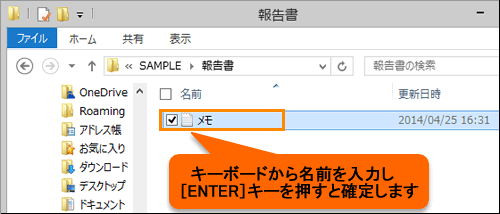 (図7)
(図7)
- 作成したファイルをダブルクリックして開きます。
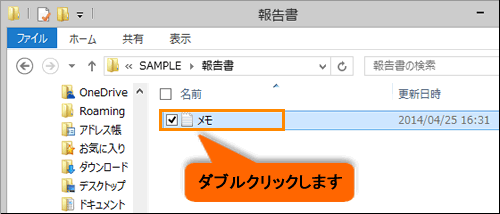 (図8)
(図8)
- 開いたファイルを編集します。
※作成したファイルによって起動するアプリは異なります。 - 編集が終わりましたら、メニューバーの[ファイル(F)]→[上書き保存(S)]をクリックします。
※アプリによって保存方法が異なる場合があります。
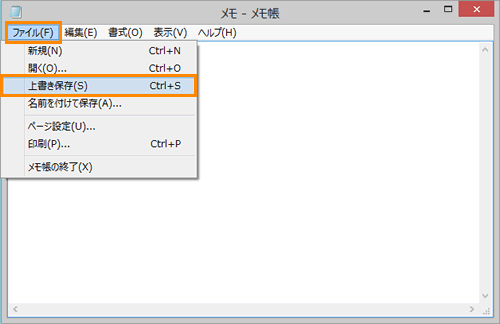 (図9)
(図9)
- 右上の[×]ボタンをクリックして閉じます。
新しいファイルを作成する操作は以上です。
関連情報
以上
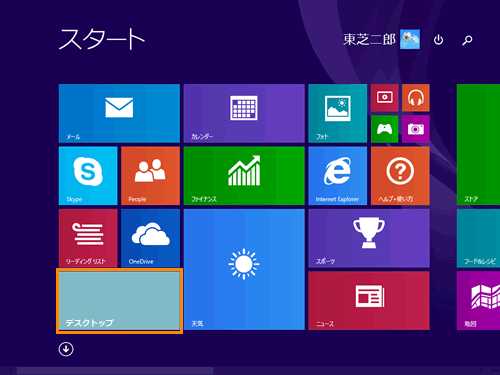 (図1)
(図1)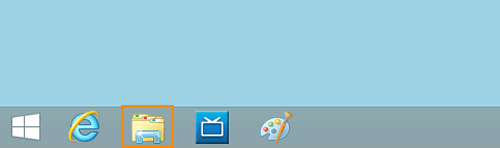 (図2)
(図2)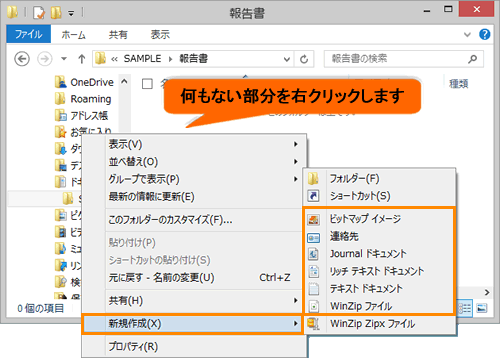 (図3)
(図3)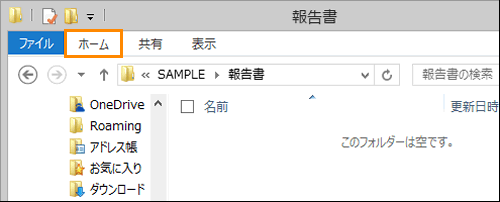 (図4)
(図4)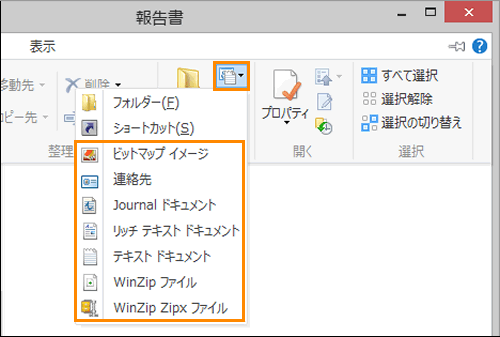 (図5)
(図5)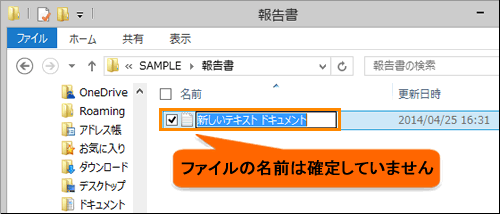 (図6)
(図6)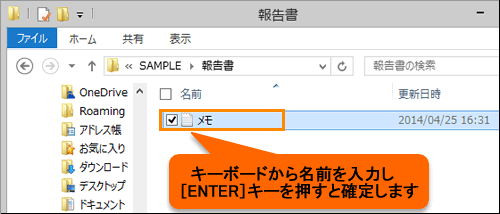 (図7)
(図7)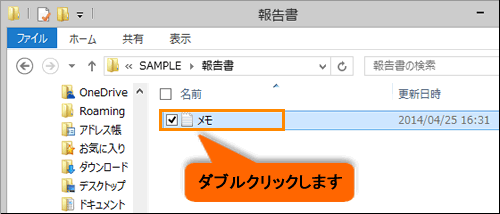 (図8)
(図8)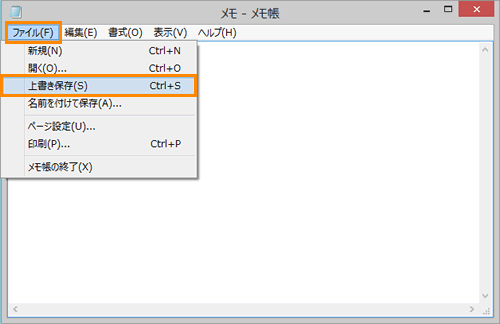 (図9)
(図9)