情報番号:015413 【更新日:2014.05.20】
Bluetooth(R)マウスがうまく動作しない場合の対処方法<Windows 8.1>
| 対応機種 | |
|---|---|
| 対象OS | Windows 8.1 |
| カテゴリ | マウス/タッチパッド、マウス/タッチパッドのトラブル |
回答・対処方法
はじめに
Bluetoothマウスの操作が、うまく動作しなくなった場合の対処方法について説明します。
※Bluetoothマウスを初めて使うときは、デバイスの追加設定が必要です。詳しくは、以下のリンクを参照してください。
[014846:ノートPCに付属のBluetooth(R)マウスを使用するための準備<Windows 8.1>]
【Bluetoothマウス使用時の環境について】
- Bluetoothマウスは、電子レンジなどの産業・科学・医療機器などと同じ周波数帯を使用しているため、周辺の電波環境によっては干渉して一時的にうまく動作しなくなる場合があります。
- 2.4GHz帯の無線LANまたはWiMAXが近距離で使用されていると通信速度の低下または通信エラーが発生する可能性があります。
- 無線通信距離は、周辺の電波環境、障害物、設置環境、ソフトウェアなどにより影響を受ける場合があります。
操作手順
以下の方法を行なって、Buetoothマウスが、正常に操作できるか確認してください。
- 手順1:Bluetoothマウスの電源を一度、OFFにして再度ONにする
- 手順2:PC本体の「PC設定」でBluetoothのオン/オフを切り替える
- 手順3:PC本体で[CAPS LOCK]のON/OFFを切り替える
- 手順4:PC本体をスリープさせて、復帰させる
- 手順5:Bluetoothマウスの電池を交換する
手順1:Bluetoothマウスの電源を一度、OFFにして再度ONにする
- Bluetoothマウスの裏側にある電源スイッチをOFF(オフ)側にスライドします。
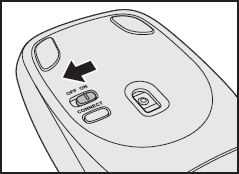 (図1)
(図1)
- 数秒後、Bluetoothマウスの裏側にある電源スイッチをON(オン)側にスライドします。
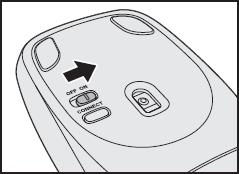 (図2)
(図2)
- 電源を入れると、Bluetoothマウスの表側にあるバッテリーLED が約2秒間青色に点灯します。
 (図3)
(図3) - Bluetoothマウスが、正常に操作できるか確認してください。
改善されない場合は、次の手順に進んでください。
手順2:PC本体の「PC設定」でBluetoothのオン/オフを切り替える
※この場合、別途マウスを用意するか、タッチパッド(クリックパッド)で操作してください。
- マウスポインターを右下隅まで動かしてから、少し上へ動かします。
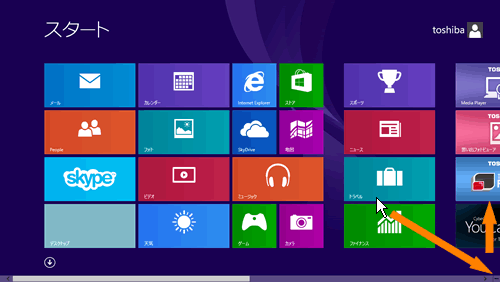 (図4)
(図4)
- チャームバーが表示されます。[設定]をクリックします。
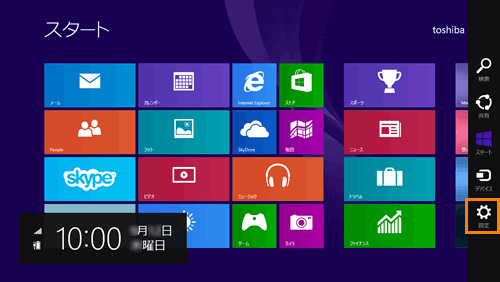 (図5)
(図5)
- 画面右側に「設定」チャームが表示されます。右下の[PC設定の変更]をクリックします。
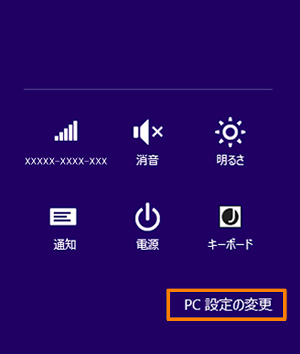 (図6)
(図6)
- 「PC設定」画面が表示されます。画面左側のメニューから[PCとデバイス]をクリックします。
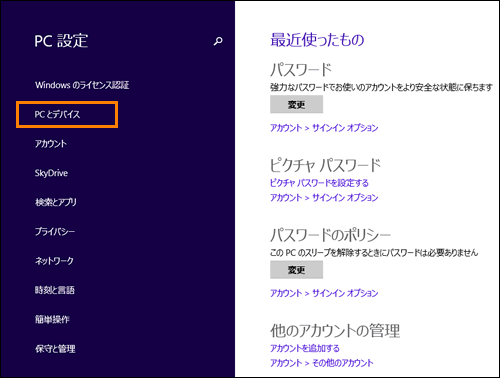 (図7)
(図7)
- 「PCとデバイス」画面が表示されます。
画面左側のメニューから[Bluetooth]をクリックします。 右画面が”Bluetoothデバイスの管理”に切り替わります。
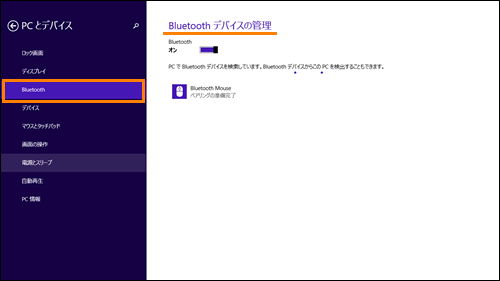 (図8)
(図8)
- 一覧から[Bluetooth]のスイッチをクリックして[オン]と[オフ]を切り替えます。
操作終了後[Bluetooth]のスイッチを[オン]に戻します。
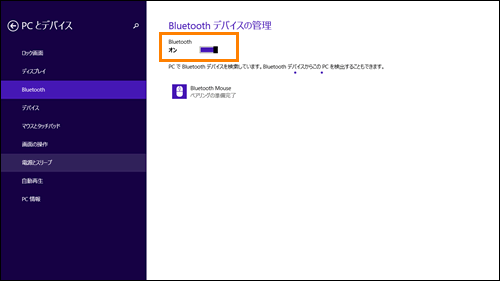 (図9)
(図9)
 (図10)
(図10) - Bluetoothマウスが、正常に操作できるか確認してください。
改善されない場合は、次の手順に進んでください。
手順3:PC本体で[CAPS LOCK]のON/OFFを切り替える
- キーボードの[SHIFT]キーを押しながら[CAPS LOCK]キーを押して、[CAPS LOCK]のON/OFFを切り替えます。
 (図11)
(図11)
- Bluetoothマウスが、正常に操作できるか確認してください。
改善されない場合は、次の手順に進んでください。
手順4:PC本体をスリープさせて、復帰させる
※この場合、別途マウスを用意するか、タッチパッド(クリックパッド)で操作してください。
- スタート画面右上の[電源オプション]ボタンをクリックします。
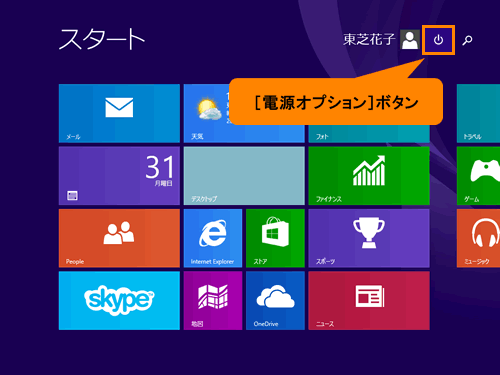 (図12)
(図12)
- 表示されるメニューから[スリープ]をクリックします。
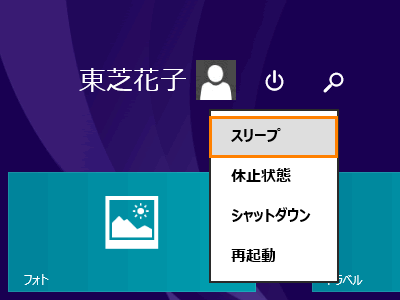 (図13)
(図13)
- 現在の作業をメモリに保存して、スリープ状態になります。
数秒後、パソコン本体の電源ボタンを押して、スリープ状態を解除してください。
- Bluetoothマウスが、正常に操作できるか確認してください。
改善されない場合は、次の手順に進んでください。
手順5:Bluetoothマウスの電池を交換する
※交換する電池は単3形アルカリ乾電池を使用してください。
- Bluetoothマウスの裏側にある電源スイッチをOFF(オフ)側にスライドします。
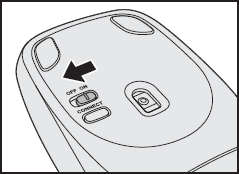 (図14)
(図14)
- Bluetoothマウス裏側後部の電池カバー取りはずしボタンを押しながら、電池カバーを開けます。
 (図15)
(図15)
- それまで使用していた乾電池を取りはずして、新しい乾電池をセットします。
+(プラス)、-(マイナス)をよく確認してセットしてください。
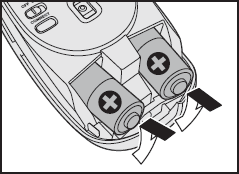 (図16)
(図16)
- 電池カバーを「カチッ」という音がするまで押して閉めます。
- Bluetoothマウスの裏側にある電源スイッチをON(オン)側にスライドします。
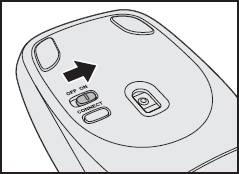 (図17)
(図17)
- 電源を入れると、Bluetoothマウスの表側にあるバッテリーLED が約2秒間青色に点灯します。
 (図18)
(図18)
- Bluetoothマウスが、正常に操作できるか確認してください。
関連情報
- Bluetoothマウスをしばらく使わないで放置していると電源がオフになってしまう場合は、以下のリンクを参照してください。
[014851:ノートPCに付属のBluetooth(R)マウスを常時使用する方法<Windows 8.1>]
以上
