情報番号:015663 【更新日:2014.07.08】
「天気」スタート画面に複数の[天気]タイルを表示する方法<Windows 8.1>
対応機器・対象OSとカテゴリ
| 対応機種 |
|
| 対象OS |
Windows 8.1 |
| カテゴリ |
Windowsの操作/設定、スタート画面、Windowsソフトウェア、ストアアプリ |
回答・対処方法
はじめに
Windows 8.1標準で搭載されている「天気」アプリ(ストアアプリ)を利用すると設定した地域の天気予報を確認することができます。
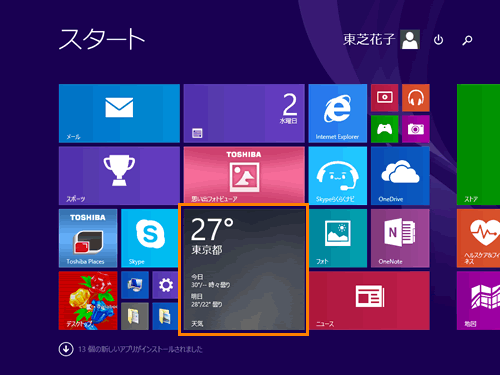 (図1)
(図1)
ここでは、スタート画面に複数の[天気]タイルを表示する方法を説明します。
※本情報は、2014年6月現在の情報となります。「天気」アプリのバージョンがアップデートされると若干操作が異なる場合があります。
タッチ操作について | ※本操作は、マウスまたはタッチパッドを使っての操作手順となります。タッチパネル搭載モデルでタッチ操作を行ないたい場合は、[013755:タッチパネルの使いかた]を参考にし、クリックを”タップ”、ダブルクリックを”ダブルタップ”、右クリックを”長押し(ロングタップ)”に読み替えて操作してください。 |
操作手順
※あらかじめインターネットに接続してください。
- スタート画面で[天気]タイルをクリックします。
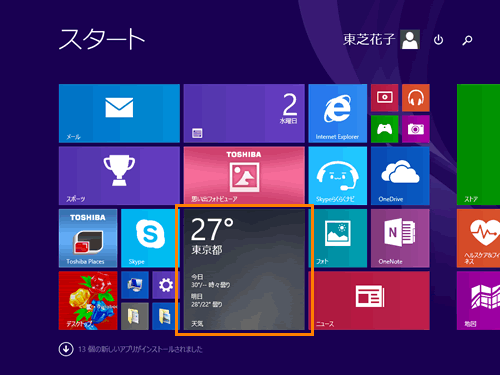 (図2)
(図2)
- トップページに設定されている地域の天気が表示されます。お気に入りに追加している都市、または検索してスタート画面にピン留めしたい都市の天気を表示させます。
※お気に入りまたは検索の操作方法については、以下のリンクを参照してください。
[015655:「天気」お気に入りの場所を追加する方法<Windows 8.1>]
[015659:「天気」特定の場所の天気を検索する方法<Windows 8.1>]
- 画面上の何も表示されていない部分をマウスの右ボタンでクリックします。
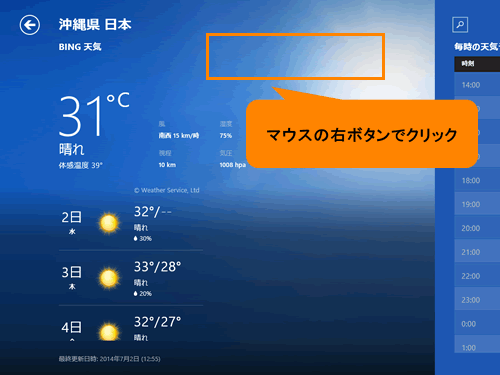 (図3)
(図3)
◆タッチ操作の場合
画面の上端から下へスワイプします。
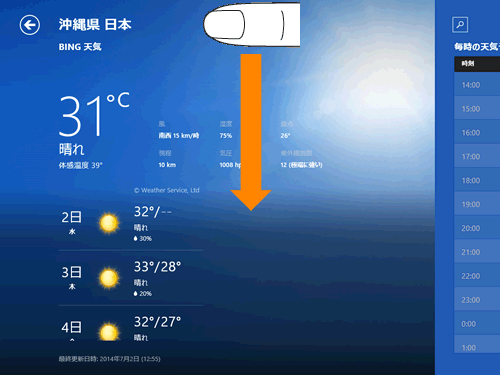 (図4)
(図4)
- 画面下部の[スタート画面にピン留め]をクリックします。
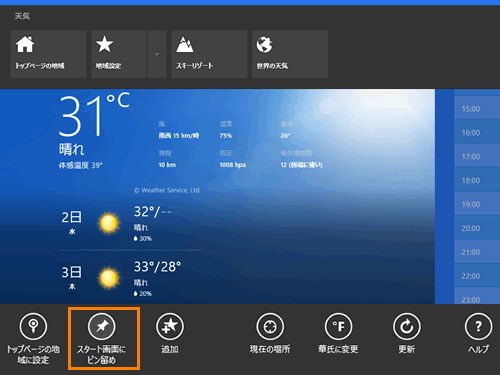 (図5)
(図5)
- スタート画面にピン留めするときに表示する任意の名前を入力し、[スタート画面にピン留めする]をクリックします。
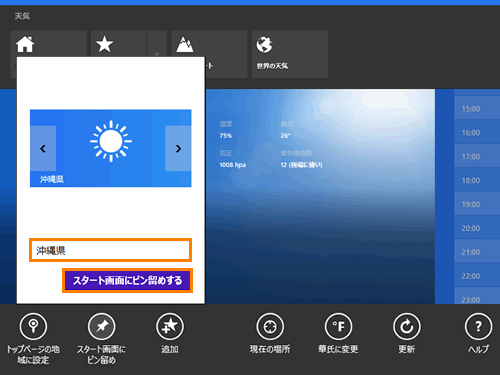 (図6)
(図6)
- その他の都市もスタート画面にピン留めしたい場合は、手順2~5を繰り返し行なってください。
- マウスポインターを右下隅まで動かしてから、少し上へ動かします。
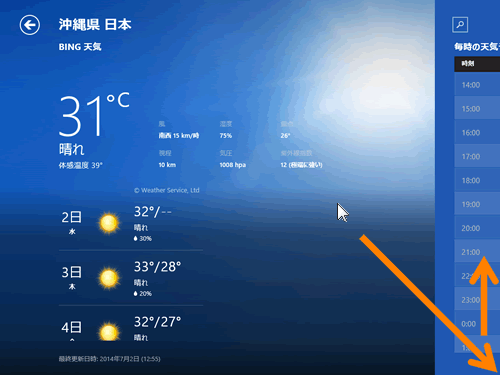 (図7)
(図7)
◆タッチ操作の場合
画面の右端から左にスワイプします。
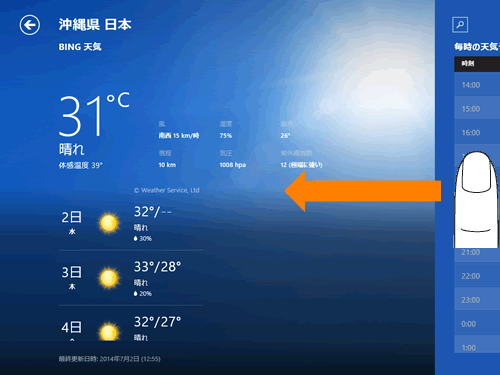 (図8)
(図8)
- チャームバーが表示されます。[スタート]をクリックします。
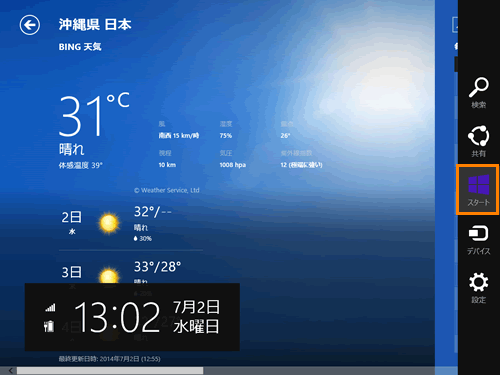 (図9)
(図9)
- スタート画面が表示されます。設定した都市の複数の「天気」タイルがスタート画面に表示されていることを確認してください。
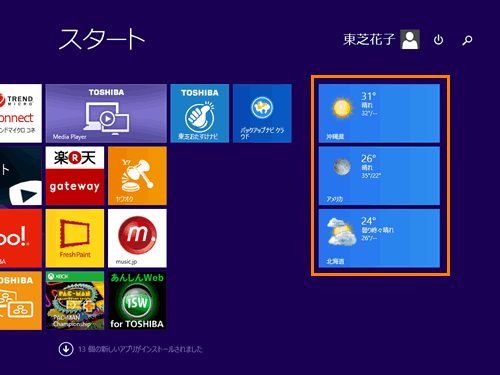 (図10)
(図10)
スタート画面に複数の[天気]タイルを表示する操作は以上です。
関連情報
以上
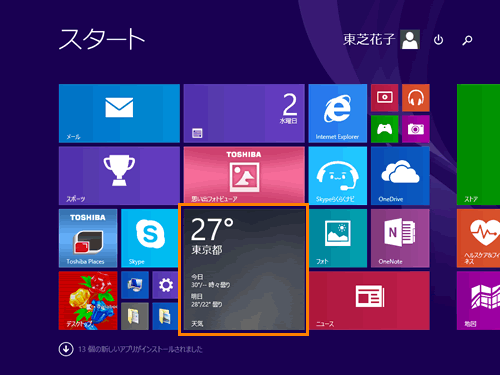 (図1)
(図1)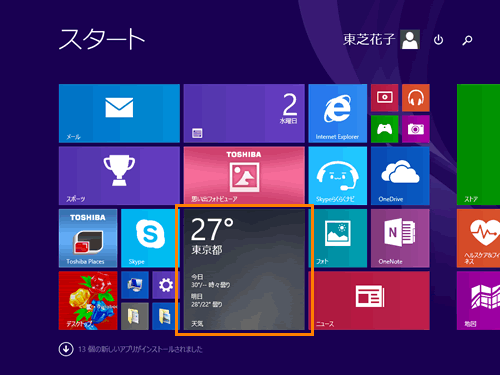 (図2)
(図2)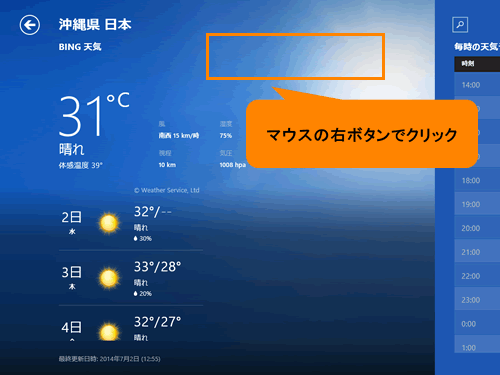 (図3)
(図3)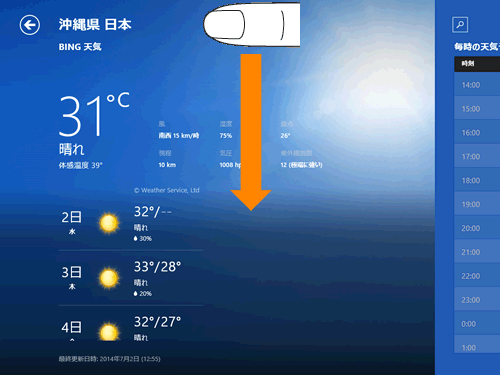 (図4)
(図4)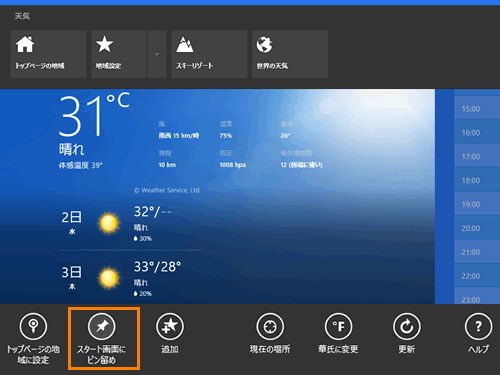 (図5)
(図5)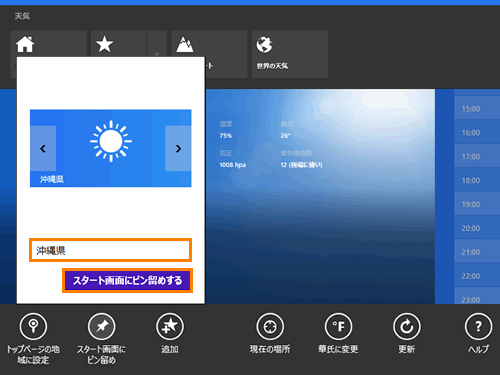 (図6)
(図6)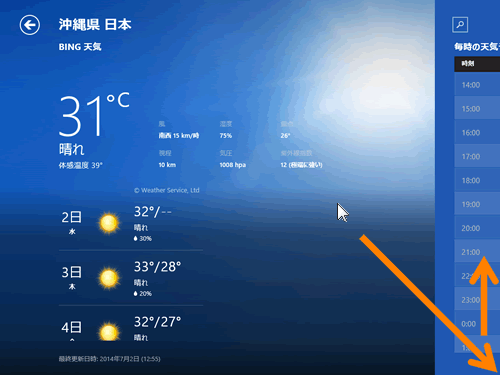 (図7)
(図7)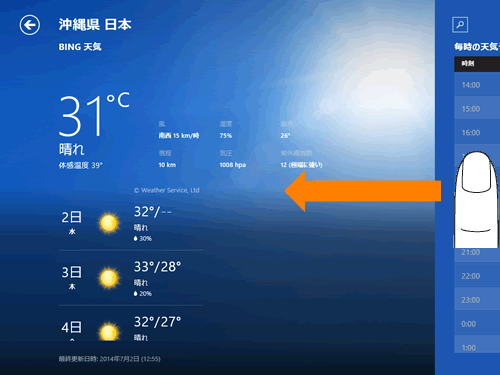 (図8)
(図8)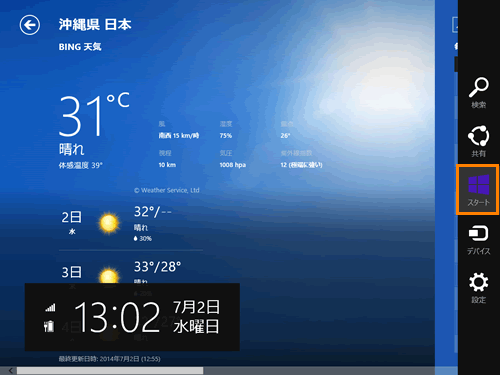 (図9)
(図9)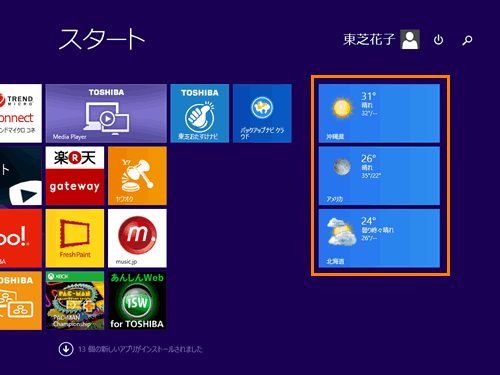 (図10)
(図10)