情報番号:015707 【更新日:2014.08.05】
「思い出フォトビューア」非表示の写真を表示にする方法<Windows 8.1>
対応機器・対象OSとカテゴリ
| 対応機種 |
|
| 対象OS |
Windows 8.1 |
| カテゴリ |
写真/映像、写真/映像を見る、Windowsソフトウェア、ストアアプリ |
回答・対処方法
はじめに
「思い出フォトビューア」は、PCに保存した写真を楽しく表示・閲覧するアプリです。
ここでは、非表示の写真を表示させる方法を紹介します。
【メモ】
- 「ピクチャ」フォルダーに保存されている写真データを自動的にグループ表示します。
- 利用できる写真は「jpeg」、「jpg」、「png」、「tif」、「tiff」、「bmp」形式のファイルです。
- 本手順は、2015年3月時点の情報です。アプリのアップデートにより、画面や手順が変更される場合があります。
※「思い出フォトビューア」の詳細は、[015605:「思い出フォトビューア」について<Windows 8.1>]を参照してください。
タッチ操作について| ※本操作は、マウスまたはタッチパッドを使っての操作手順となります。タッチパネル搭載モデルでタッチ操作を行ないたい場合は、[013755:タッチパネルの使いかた]を参考にし、クリックを”タップ”、ダブルクリックを”ダブルタップ”、右クリックを”長押し(ロングタップ)”に読み替えて操作してください。 |
操作手順
- スタート画面で、[思い出フォトビューア]タイルをクリックします。
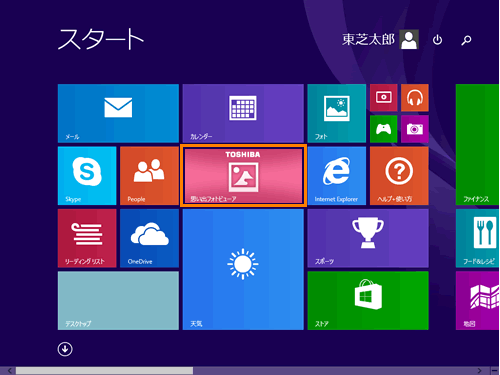 (図1)
(図1)
- 「思い出フォトビューア」が起動します。画面上の何もない部分をマウスの右ボタンでクリックします。
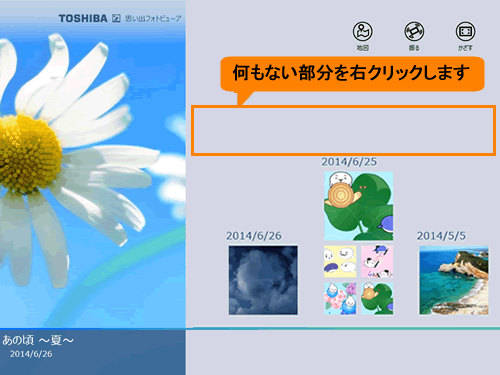 (図2)
(図2)
※タッチパネル操作の場合、画面の上端から下へ、または下端から上へスワイプします。
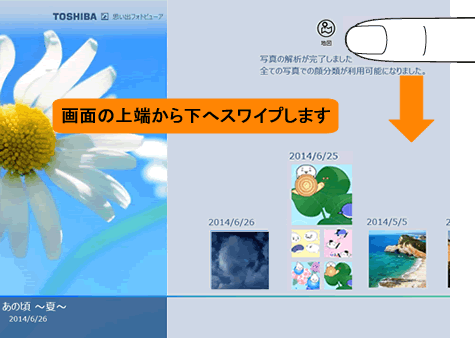 (図3)
(図3)
- アプリバーとナビゲーションバーが表示されます。アプリバーの[設定]をクリックします。
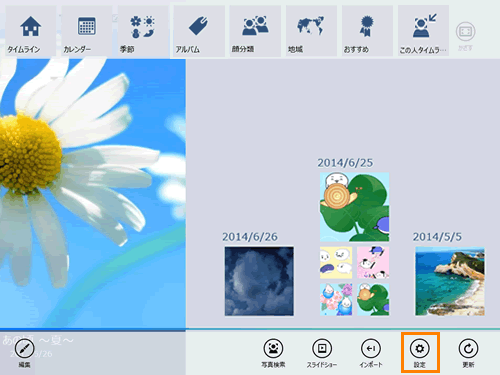 (図4)
(図4)
- 画面右側に「オプション」画面が表示されます。
”非表示設定”から”非表示設定に設定している写真も表示する”項目のスライダーをクリックして、「オン」にします。
※「オフ」にしたい場合は、再度スライダーをクリックしてください。
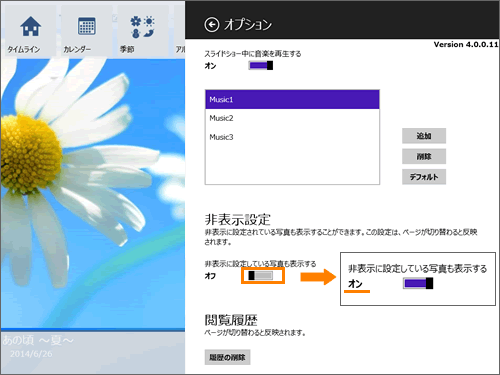 (図5)
(図5)
- 「オプション」画面以外の部分(画面の左側)をクリックします。
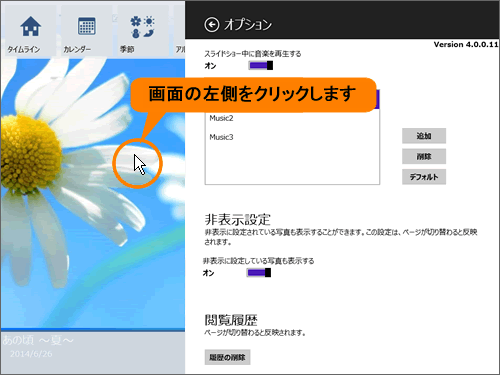 (図6)
(図6)
- 「オプション」画面が閉じます。
- 画面上の何もない部分をマウスの右ボタンでクリックします。
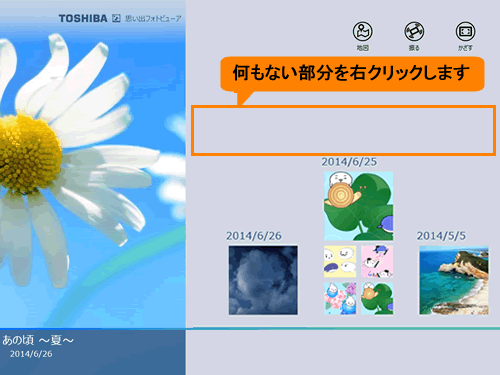 (図7)
(図7)
※タッチパネル操作の場合、画面の上端から下へ、または下端から上へスワイプします。
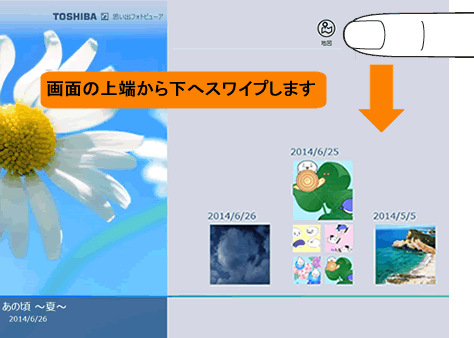 (図8)
(図8)
- アプリバーとナビゲーションバーが表示されます。アプリバーの[更新]をクリックします。
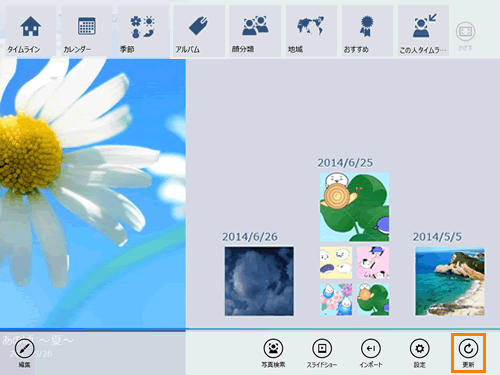 (図9)
(図9)
非表示の写真を表示させる方法は以上です。
非表示の写真が「 マーク」が付いて表示されます。
マーク」が付いて表示されます。
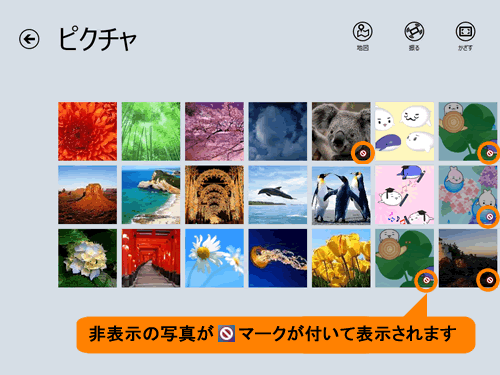 (図10)
(図10)
<補足>
上記の手順で表示させた写真の非表示設定を解除する方法を説明します。
◆写真が分類されたグループの非表示設定を解除する場合
a.写真が分類されたグループで、非表示設定を解除したいグループをマウスの右ボタンでクリックします。
※下図は例として「花」をクリックしています。
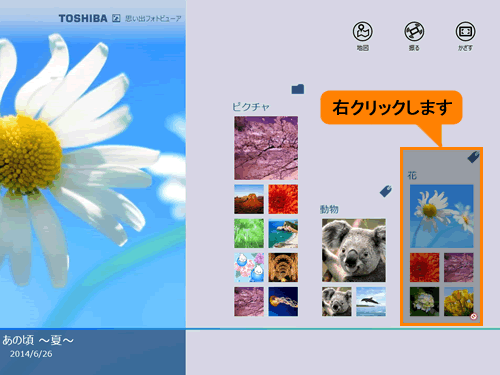 (図11)
(図11)
b.選択したグループにチェックマークが付き、画面下にアプリバーが表示されます。アプリバーの[非表示/表示]をクリックします。
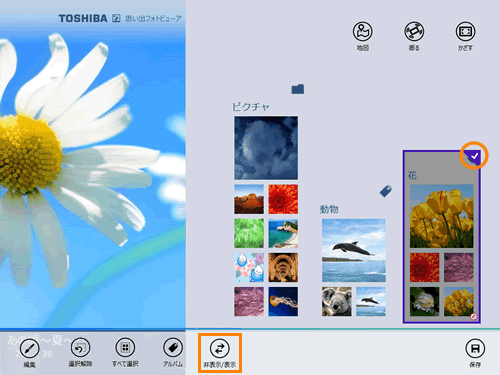 (図12)
(図12)
c.選択したグループから「 マーク」が消え、非表示設定が解除されます。
マーク」が消え、非表示設定が解除されます。
[選択解除]をクリックして、チェックマークをはずします。
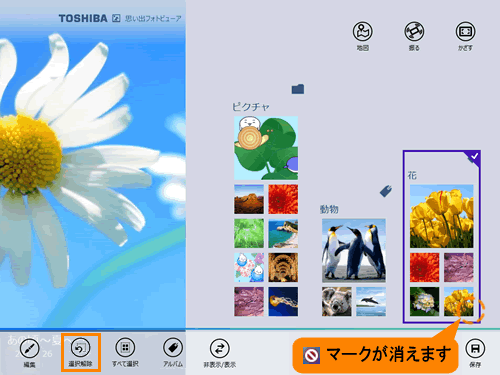 (図13)
(図13)
◆一覧表示された写真を選択して非表示設定を解除する場合
a.一覧表示された写真で、非表示設定を解除したい写真をマウスの右ボタンでクリックします。
※下図は例として「ピクチャ」の一覧表示からクリックしています。
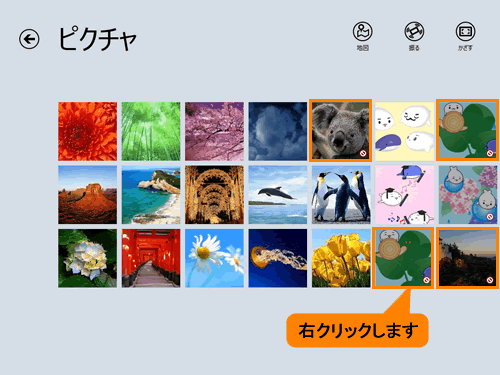 (図14)
(図14)
b. 選択した写真にチェックマークが付き、画面下にアプリバーが表示されます。アプリバーの[非表示/表示]をクリックします。
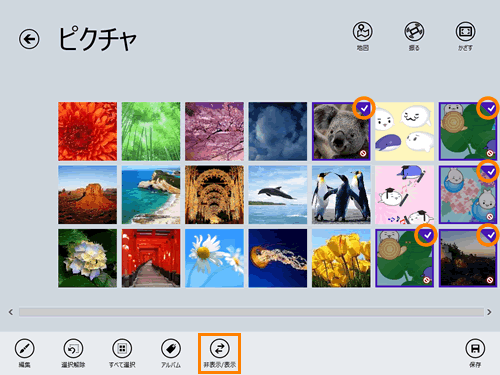 (図15)
(図15)
c. 選択した写真から「 マーク」が消え、非表示設定が解除されます。
マーク」が消え、非表示設定が解除されます。
[選択解除]をクリックして、チェックマークをはずします。
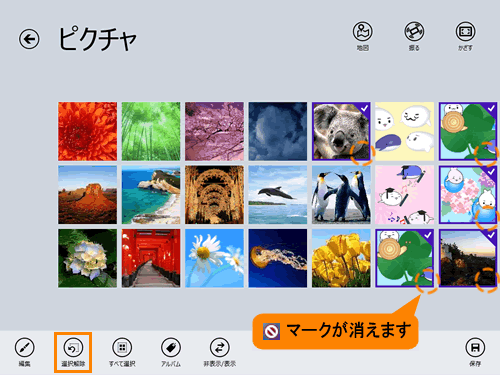 (図16)
(図16)
非表示設定を解除する方法は以上です。
関連情報
以上
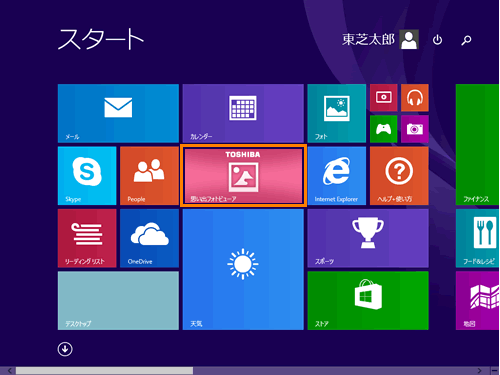 (図1)
(図1)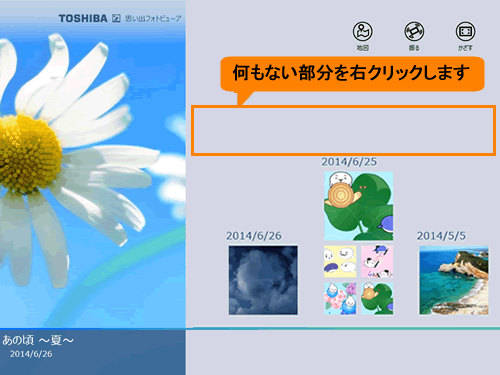 (図2)
(図2)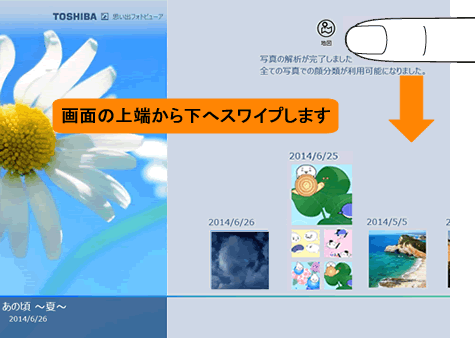 (図3)
(図3)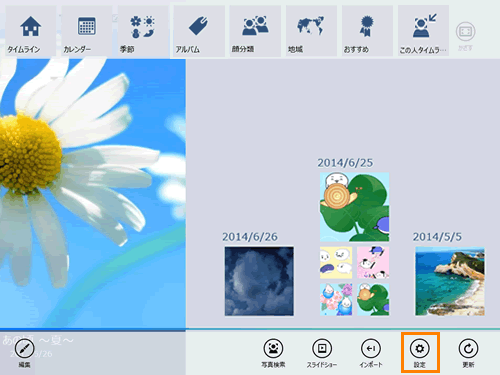 (図4)
(図4)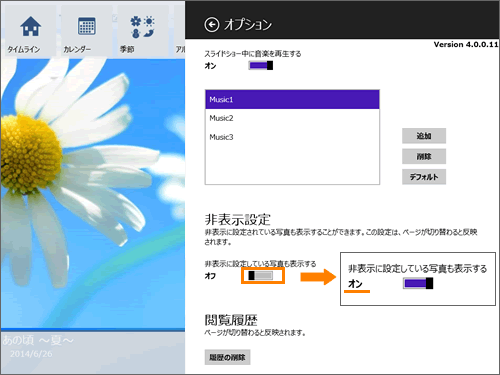 (図5)
(図5)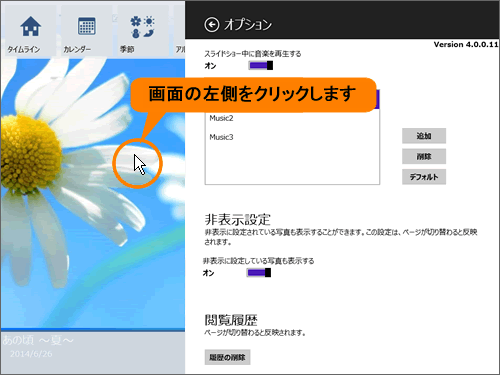 (図6)
(図6)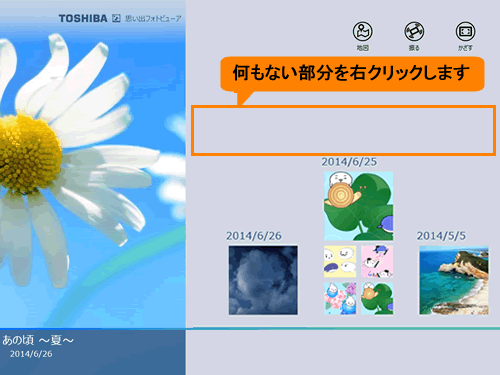 (図7)
(図7)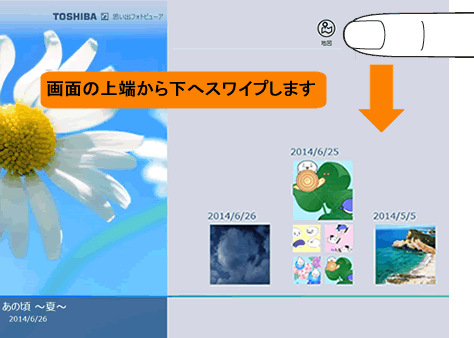 (図8)
(図8)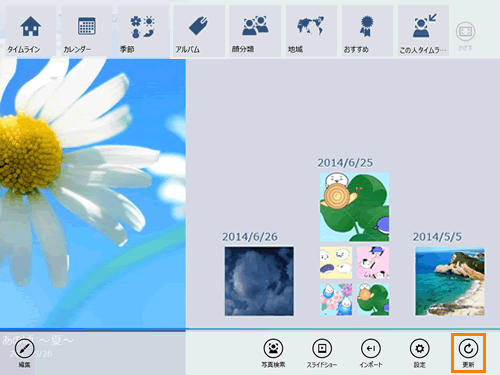 (図9)
(図9) マーク」が付いて表示されます。
マーク」が付いて表示されます。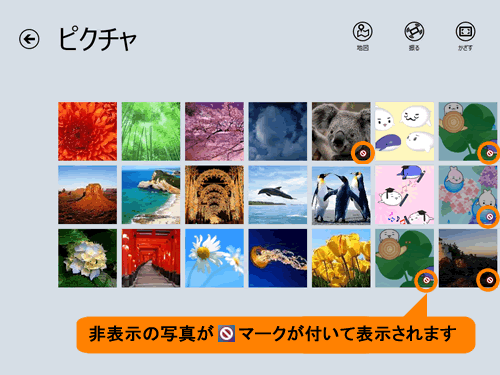 (図10)
(図10)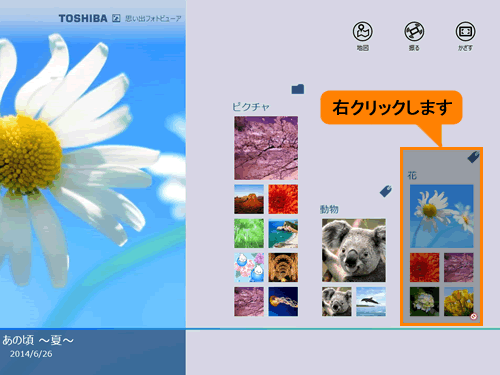 (図11)
(図11)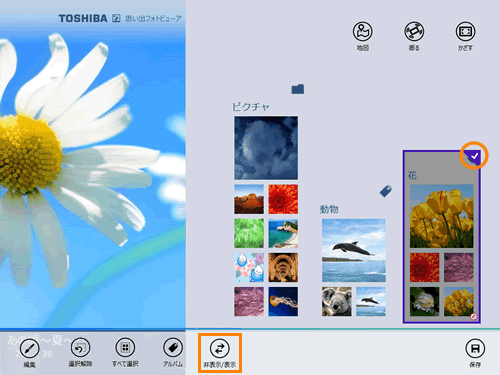 (図12)
(図12) マーク」が消え、非表示設定が解除されます。
マーク」が消え、非表示設定が解除されます。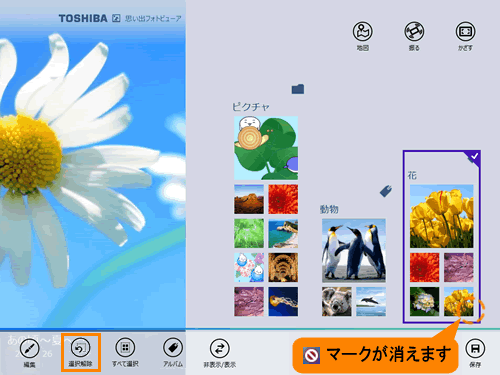 (図13)
(図13)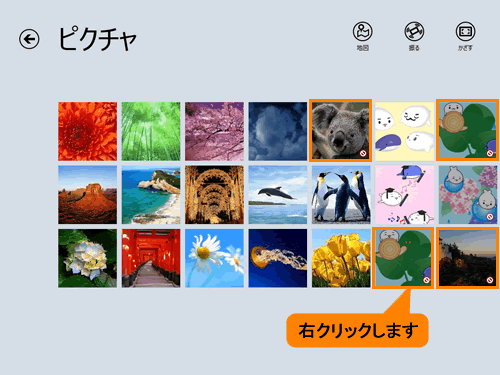 (図14)
(図14)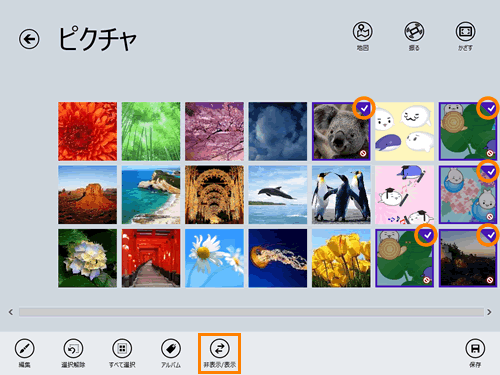 (図15)
(図15) マーク」が消え、非表示設定が解除されます。
マーク」が消え、非表示設定が解除されます。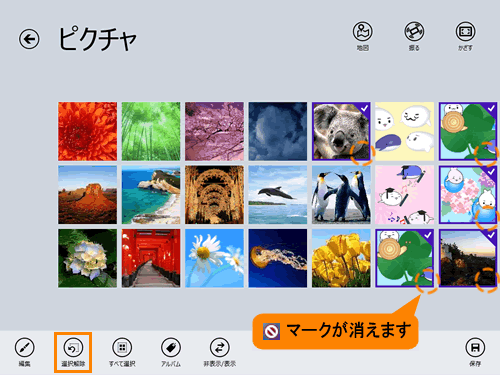 (図16)
(図16)