情報番号:015772 【更新日:2014.08.26】
「東芝画面設定ユーティリティ」文字やアイコンのサイズを大きくする方法<Windows 8.1>
対応機器・対象OSとカテゴリ
| 対応機種 |
|
| 対象OS |
Windows 8.1 |
| カテゴリ |
Windowsの操作/設定、Windowsの便利な使いかた、その他のプレインストールソフト、dynabookユーティリティ |
回答・対処方法
はじめに
高精細液晶で文字やアイコンが小さく見づらい場合も、「東芝画面設定ユーティリティ」を使えば、そのサイズを自分好みに変更できます。
テキストの拡大率が小さい場合、画面上に表示される情報量が多くなります。
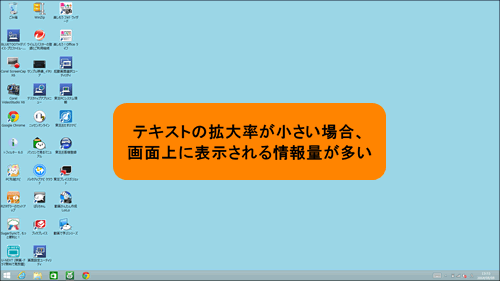 (図1)
(図1)
テキストの拡大率が大きい場合はテキストが大きく見やすくなります。
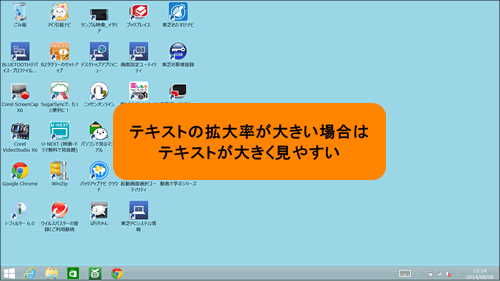 (図2)
(図2)
ここでは、「東芝画面設定ユーティリティ」を使用して文字やアイコンのサイズを大きくする方法について説明します。
簡単設定には、あらかじめよく使用する4つのサイズが登録されているので、クリックするだけでサイズを切り替えることができます。
- 大きいテキスト
文字が大きく見やすいサイズ
- 最適
タッチに最適なサイズ
- 小さいテキスト
OS推奨サイズ
- 表示領域を最大化
細かい作業に適したサイズ
タッチ操作について | ※本操作は、マウスまたはタッチパッドを使っての操作手順となります。タッチパネル搭載モデルでタッチ操作を行ないたい場合は、[013755:タッチパネルの使いかた]を参考にし、クリックを”タップ”、ダブルクリックを”ダブルタップ”、右クリックを”長押し(ロングタップ)”に読み替えて操作してください。 |
操作手順
- スタート画面から[デスクトップ]タイルをクリックします。
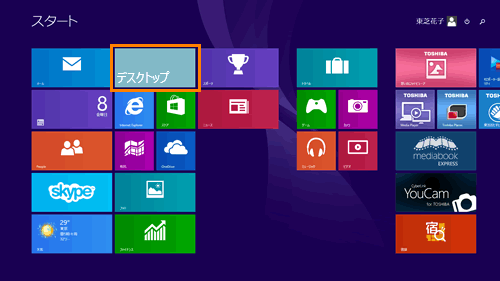 (図3)
(図3)
- デスクトップが表示されます。デスクトップ画面上の[画面設定ユーティリティ]アイコンをダブルクリックします。
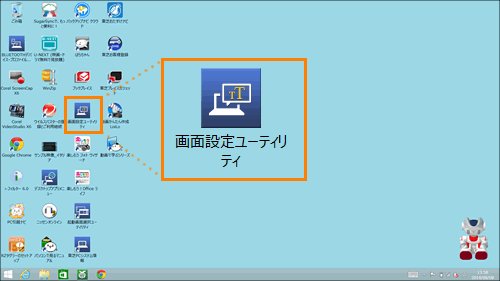 (図4)
(図4)
※デスクトップ上に[画面設定ユーティリティ]アイコンが表示されていない場合は、アプリビューから起動してください。
[014726:すべてのアプリを表示する方法(アプリビュー)<Windows 8.1>]
- 「画面設定ユーティリティ」が起動します。[デスクトップテキストサイズ]をクリックします。
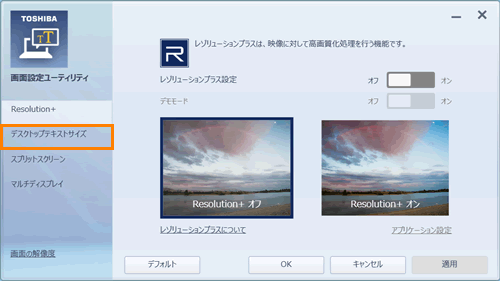 (図5)
(図5)
- [□ すべてのディスプレイで同じ拡大率を使用]をクリックしてチェックを付けます。
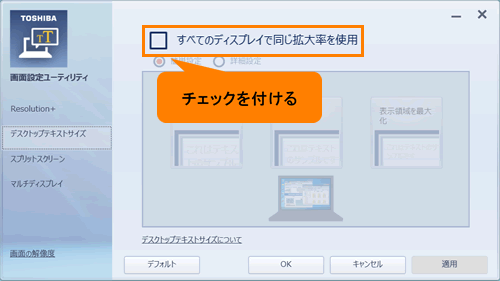 (図6)
(図6)
- [◎ 簡単設定]”お好みの設定を選択してください”画面が表示されます。お好みのサイズをクリックします。
※あらかじめよく使用する4つのサイズが登録されていますが、モデルの仕様によっては表示されないサイズがあります。
※[◎ 詳細設定]を選択すると、カスタムサイズ(自分で設定した拡大率)に変更することもできます。
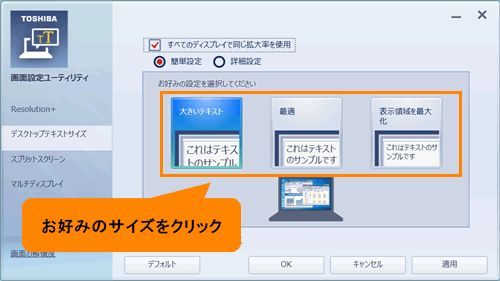 (図7)
(図7)
- [適用]ボタンをクリックします。
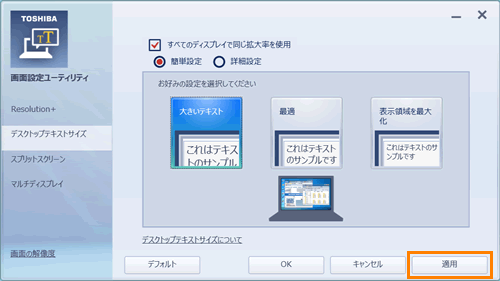 (図8)
(図8)
- ”設定を適用するには、コンピューターからサインアウトする必要があります。”メッセージ画面が表示されます。[今すぐサインアウト]ボタンをクリックします。
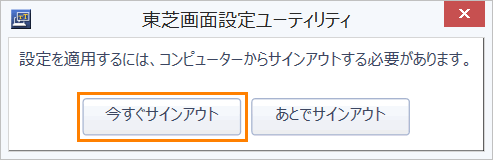 (図9)
(図9)
- 自動的にサインアウトします。
- 再度設定を行なったアカウントでサインインしてください。
- 設定したサイズで表示されることを確認してください。
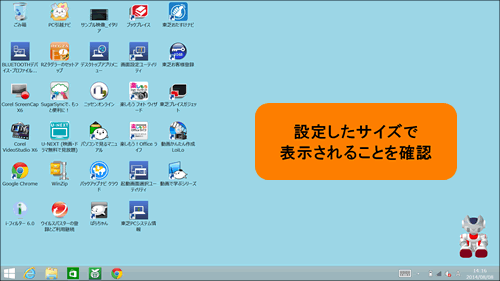 (図10)
(図10)
設定は以上です。
補足:既定のサイズに戻したい場合
上記操作を行ない、手順4で[デフォルト]ボタンをクリックしてください。
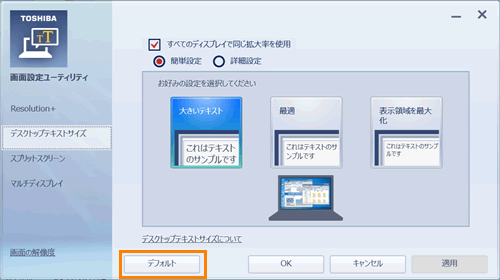 (図11)
(図11)
関連情報
以上
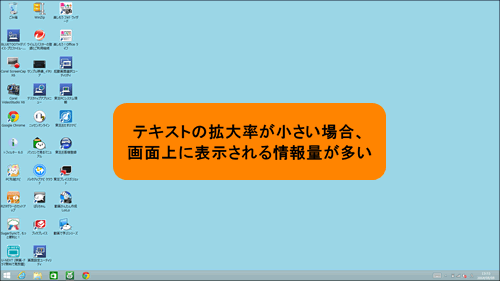 (図1)
(図1)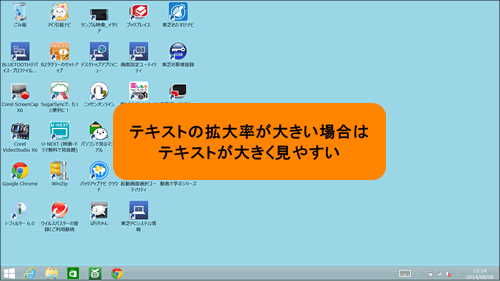 (図2)
(図2)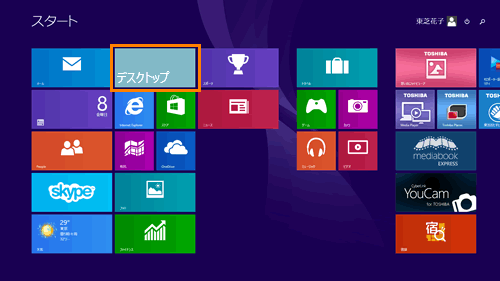 (図3)
(図3)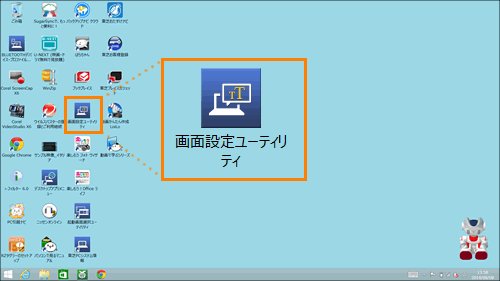 (図4)
(図4)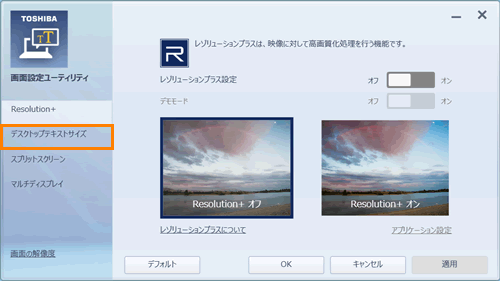 (図5)
(図5)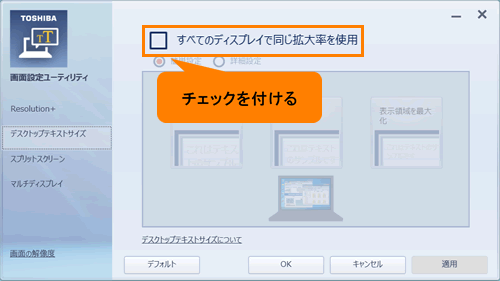 (図6)
(図6)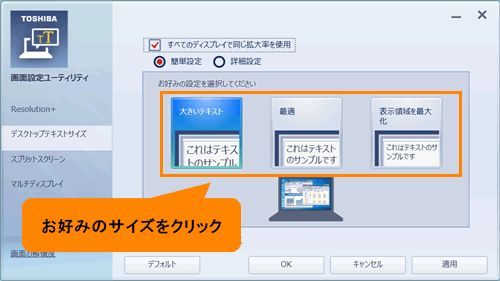 (図7)
(図7)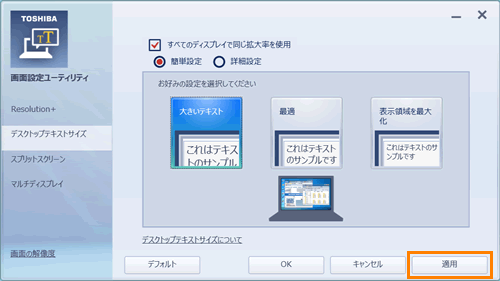 (図8)
(図8)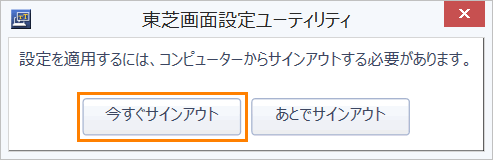 (図9)
(図9)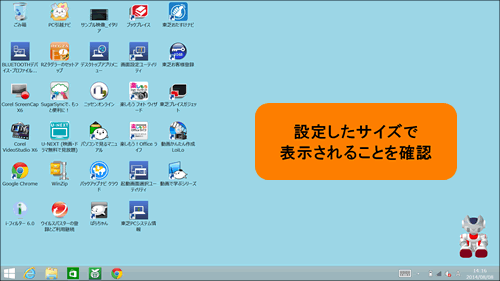 (図10)
(図10)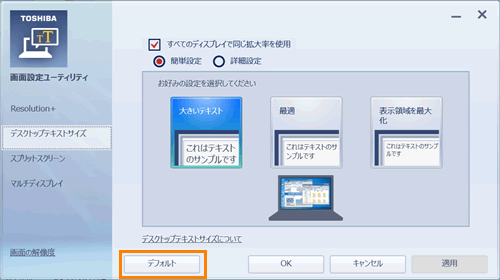 (図11)
(図11)