情報番号:015781 【更新日:2014.09.09】
「地図」登録したお気に入りの場所の設定を編集する方法<Windows 8.1>
対応機器・対象OSとカテゴリ
| 対応機種 |
|
| 対象OS |
Windows 8.1 |
| カテゴリ |
Windowsソフトウェア、ストアアプリ |
回答・対処方法
はじめに
Windows 8.1の「地図」アプリで、登録したお気に入りの場所の設定を編集する方法を説明します。
【メモ】
- 本手順は、2014年9月時点の情報です。アプリのアップデートにより、画面や手順が変更される場合があります。
※「地図」アプリの詳細は、[015850:「地図」アプリについて<Windows 8.1>]を参照してください。
※本手順は、あらかじめお気に入りの場所にピンが追加されていることを前提としています。地図上にピンを追加したり、移動する方法は以下のリンクを参照してください。
[015776:「地図」地図上のピンを追加する方法<Windows 8.1>]
[015778:「地図」地図上のピンを移動する方法<Windows 8.1>]
タッチ操作について| ※本操作は、マウスまたはタッチパッドを使っての操作手順となります。タッチパネル搭載モデルでタッチ操作を行ないたい場合は、[013755:タッチパネルの使いかた]を参考にし、クリックを”タップ”、ダブルクリックを”ダブルタップ”、右クリックを”長押し(ロングタップ)”に読み替えて操作してください。 |
操作手順
- スタート画面で、[地図]タイルをクリックします。
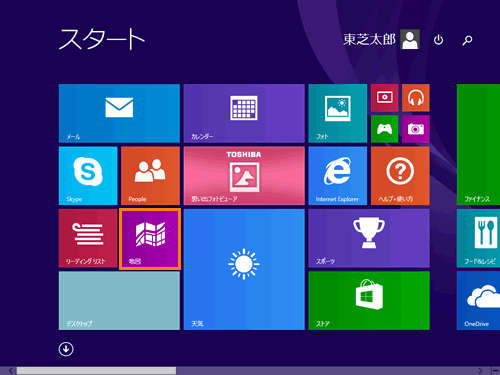 (図1)
(図1)
- 「地図」アプリが起動します。地図上をマウスの右ボタンでクリック、または画面の下端をクリックします。
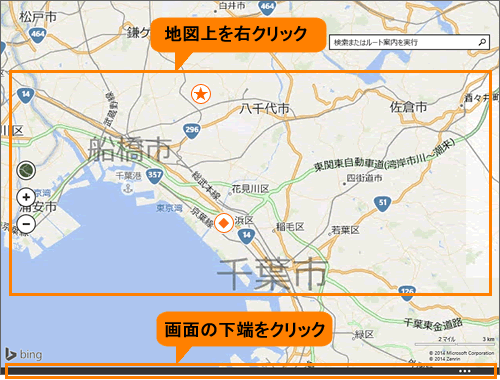 (図2)
(図2)
※タッチパネル操作の場合、画面の下端から上へスワイプします。
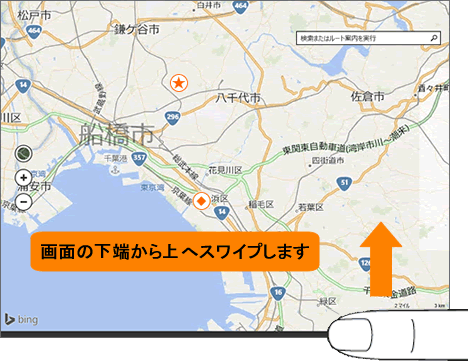 (図3)
(図3)
- 画面上部に表示されるメニューから、[お気に入り]をクリックします。
 (図4)
(図4)
- 「お気に入り」画面が表示されます。編集したいお気に入りの場所のアイコンを、マウスの右ボタンでクリックします。
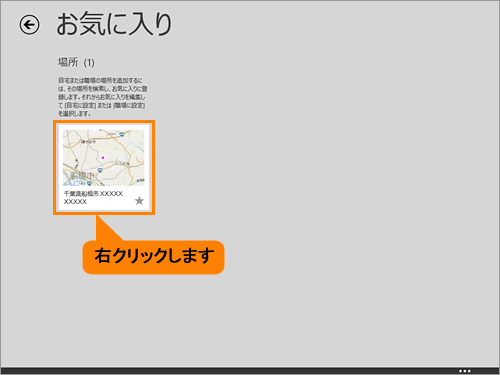 (図5)
(図5)
- 選択したアイコンにチェックマークが付きます。画面下の[編集]ボタンをクリックします。
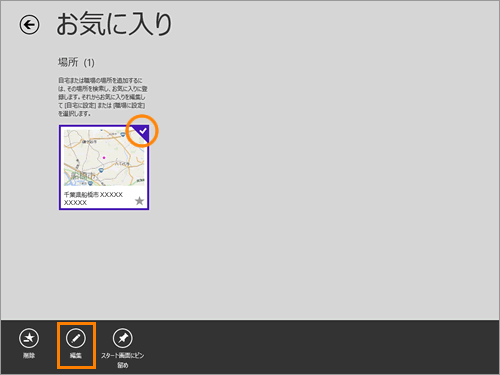 (図6)
(図6)
- 選択したアイコンの住所が表示された画面に切り替わります。
”場所の詳細”項目に表示されている設定項目を編集して、[保存]ボタンをクリックします。
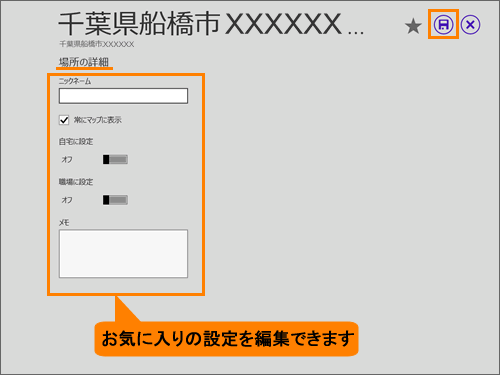 (図7)
(図7)
- 「お気に入り」画面に戻ります。[←]ボタンをクリックします。
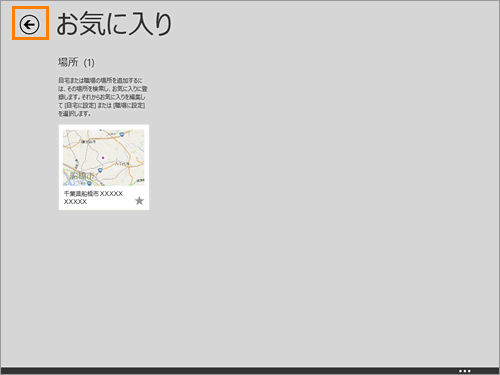 (図8)
(図8)
- 地図の画面に戻ります。
登録したお気に入りの場所を編集する操作は以上です。
関連情報
以上
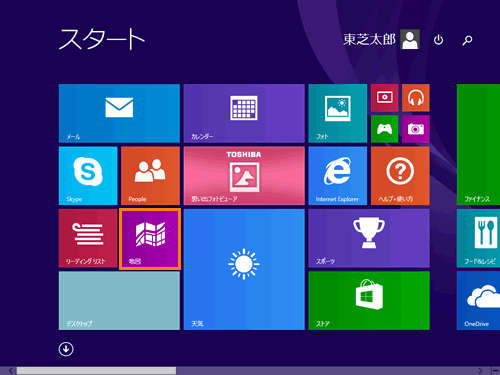 (図1)
(図1)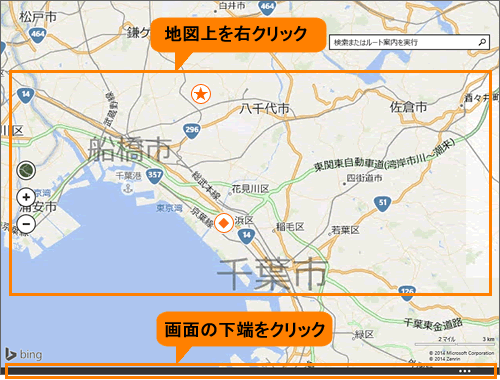 (図2)
(図2)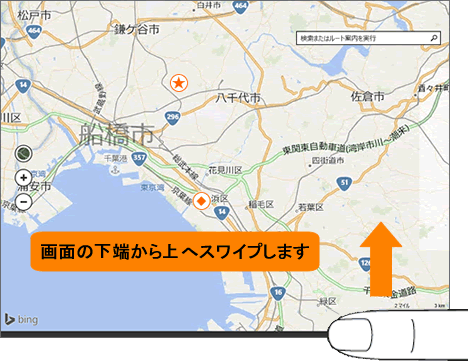 (図3)
(図3) (図4)
(図4)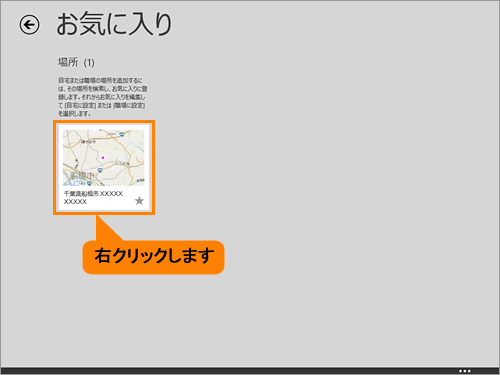 (図5)
(図5)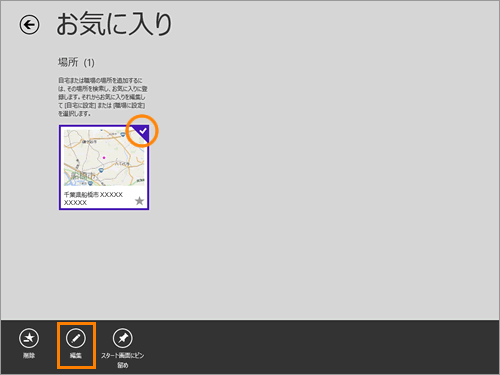 (図6)
(図6)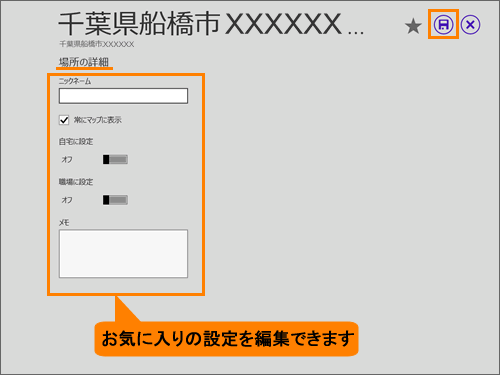 (図7)
(図7)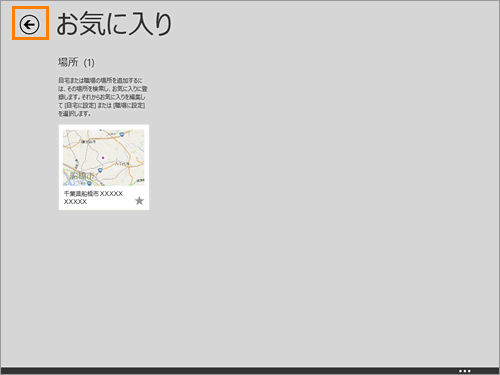 (図8)
(図8)