情報番号:015842 【更新日:2014.09.30】
「Internet Explorer(R)」”このページはブロックされています。”メッセージ画面が表示される<Windows 8.1>
対応機器・対象OSとカテゴリ
| 対応機種 |
|
| 対象OS |
Windows 8.1 |
| カテゴリ |
インターネット、インターネットのトラブル |
回答・対処方法
はじめに
「Internet Explorer」でWebを閲覧している際に、”このページはブロックされています。”とメッセージが表示され、特定のWebサイトを見ることができない場合について説明します。
- メッセージ画面
「ファミリーセーフティ」
このページはブロックされています。
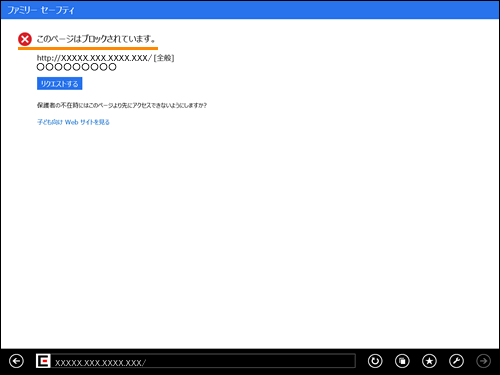 (図1)
(図1)
これは、Windows 8.1の「ファミリーセーフティ」の「Webフィルター」機能で、閲覧を禁止されているWebサイトにアクセスしたためです。
閲覧を禁止されているWebサイトでも、許可をリクエストすることができます。方法は、以下のとおりです。
※「ファミリーセーフティ」の詳細については、[015834:「ファミリーセーフティ」について<Windows 8.1>]を参照してください。
タッチ操作について | ※本操作は、マウスまたはタッチパッドを使っての操作手順となります。タッチパネル搭載モデルでタッチ操作を行ないたい場合は、[013755:タッチパネルの使いかた]を参考にし、クリックを”タップ”、ダブルクリックを”ダブルタップ”、右クリックを”長押し(ロングタップ)”に読み替えて操作してください。 |
操作手順
※スタート画面上の「Internet Explorer」、デスクトップ版「Internet Explorer」のどちらも同じ操作です。下図はスタート画面上の「InternetExplorer」を元に作成しています。
- ”このページはブロックされています。”メッセージ画面で、[リクエストする]ボタンをクリックします。
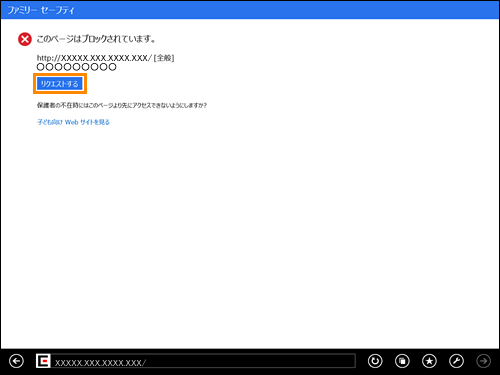 (図2)
(図2)
- 「保護者の方に許可をもらう」画面が表示されます。[この場で保護者の方に許可をもらう]ボタンをクリックします。
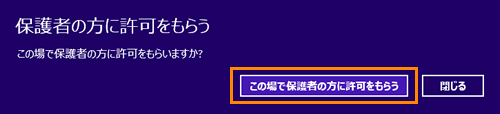 (図3)
(図3)
- 「パスワードを入力してください」画面が表示されます。”パスワード”欄に管理者アカウントのパスワードを入力し、[OK]ボタンをクリックします。
※パスワードの入力は管理者である大人のユーザーに入力してもらってください。
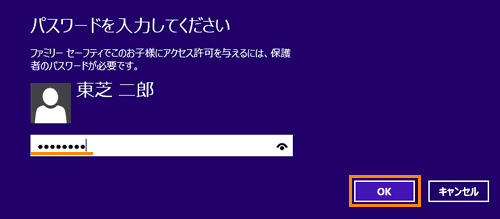 (図4)
(図4)
- 「Webサイトの使用を許可」画面が表示されます。[許可]ボタンをクリックします。
 (図5)
(図5)
操作は以上です。
Webサイトが表示されることを確認してください。
※表示されない場合は、キーボードの[F5]キーを押すか、「Internet Explorer」の[更新]ボタンをクリックして、表示の更新を行なってください。
関連情報
以上
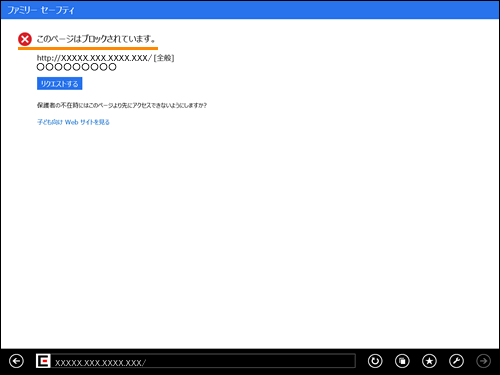 (図1)
(図1)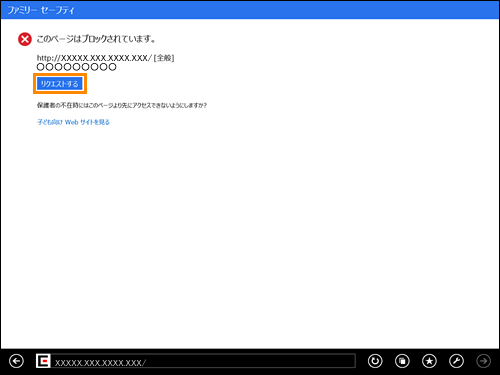 (図2)
(図2)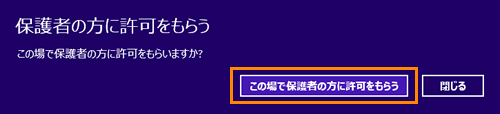 (図3)
(図3)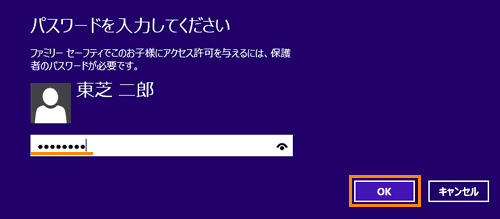 (図4)
(図4) (図5)
(図5)