情報番号:015905 【更新日:2014.10.15】
「おたすけナビ(TM)Ver.8」について
対応機器・対象OSとカテゴリ
| 対応機種 |
|
| 対象OS |
Windows 8.1 |
| カテゴリ |
その他のプレインストールソフト、PCサポートソフト |
回答・対処方法
内容と対応
お使いのパソコンに用意されているアプリケーションの中から、目的のアプリケーションをすばやく探し出し、直接起動することができます。やりたいことはわかっているけど、どのアプリケーションを使えばよいかわからないときに便利な機能です。
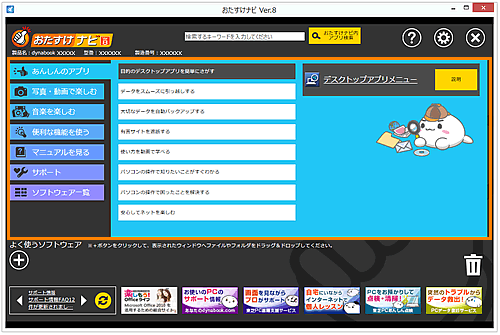 (図1)
(図1)
以下に「おたすけナビ」の詳細について説明します。
タッチ操作について | ※本操作は、マウスまたはタッチパッドを使っての操作手順となります。タッチパネル搭載モデルでタッチ操作を行ないたい場合は、[013755:タッチパネルの使いかた]を参考にし、クリックを”タップ”、ダブルクリックを”ダブルタップ”、右クリックを”長押し(ロングタップ)”に読み替えて操作してください。 |
起動方法
- スタート画面で、[東芝おたすけナビ]タイルをクリックします。
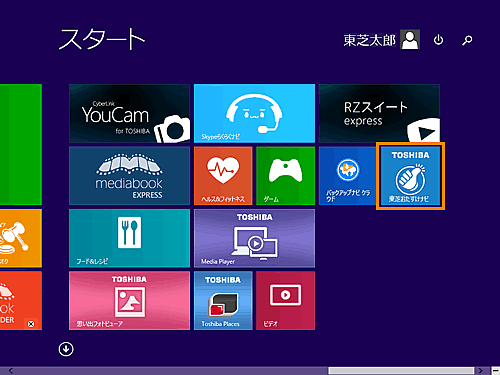 (図2)
(図2)
※または、デスクトップ画面で、[東芝おたすけナビ]アイコンをダブルクリックします。
 (図3)
(図3)
「おたすけナビ」のメイン画面について
※ご使用の機種によって、インストールされているアプリケーションが異なるため、若干表示される内容が異なる場合があります。以下は一例です。
機能別表示エリア
お使いのパソコンにインストールされているアプリケーションをわかりやすく整理し、やりたいことのリストごとにタブに分けて表示します。やりたいことのリストを選択すると、目的のアプリケーションをすばやく探し出してアプリケーションのリストを表示します。
詳細方法は、[015906:「おたすけナビ(TM)Ver.8」やりたいことからアプリを探して使う方法]を参照してください。
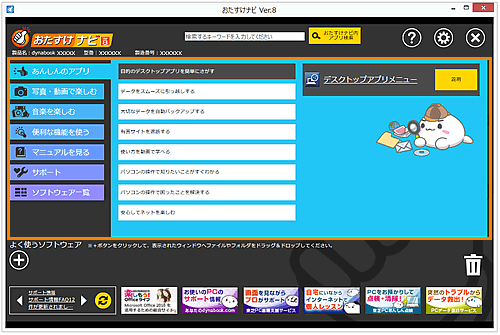 (図4)
(図4)
よく使うソフトウェア
よく使うアプリケーションやファイルへの、ショートカットのアイコンを作成することができます。
アイコンをクリックすると、お使いのパソコンにインストールされている便利なアプリケーションをすばやく起動することができます。
※起動先のアプリケーションがアンインストールされたり、削除されていた場合、アイコンは表示されなくなります。
詳細方法は、[015907:「おたすけナビ(TM)Ver.8」よく使うアプリケーションやファイルへのショートカットを追加する方法]を参照してください。
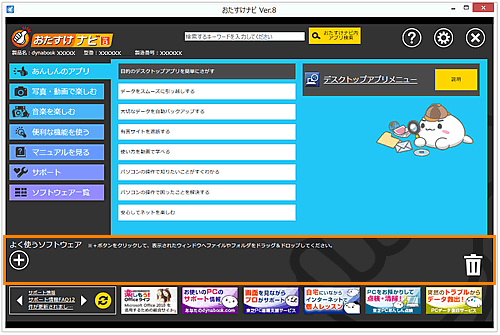 (図5)
(図5)
製品名・型番・製造番号
お使いのパソコンの、製品名・型番・製造番号を表示します。
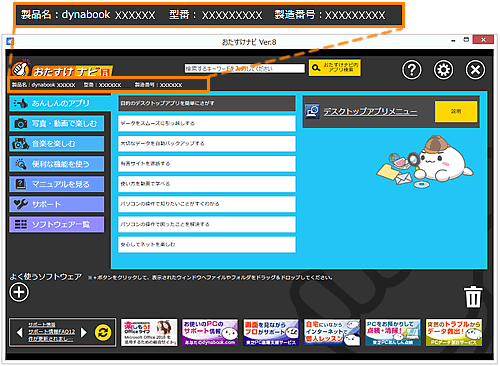 (図6)
(図6)
検索
キーワード入力欄に入力されたキーワードで、アプリ検索します。
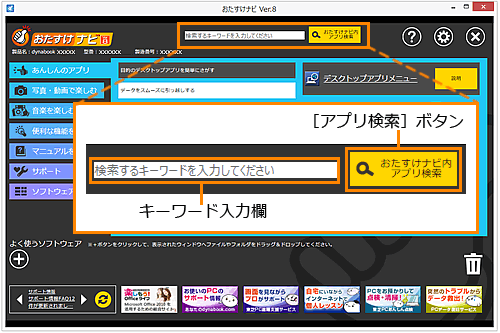 (図7)
(図7)
- キーワード入力欄
調べたいキーワードを入力します。
- [アプリ検索]ボタン
おたすけナビ内の情報を検索します。
<キーワードの検索方法>
- キーワード入力欄にキーワードを入力します。
- [アプリ検索]ボタンをクリックします。
RSSリーダー
東芝から最新の情報をお伝えします。RSSリーダーには記事の「タイトル」が流れ、[タイトル]をクリックすると、別ウィンドウにその要約が表示されます。
※RSSリーダーで、最新の情報を見るには、インターネットに接続されている必要があります。
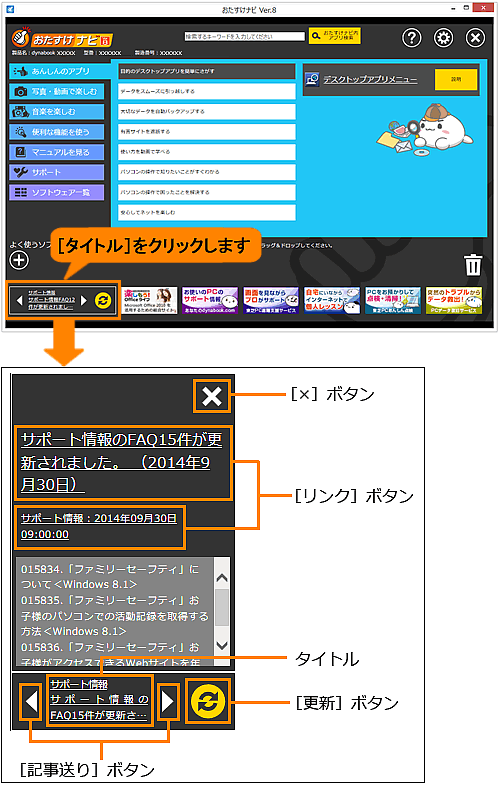 (図8)
(図8)
- [×]ボタン
記事の要約を表示しているウィンドウを閉じます。
- [リンク]ボタン
記事の詳細をブラウザで表示します。
- タイトル
記事の要約を表示しているウインドウを表示します。
- [更新]ボタン
情報を最新のものに更新します。
- [記事送り]ボタン
他の記事を表示します。
サポート
パソコンの操作で困ったとき、トラブルが起きた際などに便利なサポート情報へのリンクを起動することができます。
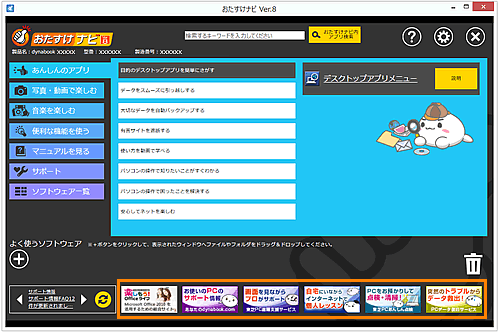 (図9)
(図9)
ヘルプ
おたすけナビの使いかたを表示します。
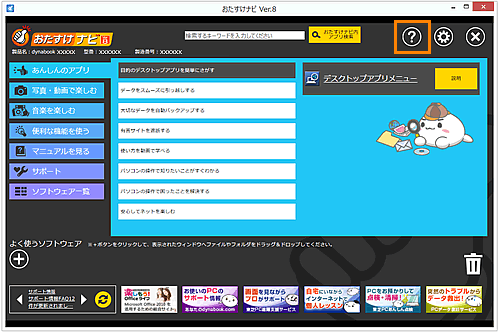 (図10)
(図10)
設定
設定画面を表示します。
画面の配色や、文字サイズを変更します。またバージョン情報が確認できます。
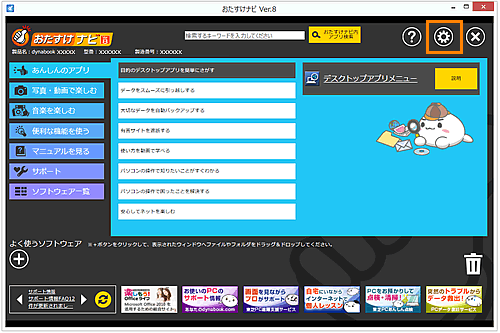 (図11)
(図11)
◆画面の配色や、文字サイズを変更する方法
- [設定](
 )ボタンをクリックして、「設定」画面を表示します。
)ボタンをクリックして、「設定」画面を表示します。
”文字の大きさ”項目と”色の設定”項目に、表示されているメニューの[○] をクリックして、設定を変更します。
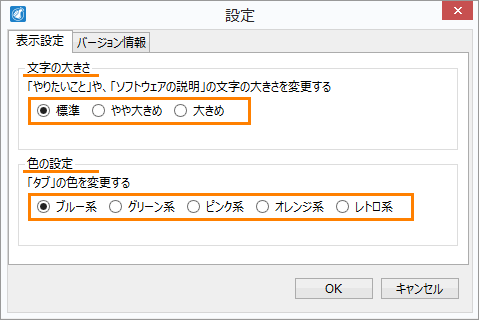 (図12)
(図12)
- 設定変更後、[OK]ボタンをクリックします。
※ここでは例として”文字の大きさ”項目を[◎大きめ]、”色の設定”項目を[◎オレンジ系]に設定します。
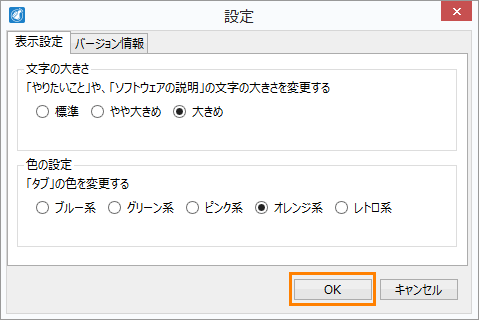 (図13)
(図13)
- 画面が設定通りに変更されます。
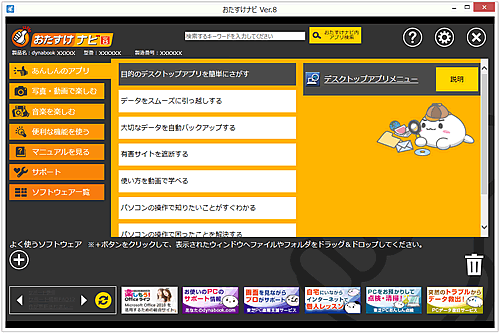 (図14)
(図14)
◆バージョン情報を確認する方法
- [設定](
 )ボタンをクリックして、「設定」画面を表示します。
)ボタンをクリックして、「設定」画面を表示します。
[バージョン情報]タブをクリックします。
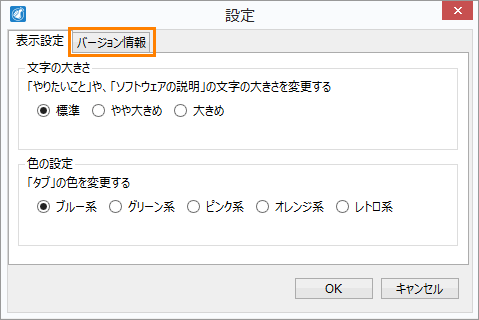 (図15)
(図15)
- 「バージョン情報」画面が表示され、バージョンを確認することができます。
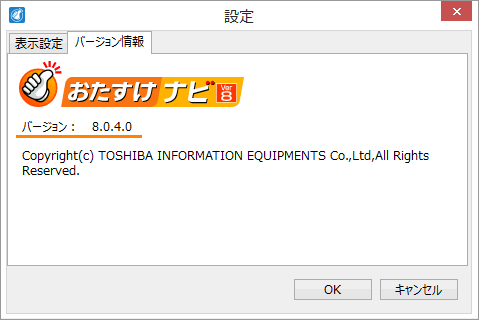 (図16)
(図16)
- 確認後[OK]ボタンをクリックして画面を閉じます。
終了方法
- 画面右上の[×]ボタンをクリックします。
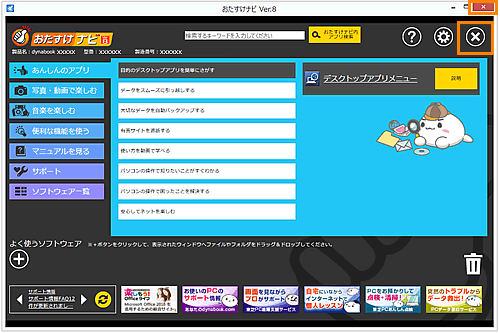 (図17)
(図17)
- ”終了してもよろしいですか?”メッセージ画面が表示されます。[はい(Y)]ボタンをクリックします。
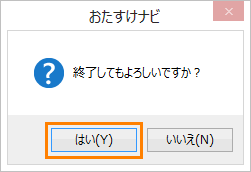 (図18)
(図18)
「おたすけナビ」が終了します。
以上
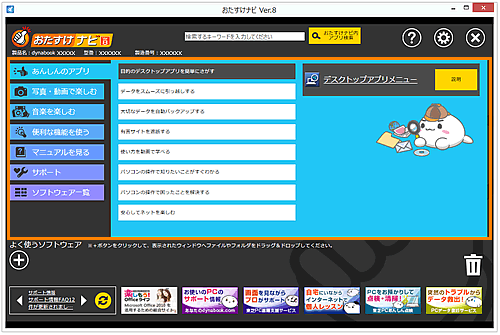 (図1)
(図1)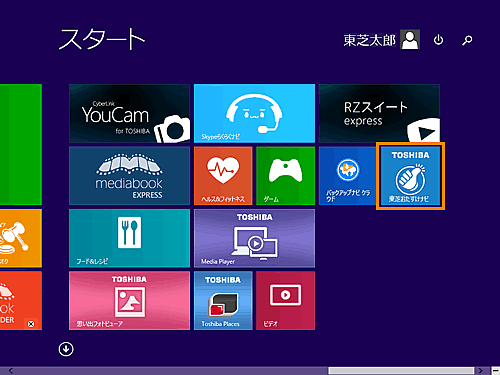 (図2)
(図2) (図3)
(図3)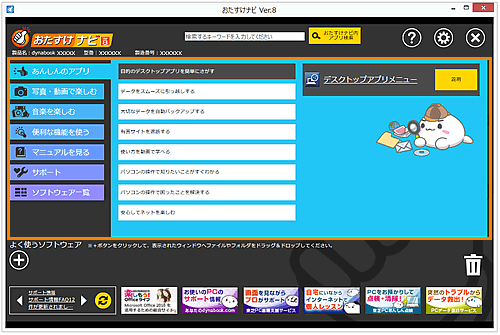 (図4)
(図4)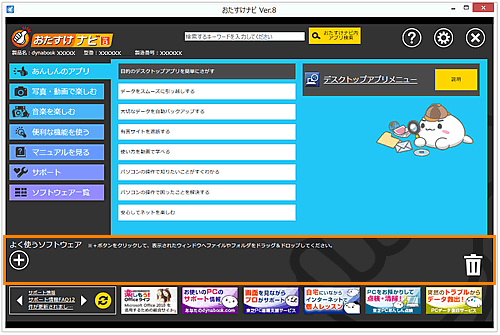 (図5)
(図5)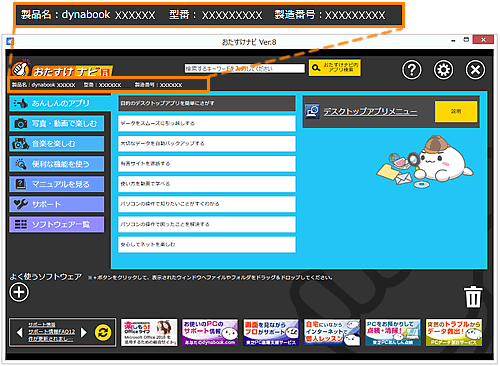 (図6)
(図6)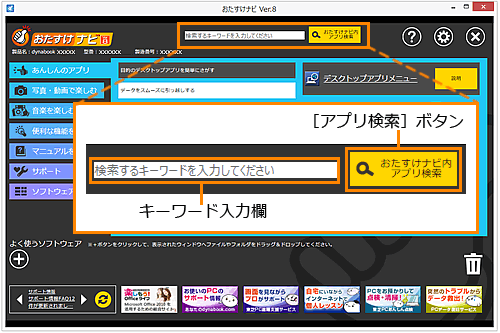 (図7)
(図7)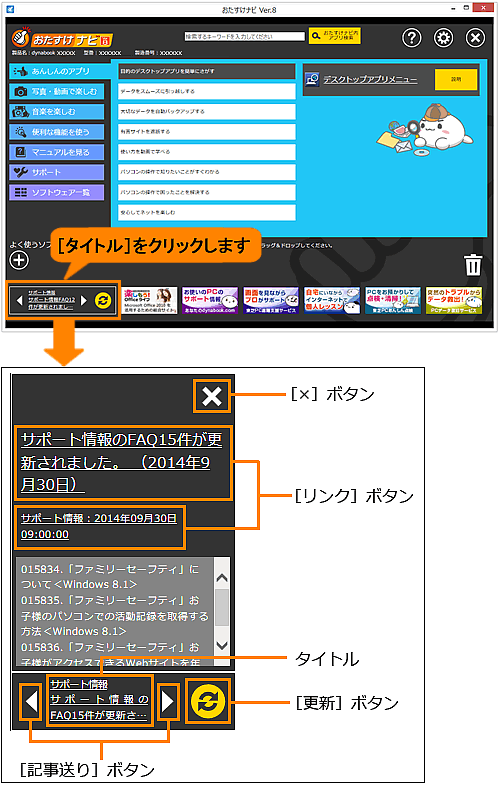 (図8)
(図8)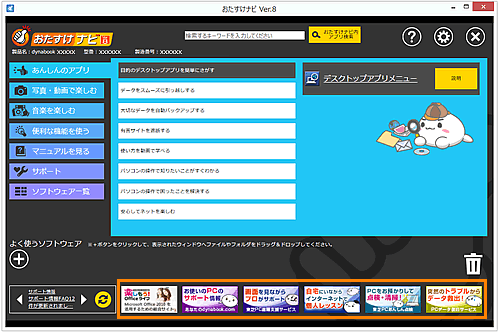 (図9)
(図9)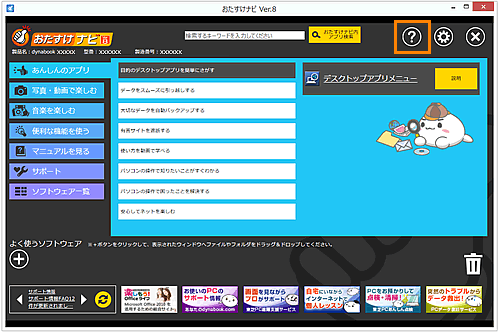 (図10)
(図10)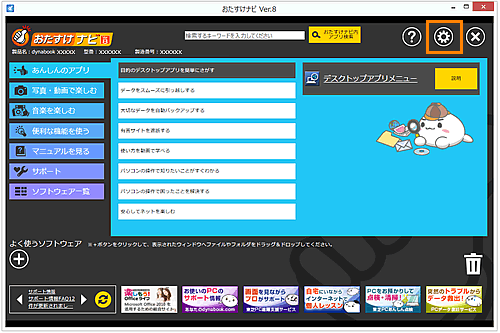 (図11)
(図11) )ボタンをクリックして、「設定」画面を表示します。
)ボタンをクリックして、「設定」画面を表示します。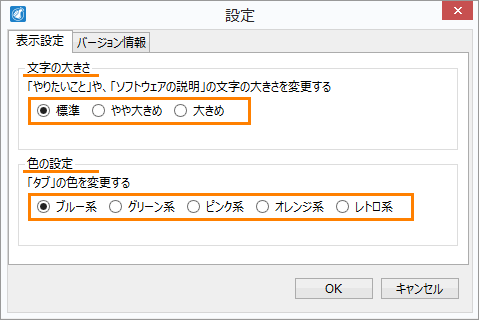 (図12)
(図12)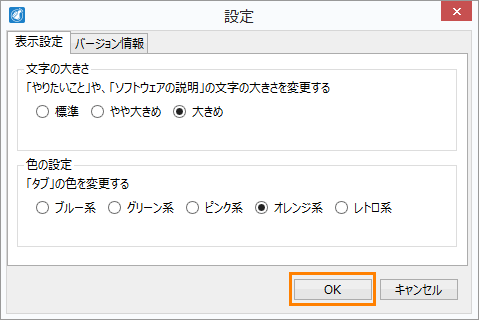 (図13)
(図13)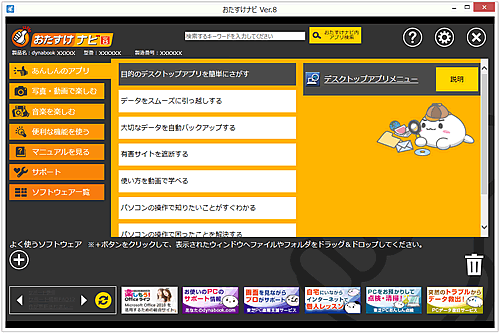 (図14)
(図14) )ボタンをクリックして、「設定」画面を表示します。
)ボタンをクリックして、「設定」画面を表示します。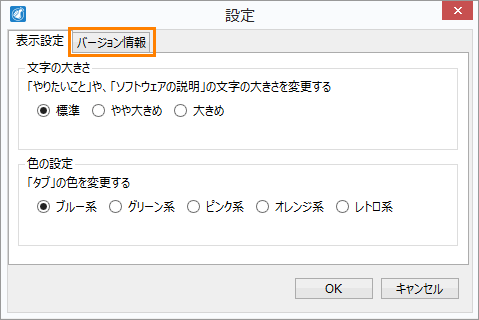 (図15)
(図15)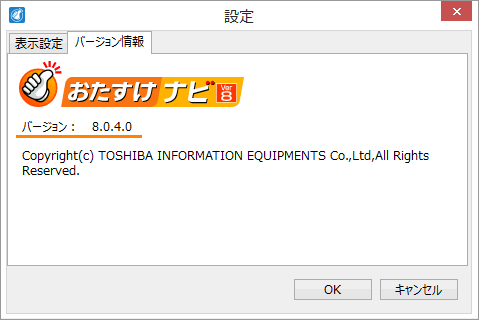 (図16)
(図16)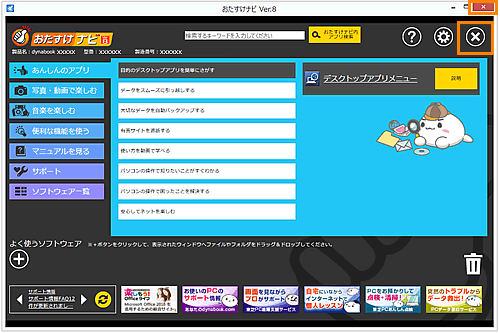 (図17)
(図17)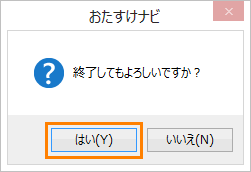 (図18)
(図18)