情報番号:015906 【更新日:2014.10.15】
「おたすけナビ(TM)Ver.8」やりたいことからアプリを探して使う方法
対応機器・対象OSとカテゴリ
| 対応機種 |
|
| 対象OS |
Windows 8.1 |
| カテゴリ |
その他のプレインストールソフト、PCサポートソフト |
回答・対処方法
はじめに
「おたすけナビ」はお使いのパソコンにインストールされているアプリケーションをわかりやすく整理し、やりたいことのリストごとにタブに分けて表示します。やりたいことのリストを選択すると、目的のアプリケーションをすばやく探し出してアプリケーションのリストを表示して使うことができます。
以下に操作方法について説明します。
※機種によってインストールされているアプリケーションが異なるため、「おたすけナビ」画面上に表示されるアプリケーションも異なる場合があります。
タッチ操作について | ※本操作は、マウスまたはタッチパッドを使っての操作手順となります。タッチパネル搭載モデルでタッチ操作を行ないたい場合は、[013755:タッチパネルの使いかた]を参考にし、クリックを”タップ”、ダブルクリックを”ダブルタップ”、右クリックを”長押し(ロングタップ)”に読み替えて操作してください。 |
操作手順
- スタート画面で、[東芝おたすけナビ]タイルをクリックします。
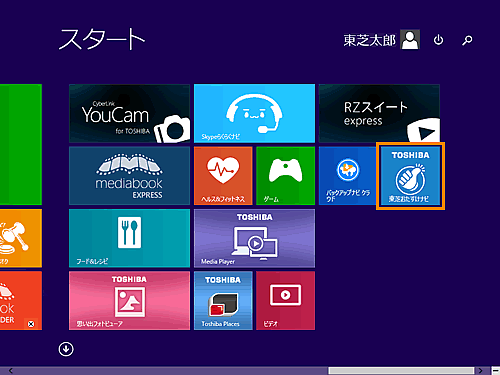 (図1)
(図1)
※または、デスクトップ画面で、[東芝おたすけナビ]アイコンをダブルクリックします。
 (図2)
(図2)
- 「おたすけナビ」が起動します。画面左側に表示されるカテゴリのタブから目的のタブをクリックします。
※ここでは例として「写真・動画で楽しむ」タブを選択します。
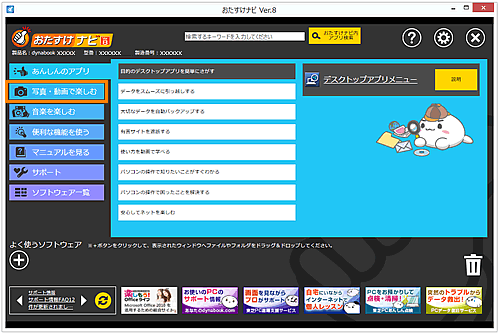 (図3)
(図3)
- やりたいことのリストが表示されます。表示されたリストからやりたいことをクリックすると、アプリケーションのリストが表示されます。
※ここでは例として「写真を分類、楽しく閲覧する」を選択します。
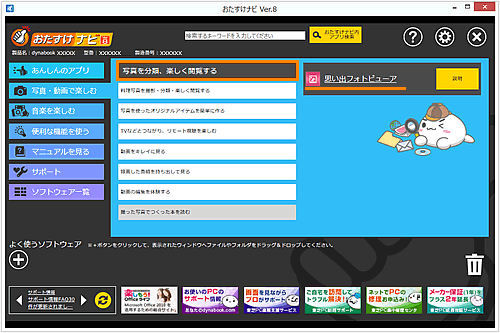 (図4)
(図4)
- アプリケーションのリストから目的のアプリケーション名をクリックします。
※ここでは例として「思い出フォトビューア」を選択します。
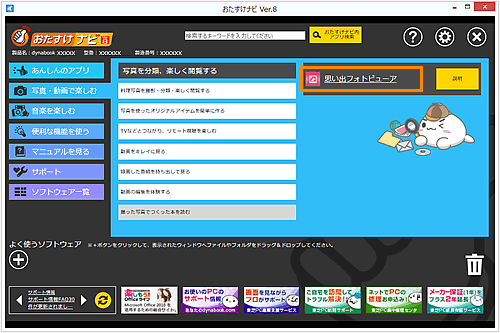 (図5)
(図5)
※アプリケーションの[説明]ボタンをクリックすると、アプリケーションの詳細な説明、アプリケーションのインストールボタン、関係するホームページへのリンクボタン、サポート情報などを表示します。
表示されるボタンは、内容の機能(目的)によって異なります。
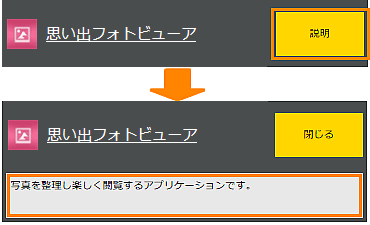 (図6)
(図6)
- 目的のアプリケーションが起動します。
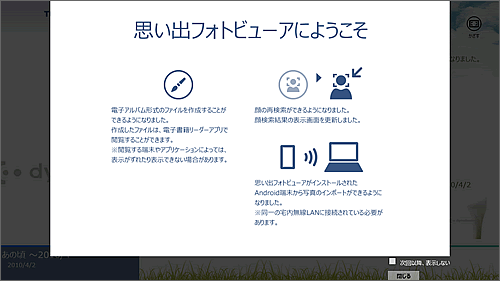 (図7)
(図7)
やりたいことから、アプリを探して使う操作は以上です。
以上
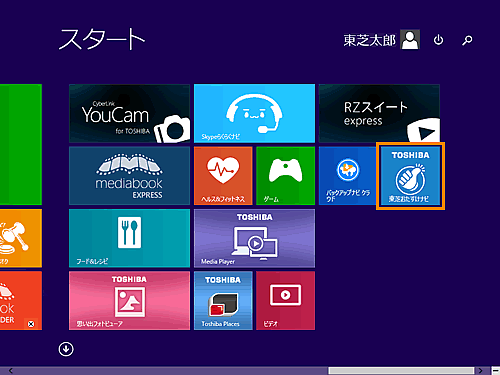 (図1)
(図1) (図2)
(図2)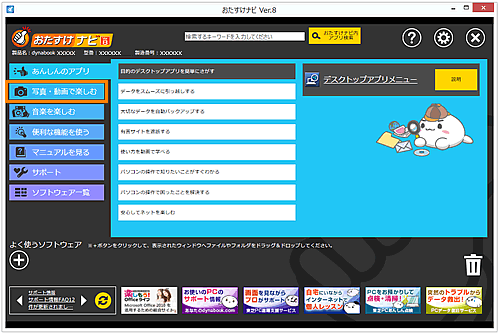 (図3)
(図3)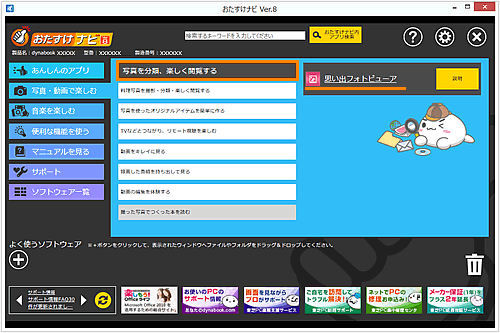 (図4)
(図4)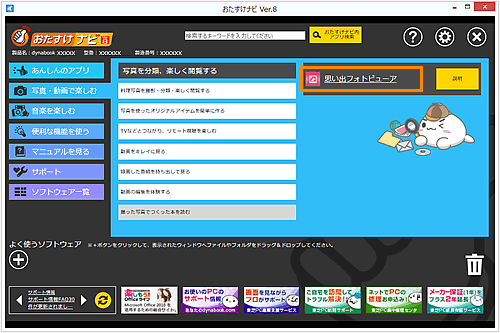 (図5)
(図5)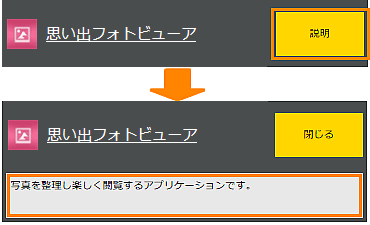 (図6)
(図6)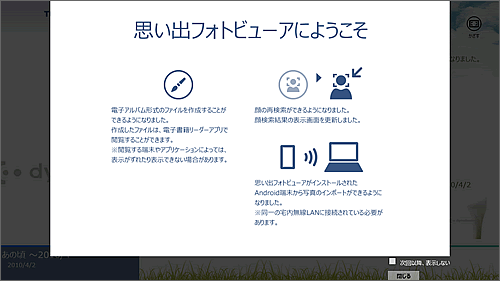 (図7)
(図7)