情報番号:015912 【更新日:2014.11.05】
「PCあんしん点検ユーティリティ Ver.2」完全に終了する方法<Windows 8.1>
対応機器・対象OSとカテゴリ
| 対応機種 |
|
| 対象OS |
Windows 8.1 |
| カテゴリ |
その他のプレインストールソフト、PCサポートソフト |
回答・対処方法
はじめに
「PCあんしん点検ユーティリティ」は、パソコンの調子の悪いところはないか、定期的(30日ごと)に自動点検するアプリケーションです。パソコンを長い間安心してお使いいただけるようにサポートします。
「PCあんしん点検ユーティリティ」は、ユーザーが本アプリケーションを起動しなくてもバックグラウンドで動き続けています。また、ユーザーが起動して、操作画面を閉じたあともバックグラウンドで動き続けています。
ここでは、「PCあんしん点検ユーティリティ」を完全に終了する方法を説明します。
【メモ】
「PCあんしん点検ユーティリティ」を完全に終了すると、前回の診断から30日が経過しても、自動診断は行なわれません。次にWindowsを起動したときには、「PCあんしん点検ユーティリティ」は自動起動されます。
※「PCあんしん点検ユーティリティ」の詳細は、[015915:「PCあんしん点検ユーティリティ Ver.2」について<Windows 8.1>]を参照してください。
タッチ操作について | ※本操作は、マウスまたはタッチパッドを使っての操作手順となります。タッチパネル搭載モデルでタッチ操作を行ないたい場合は、[013755:タッチパネルの使いかた]を参考にし、クリックを”タップ”、ダブルクリックを”ダブルタップ”、右クリックを”長押し(ロングタップ)”に読み替えて操作してください。 |
操作手順
- スタート画面で、[デスクトップ]タイルをクリックします。
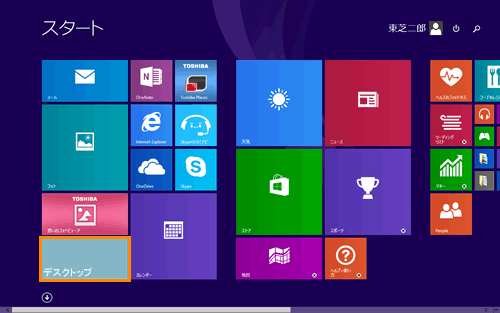 (図1)
(図1)
- デスクトップが表示されます。[デスクトップアプリメニュー]アイコンをダブルクリックします。
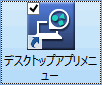 (図2)
(図2)
<[デスクトップアプリメニュー]アイコンがない場合>
「検索」チャームで あんしん とキーワードを入力し、検索結果から[PCあんしん点検ユーティリティ]をクリックして「PCあんしん点検ユーティリティ」の操作画面を起動してください。
※検索方法は、[014700:デスクトップから検索して目的のアプリやファイルを起動する方法<Windows 8.1>]を参照してください。
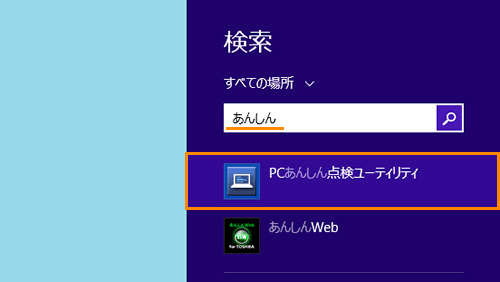 (図3)
(図3)
- 「デスクトップアプリメニュー」が起動します。[サポート&リカバリー]→[PCあんしん点検ユーティリティ]をクリックします。
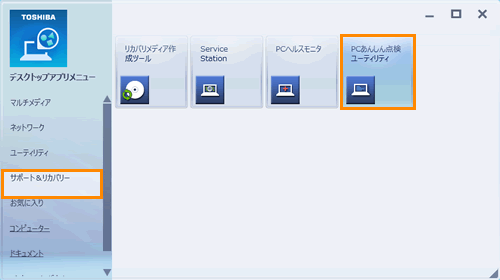 (図4)
(図4)
- 「PCあんしん点検ユーティリティ」の操作画面が起動します。タスクバーの[PCあんしん点検ユーティリティ]ボタンをマウスの右ボタンでクリックし、表示されるメニューから[ウィンドウを閉じる]をクリックします。
※キーボード搭載モデルの場合は、次の方法でもウインドウを閉じることができます。
「PCあんしん点検ユーティリティ」がアクティブな状態で、キーボードの[ALT]キーを押しながら、[F4]キーを押します。
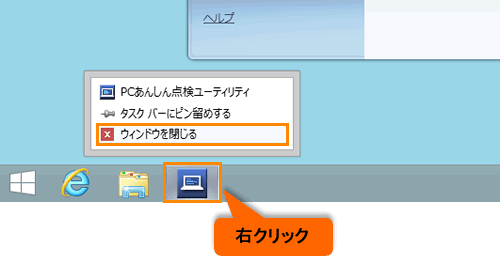 (図5)
(図5)
- 「PCあんしん点検ユーティリティ」が完全に終了します。
<補足:終了方法の違いについて>
画面右上の[×]ボタンおよび画面右下の[閉じる]ボタンをクリックした場合、操作画面を閉じるだけでアプリケーションはバックグラウンドで動き続けます。
上記の操作手順で「PCあんしん点検ユーティリティ」を完全に終了させた場合は、前回の診断から30日が経過しても、自動診断は行なわれません。
※次に Windows を起動したときには、「PCあんしん点検ユーティリティ」は自動起動されます。
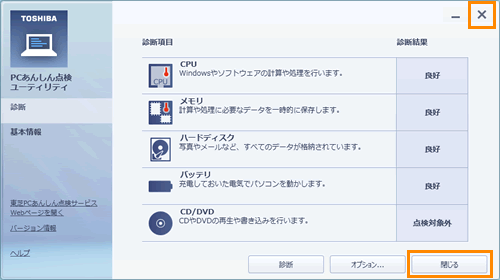 (図6)
(図6)
以上
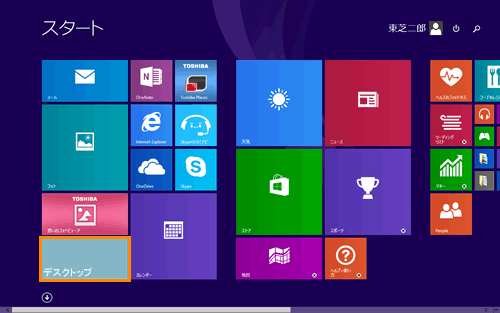 (図1)
(図1)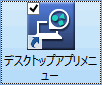 (図2)
(図2)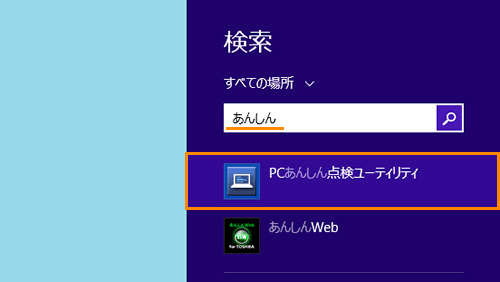 (図3)
(図3)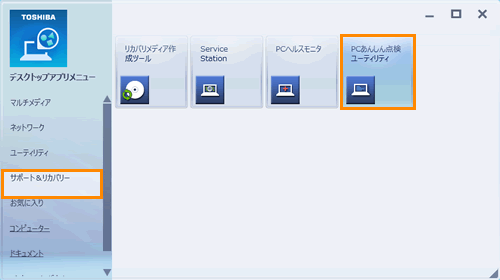 (図4)
(図4)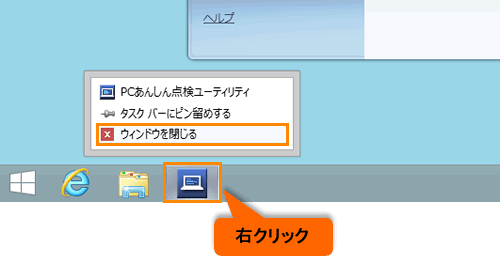 (図5)
(図5)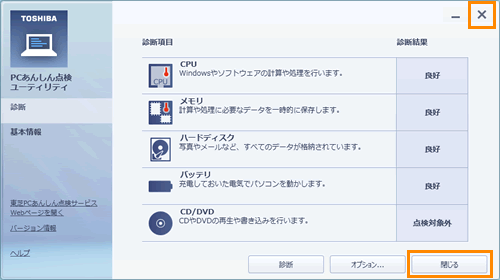 (図6)
(図6)