情報番号:015952 【更新日:
「Microsoft(R)Office Premium」プロダクトIDの確認方法
対応機器・対象OSとカテゴリ
対応機種
dynabook AB15/NW dynabook AB15/PW dynabook AB15/RW dynabook AB25/NW dynabook AB25/PW dynabook AB25/RW dynabook AB35/NW dynabook AB35/PW dynabook AB35/RW dynabook AB45/NB dynabook AB45/NG dynabook AB45/NR dynabook AB45/NW dynabook AB45/PB dynabook AB45/PG dynabook AB45/PR dynabook AB45/PW dynabook AB45/RB dynabook AB45/RG dynabook AB45/RR dynabook AB45/RW dynabook AB55/NB dynabook AB55/NG dynabook AB55/NR dynabook AB55/NW dynabook AB55/PB dynabook AB55/PG dynabook AB55/PR dynabook AB55/PW dynabook AB55/RB dynabook AB55/RG dynabook AB55/RGSD dynabook AB55/RR dynabook AB55/RW dynabook AB55/RWSD dynabook AB65/NB dynabook AB65/NG dynabook AB65/NR dynabook AB65/NW dynabook AB65/PB dynabook AB65/PG dynabook AB65/PR dynabook AB65/PW dynabook AB65/RB dynabook AB65/RG dynabook AB65/RGSD dynabook AB65/RR dynabook AB65/RW dynabook AB65/RWSD dynabook AB75/NB dynabook AB75/NR dynabook AB75/NW dynabook AB75/PB dynabook AB75/PR dynabook AB75/PW dynabook AB75/RG dynabook AB75/RGSD dynabook AB95/RG dynabook AX/11NW dynabook AX/13NW dynabook AX/17NW dynabook B25/22NB dynabook B25/22PB dynabook B25/33NB dynabook B25/44NB dynabook B25/55NB dynabook B25/55PB dynabook B25/66NB dynabook B25/66PB dynabook BB15/NB dynabook BB15/PB dynabook BB15/RB dynabook BB25/NB dynabook BB25/PB dynabook BB25/RB dynabook BB35/NB dynabook BB35/PB dynabook BB35/RB dynabook BX/32RB dynabook BX/33RB dynabook BX/57NB dynabook BX/57NG dynabook BX/57NR dynabook BX/57NW dynabook BX/57PB dynabook BX/57PG dynabook BX/57PR dynabook BX/57PW dynabook BX/57RB dynabook BX/57RG dynabook BX/57RR dynabook BX/57RW dynabook EX/35RG dynabook EX/35RR dynabook EX/35RW dynabook EX/36NW dynabook EX/36PW dynabook EX/37RG dynabook EX/37RR dynabook EX/37RW dynabook EX/39RG dynabook EX/56PW dynabook EX/56RW dynabook KIRA L93/PG dynabook KIRA V63/PS dynabook KIRA V73/PS dynabook KIRA V83/PS dynabook KIRA VB73/RS dynabook KIRA VB83/RS dynabook N31/NG dynabook N41/22NG dynabook N51/NG dynabook N51/RG dynabook N61/NG dynabook NB51/RG dynabook R73/NB54E dynabook R73/NR54E dynabook R73/NR56E dynabook R73/NR58E dynabook R73/NW56E dynabook R73/NW58E dynabook R73/PB dynabook R73/PW dynabook R73/PWQ dynabook R82/NB54E dynabook R82/NG54E dynabook R82/PG dynabook R82/PGP dynabook R82/PGQ dynabook R83/PB dynabook R83/PW dynabook R93/PB dynabook T45/NG dynabook T45/NGD dynabook T45/NGM dynabook T45/NGS dynabook T45/NGY dynabook T45/NR dynabook T45/NRD dynabook T45/NRM dynabook T45/NRS dynabook T45/NRY dynabook T45/NW dynabook T45/NWD dynabook T45/NWM dynabook T45/NWS dynabook T45/NWY dynabook T45/PG dynabook T45/PGD dynabook T45/PGL dynabook T45/PGM dynabook T45/PGS dynabook T45/PGY dynabook T45/PR dynabook T45/PRD dynabook T45/PRM dynabook T45/PRS dynabook T45/PRY dynabook T45/PW dynabook T45/PWD dynabook T45/PWM dynabook T45/PWS dynabook T45/PWY dynabook T45/RG dynabook T45/RGD dynabook T45/RGS dynabook T45/RGX dynabook T45/RGY dynabook T45/RR dynabook T45/RRD dynabook T45/RRS dynabook T45/RRX dynabook T45/RRY dynabook T45/RW dynabook T45/RWD dynabook T45/RWS dynabook T45/RWX dynabook T45/RWY dynabook T55/NG dynabook T55/NGD dynabook T55/NR dynabook T55/NRD dynabook T55/NW dynabook T55/NWD dynabook T55/PG dynabook T55/PGD dynabook T55/PR dynabook T55/PRD dynabook T55/PW dynabook T55/PWD dynabook T55/RG dynabook T55/RGD dynabook T55/RGS dynabook T55/RR dynabook T55/RRD dynabook T55/RRS dynabook T55/RW dynabook T55/RWD dynabook T55/RWS dynabook T65/NBD dynabook T65/NG dynabook T65/NGD dynabook T65/NGJ dynabook T65/NGS dynabook T65/NR dynabook T65/NRD dynabook T65/NRJ dynabook T65/NRS dynabook T65/NWD dynabook T65/NWS dynabook T65/PBD dynabook T65/PG dynabook T65/PGD dynabook T65/PGJ dynabook T65/PGS dynabook T65/PGX dynabook T65/PR dynabook T65/PRD dynabook T65/PRJ dynabook T65/PRS dynabook T65/PRX dynabook T65/PWD dynabook T65/PWS dynabook T65/PWX dynabook T75/NB dynabook T75/NBS dynabook T75/NG dynabook T75/NGL dynabook T75/NGS dynabook T75/NR dynabook T75/NRS dynabook T75/NW dynabook T75/NWS dynabook T75/PB dynabook T75/PBS dynabook T75/PG dynabook T75/PGS dynabook T75/PR dynabook T75/PRS dynabook T75/PW dynabook T75/PWS dynabook T75/RB dynabook T75/RBD dynabook T75/RBS1 dynabook T75/RBS2 dynabook T75/RG dynabook T75/RGD dynabook T75/RGL dynabook T75/RGS1 dynabook T75/RGS2 dynabook T75/RR dynabook T75/RRD dynabook T75/RRS2 dynabook T75/RW dynabook T75/RWD dynabook T75/RWS2 dynabook T85/NB dynabook T85/NBS dynabook T85/NR dynabook T85/NRS dynabook T85/NW dynabook T85/NWS dynabook T85/PB dynabook T85/PBS dynabook T85/PR dynabook T85/PRS dynabook T85/PW dynabook T85/PWS dynabook T95/NG dynabook T95/RG dynabook TB47/RB dynabook TB57/NB dynabook TB57/PB dynabook TB57/RG dynabook TB67/NG dynabook TB67/PG dynabook TB67/RG dynabook TB77/NG dynabook TB77/PG dynabook TB85/NG dynabook TB87/NG dynabook TB87/PG dynabook TB95/NG dynabook TB97/NG dynabook TB97/PG RT82/PB dynabook D21/PBT dynabook D21/PWT dynabook D31/PBT dynabook D31/PWT dynabook D41/NB dynabook D41/NBS dynabook D41/NW dynabook D41/NWS dynabook D41/RB dynabook D41/RW dynabook D51/PB dynabook D51/PBS dynabook D51/PW dynabook D51/PWS dynabook D51/RB dynabook D51/RW dynabook D61/NB dynabook D61/NBS dynabook D61/NW dynabook D61/NWS dynabook D61/PB dynabook D61/PBS dynabook D61/PW dynabook D61/PWS dynabook D71/PB dynabook D71/PW dynabook D71/RB dynabook D71/RW dynabook D81/PB dynabook D81/SB dynabook DB21/SB dynabook DB31/NB dynabook DB31/PB dynabook DB31/SB dynabook DB41/PB dynabook DB41/RB dynabook DB41/RW dynabook DB51/PB dynabook DB51/SB dynabook REGZA PC D31/NB dynabook REGZA PC D31/NW dynabook REGZA PC D51/NB dynabook REGZA PC D51/NW dynabook REGZA PC D71/NB dynabook REGZA PC D71/NW dynabook REGZA PC D81/NB dynabook REGZA PC DB41/NB dynabook REGZA PC DB51/NB
対象OS
Windows 8.1
カテゴリ
Microsoft Office、Word/Excel/Outlook
回答・対処方法 はじめに
上記該当機種には、「Microsoft Office Home & Business Premium」または、「Microsoft Office Personal Premium」(以下、「Microsoft Office Premium」)が用意されています。「Microsoft Office Premium」(Word/Excel/Outlook/Power Point/OneNote)のサポートを受けるにはプロダクトIDが必要になります(プロダクトキーとは異なります)。
ここでは、プロダクトIDの確認方法について説明します。
※本情報は、「Microsoft Office Premium」のインストールおよびライセンス認証が完了していることを前提としています。[015951:「Microsoft(R)Office Premium プラス Office 365(TM)サービス」セットアップ方法(インストールとプロダクトキーの入力)]
※「Microsoft Office Premium」のお問い合わせ先は、「日本マイクロソフト株式会社」となります。詳細やお問い合わせ窓口については、[905012:「Microsoft(R)Office Premium プラス Office 365(TM)サービス」について]
操作手順
※ここでは例として、「Excel 2013」の画面で説明します。
スタート画面の左下隅の近くにある下向き矢印をクリックします。 アプリビューが表示されます。”アプリ”一覧の中から「Microsoft Office Premium」製品(Word、Excel、Outlookなど)[Excel 2013]をクリックします。 「Microsoft Office Premium」製品が起動します。任意のファイルを開きます。手順2 で起動したアプリケーションの種類によっては、本手順は不要です。 「リボン」の[ファイル]タグをクリックします。 「開く」画面が表示されます。[アカウント]をクリックします。 「アカウント」画面が表示されます。右画面の[○○のバージョン情報]ボタンをクリックします。手順2 で起動した「Microsoft Office 2013」製品のアプリケーション名が入ります。 「Microsoft ○○(アプリケーション名)のバージョン情報」画面が表示されます。”プロダクトID”項目で確認してください。 プロダクトIDを確認する操作は以上です。
関連情報
以上
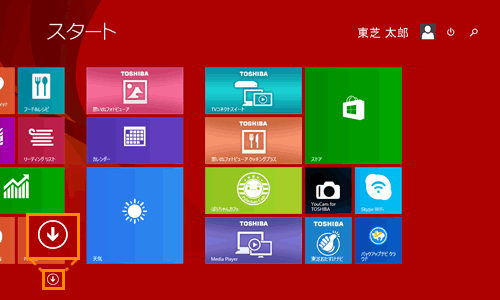 (図1)
(図1)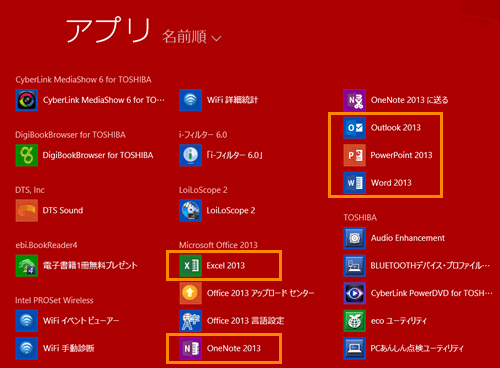 (図2)
(図2)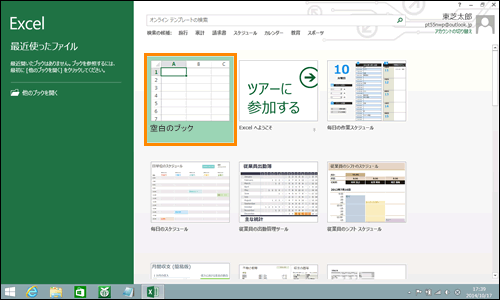 (図3)
(図3)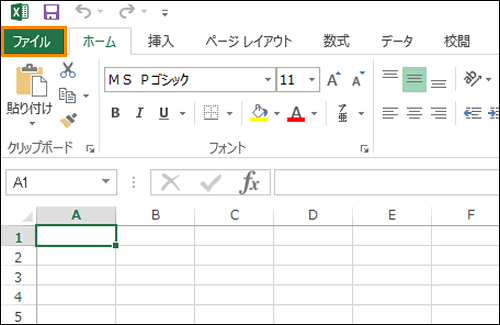 (図4)
(図4)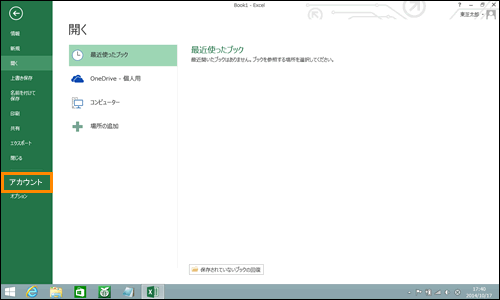 (図5)
(図5)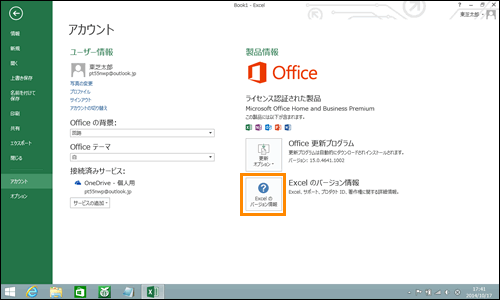 (図6)
(図6) (図7)
(図7)