情報番号:016042 【更新日:2014.11.26】
ローカルアカウントを新規のMicrosoft(R)アカウント(普段使っているメールアドレスを使う)に切り替える方法<Windows 8.1>
対応機器・対象OSとカテゴリ
| 対応機種 |
|
| 対象OS |
Windows 8.1 |
| カテゴリ |
Windowsの操作/設定、アカウント設定 |
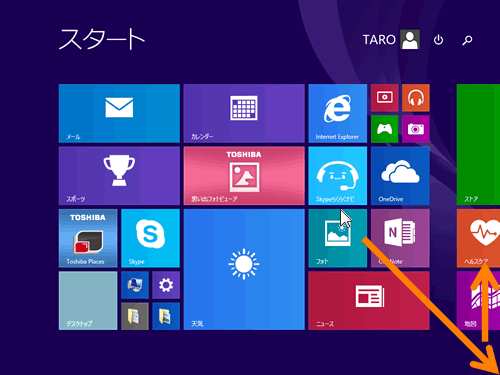 (図1)
(図1)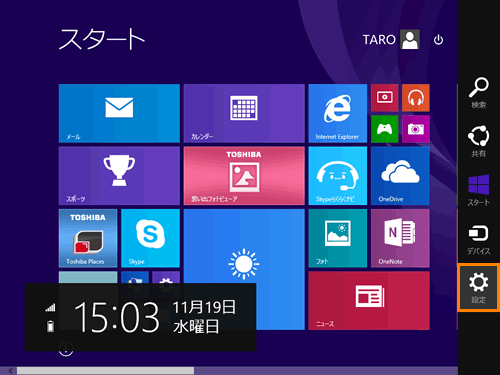 (図2)
(図2)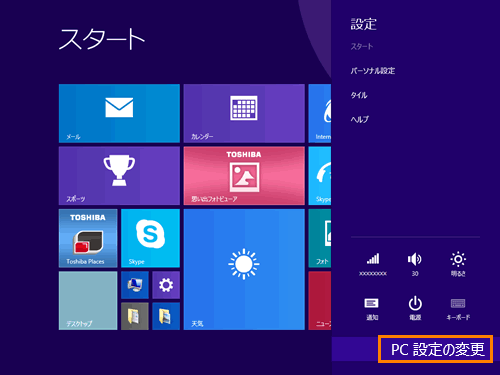 (図3)
(図3)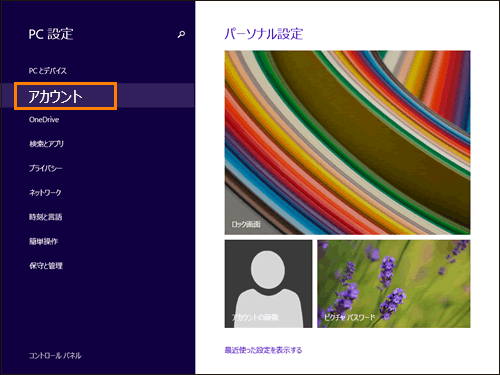 (図4)
(図4)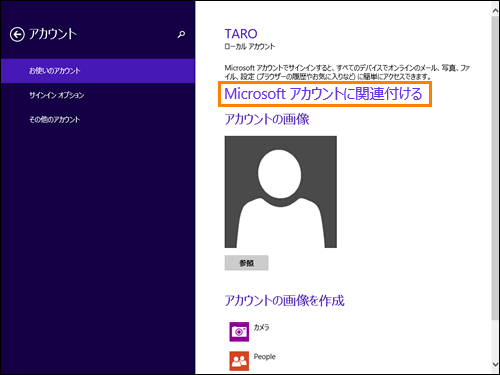 (図5)
(図5)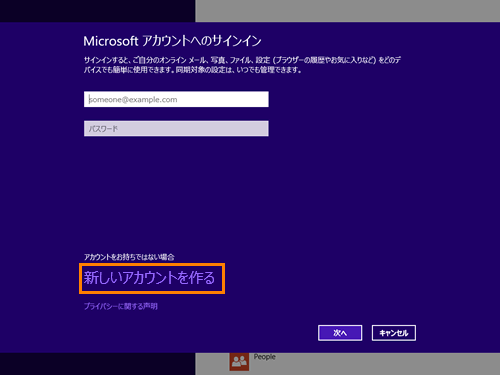 (図6)
(図6)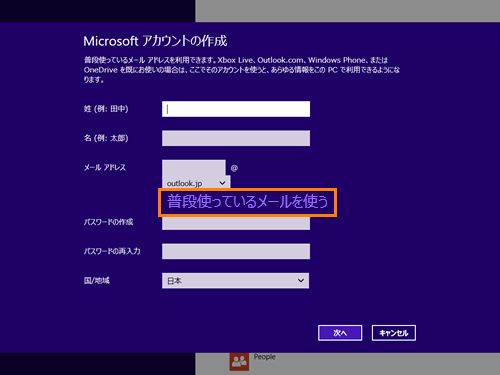 (図7)
(図7)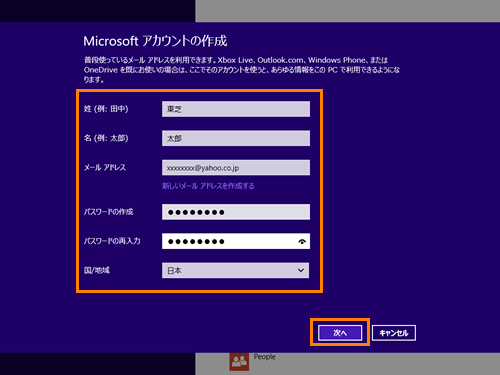 (図8)
(図8)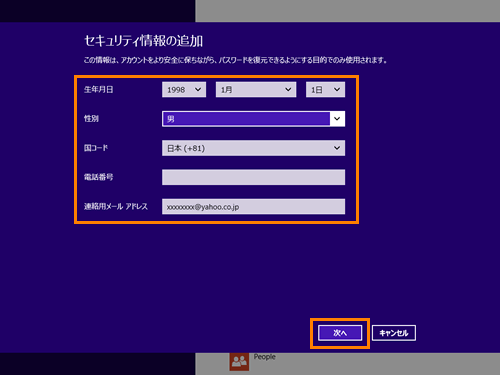 (図9)
(図9)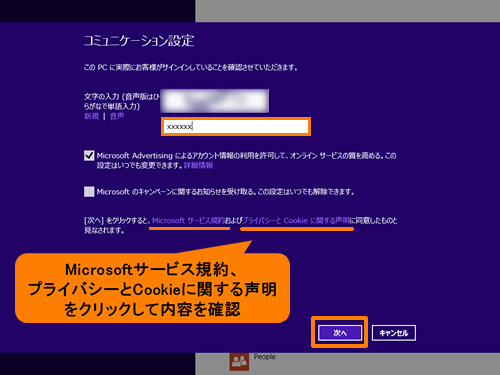 (図10)
(図10)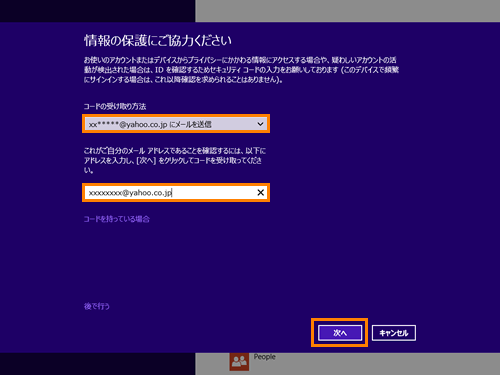 (図11)
(図11)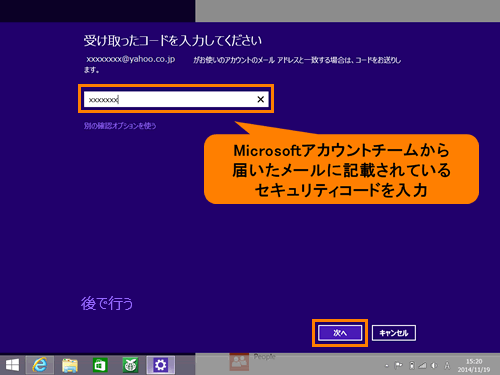 (図12)
(図12)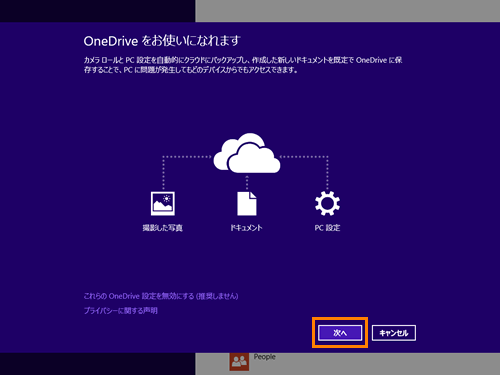 (図13)
(図13)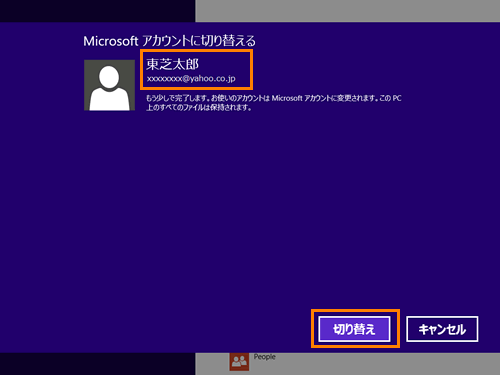 (図14)
(図14)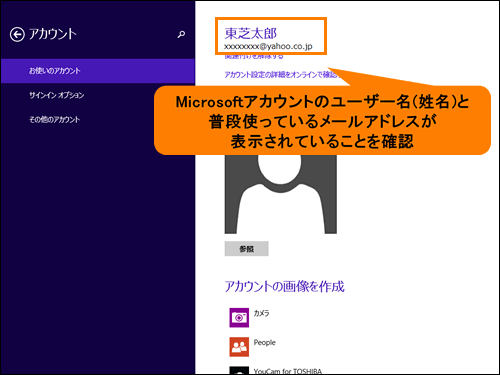 (図15)
(図15) )を押してスタート画面に戻ります。
)を押してスタート画面に戻ります。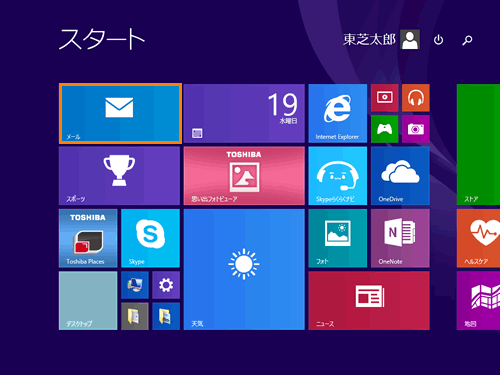 (図16)
(図16)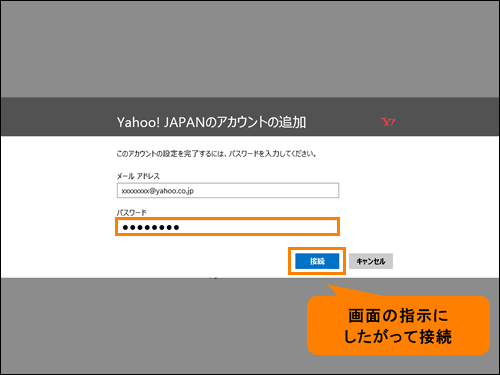 (図17)
(図17)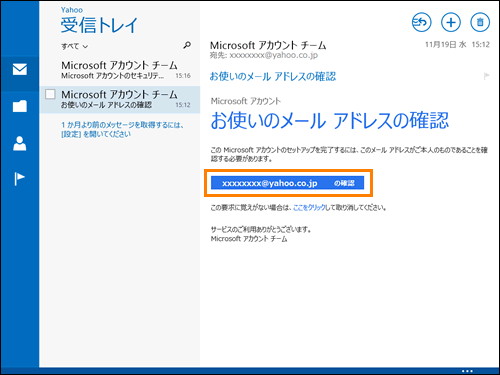 (図18)
(図18)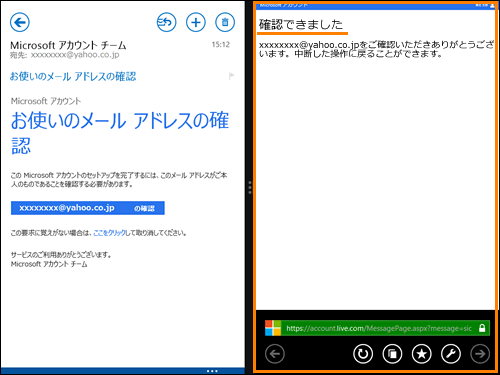 (図19)
(図19)