情報番号:016065 【更新日:2014.12.02】
「PC設定」の[お使いのアカウント]に”このPCで本人確認を行う必要があります。”と表示される<Windows 8.1>
対応機器・対象OSとカテゴリ
| 対応機種 |
|
| 対象OS |
Windows 8.1 |
| カテゴリ |
Windowsの操作/設定、アカウント設定、Windowsのトラブル、使用中のトラブル |
回答・対処方法
はじめに
「PC設定」の「お使いのアカウント」に”このPCで本人確認を行う必要があります。”と表示される場合の対処方法について説明します。
 (図1)
(図1)
「PC設定」の「アカウント」から別のPCで作成したMicrosoftアカウントを追加した場合、お客様のアカウントの保護のためにセキュリティコードを使ってお客様本人であることを確認する必要があります。アカウントの追加操作で「情報の保護にご協力ください」画面が表示され、セキュリティコードの入力をお願いされます。このときに、[後で行う]をクリックした場合にこのメッセージが表示されます。
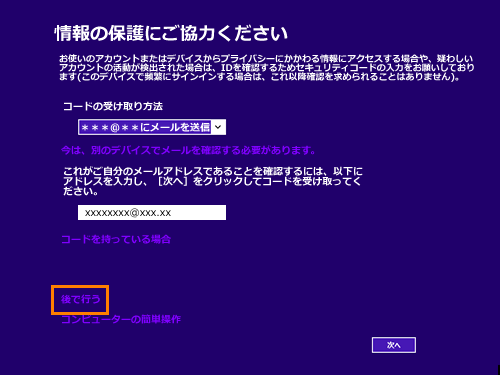 (図2)
(図2)
以下の操作を行ない、本人確認を行なってください。
※”本人確認を行う必要があります。”と表示されている場合は、[016062:「PC設定」の[お使いのアカウント]に”本人確認を行う必要があります。”と表示される<Windows 8.1>]を参照してください。
タッチ操作について | ※本操作は、マウスまたはタッチパッドを使っての操作手順となります。タッチパネル搭載モデルでタッチ操作を行ないたい場合は、[013755:タッチパネルの使いかた]を参考にし、クリックを”タップ”、ダブルクリックを”ダブルタップ”、右クリックを”長押し(ロングタップ)”に読み替えて操作してください。 |
操作手順
※インターネットに接続できる環境が必要です。
※次の手順や画面は、予告なく変更される場合があります。(本情報は、2014年11月現在のものです。)
- スタート画面上でマウスポインターを右下隅まで動かしてから、少し上へ動かします。
※すでに「PC設定」の「お使いのアカウント」画面が表示されている場合は、手順5に進んでください。
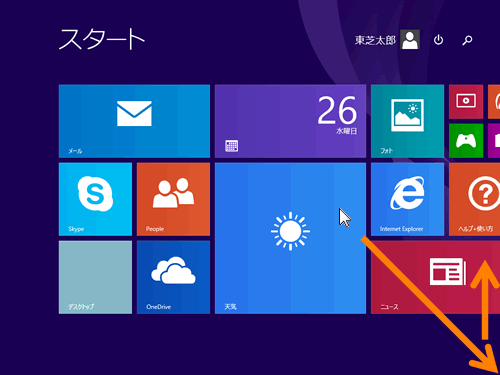 (図3)
(図3)
- チャームバーが表示されます。[設定]をクリックします。
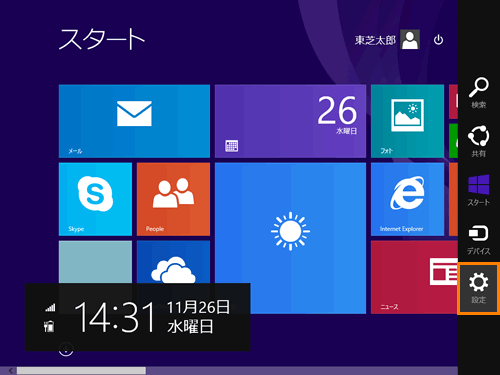 (図4)
(図4)
- 「設定」チャームが表示されます。[PC設定の変更]をクリックします。
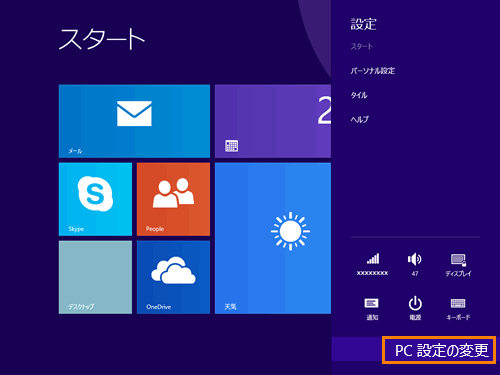 (図5)
(図5)
- 「PC設定」画面が表示されます。[アカウント]をクリックします。
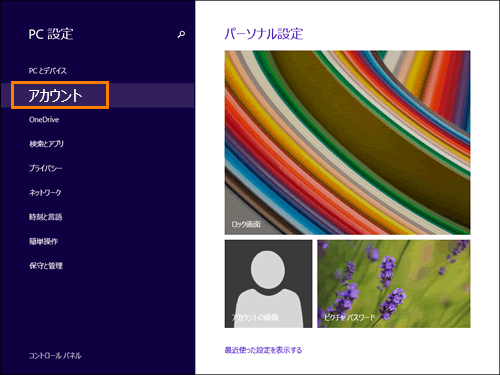 (図6)
(図6)
- 「アカウント」の「お使いのアカウント」画面が表示されます。右画面に現在サインインしているMicrosoftアカウントの情報が表示されます。”このPCで本人確認を行う必要があります。”の下の[確認する]をクリックします。
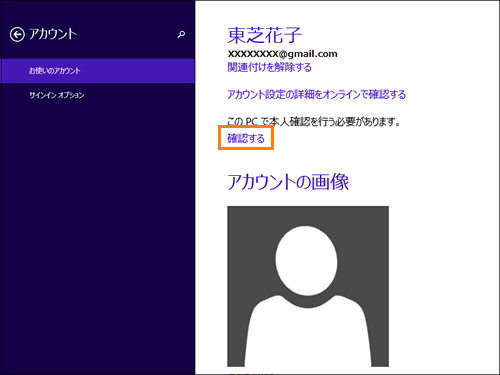 (図7)
(図7)
- 「お客様のアカウント保護にご協力ください」画面が表示されます。”…どの方法でコードを受け取りますか?”から受け取り方法を選択します。ここでは例としてMicrosoftアカウント作成時に登録したメールアドレスにコードを送信するので[(登録したメールアドレス)にメールを送信]を選択します。
※登録したメールアドレスは、セキュリティのため一部***で伏字となっております。
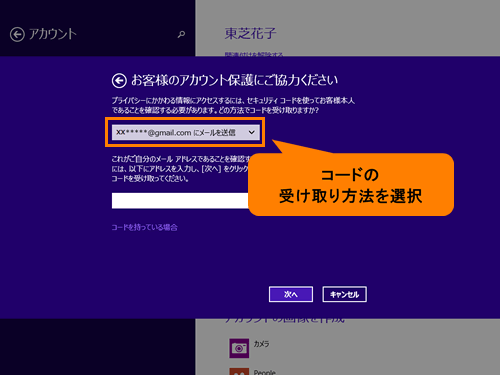 (図8)
(図8)
- ”これがご自分のメールアドレスであることを確認するには、以下にアドレスを入力し、[次へ]をクリックしてコードを受け取ってください。”欄に手順6で選択したメールアドレスの伏字の部分を正しく追加したメールアドレスを入力し、[次へ]ボタンをクリックします。
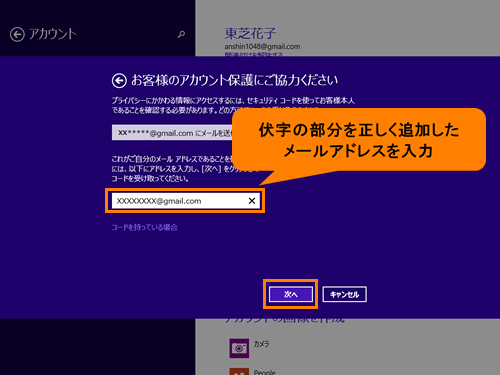 (図9)
(図9)
- ”(手順6で選択したメールアドレス)がお使いのアカウントのメールアドレスと一致する場合は、コードをお送りします。”メッセージ画面が表示されます。Microsoftアカウントチームから「セキュリティコード」メールが届きます。受信メールを確認してください。
※GmailやYahoo!のメールアドレスを登録した場合は、スタート画面の[メール]タイルをクリックし、GmailやYahoo!のアカウントを追加することで確認することができます。
※POP3に対応したメールアドレス(インターネットプロバイダーから提供された電子メール アドレスなど)の場合は、「メール」アプリを利用することができません。「Microsoft Outlook」などでメールアカウントの設定をし、確認してください。
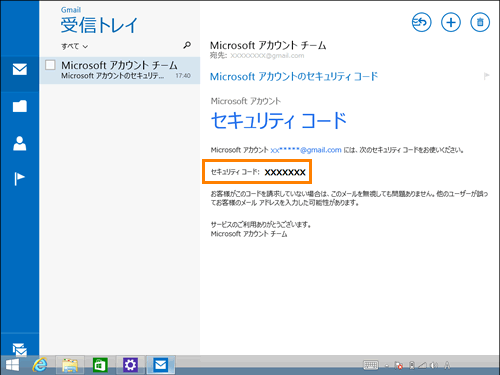 (図10)
(図10)
- 「セキュリティコード」メール内に記載されている”セキュリティコード”を入力して、[送信]をクリックします。
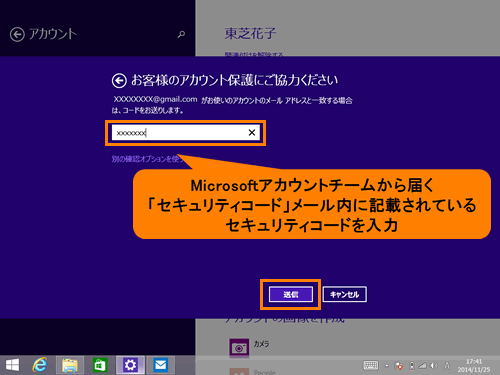 (図11)
(図11)
- 「アカウント」の「お使いのアカウント」画面に戻ります。本人確認が完了し、”このPCで本人確認を行う必要があります。”メッセージが消えていることを確認してください。
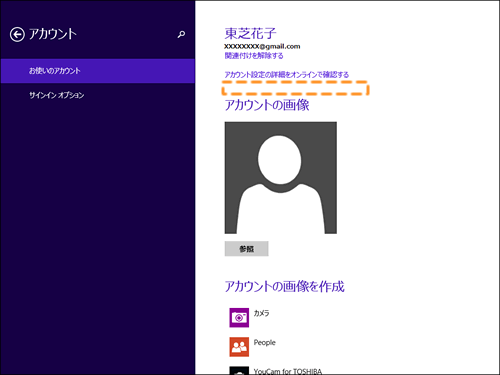 (図12)
(図12)
本人確認操作は以上です。
以上
 (図1)
(図1)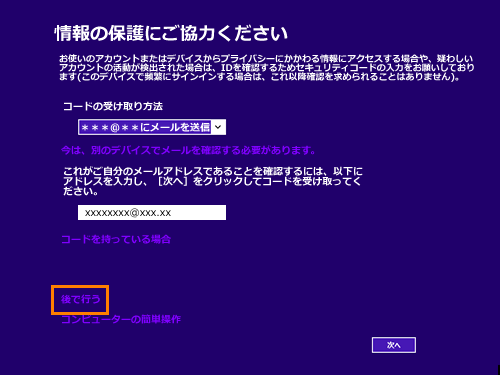 (図2)
(図2)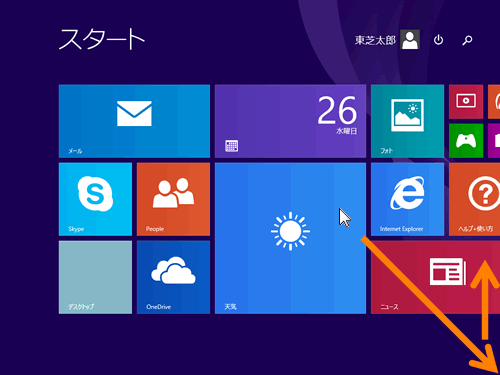 (図3)
(図3)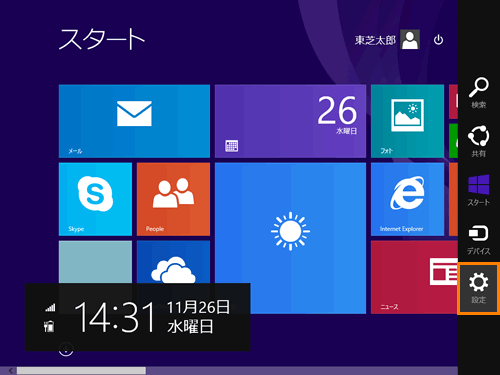 (図4)
(図4)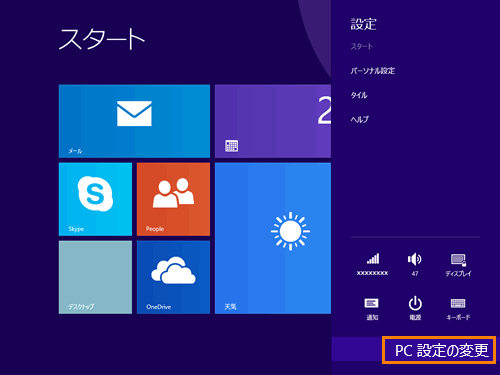 (図5)
(図5)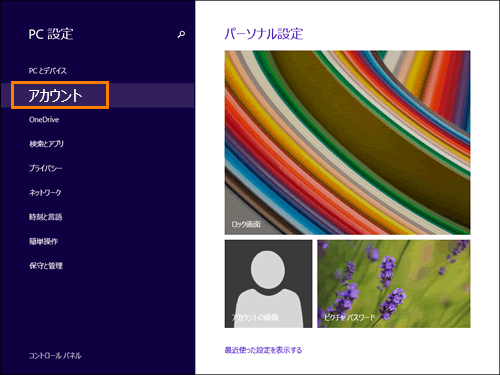 (図6)
(図6)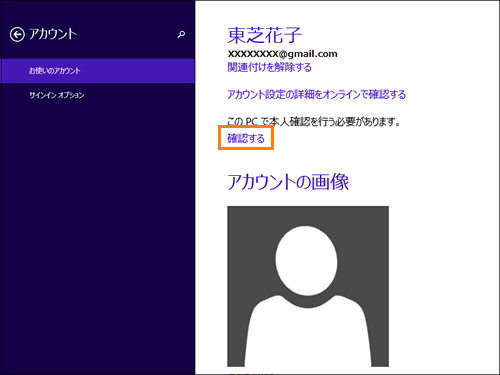 (図7)
(図7)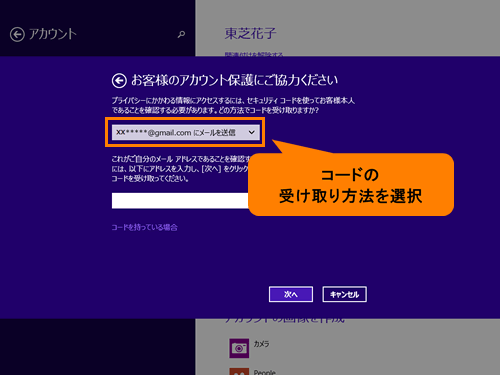 (図8)
(図8)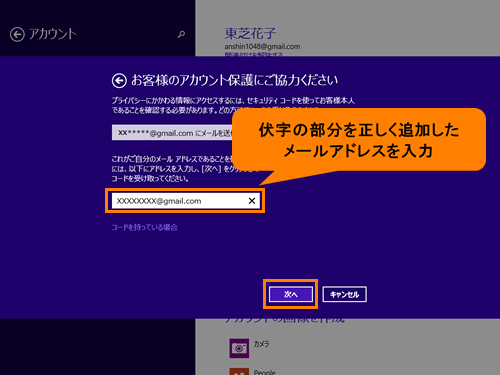 (図9)
(図9)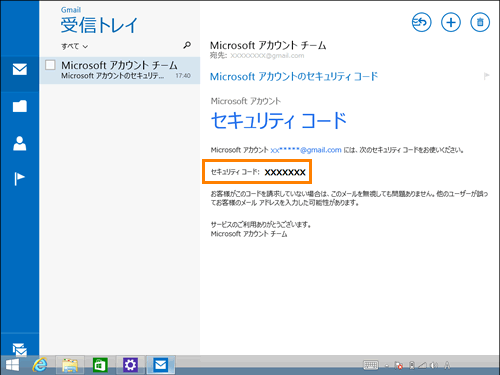 (図10)
(図10)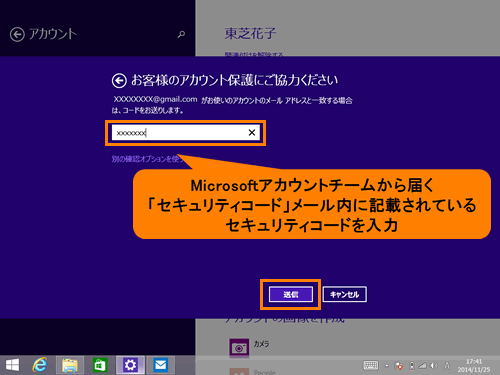 (図11)
(図11)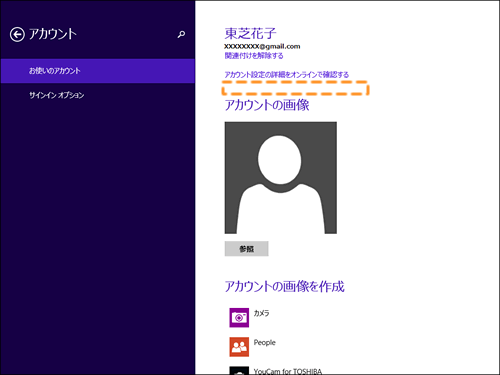 (図12)
(図12)