情報番号:016062 【更新日:2014.12.02】
「PC設定」の「お使いのアカウント」に”本人確認を行う必要があります。”と表示される<Windows 8.1>
対応機器・対象OSとカテゴリ
| 対応機種 |
|
| 対象OS |
Windows 8.1 |
| カテゴリ |
Windowsの操作/設定、アカウント設定、Windowsのトラブル、使用中のトラブル |
回答・対処方法
はじめに
「PC設定」の「お使いのアカウント」に”本人確認を行う必要があります。”と表示される場合の対処方法について説明します。
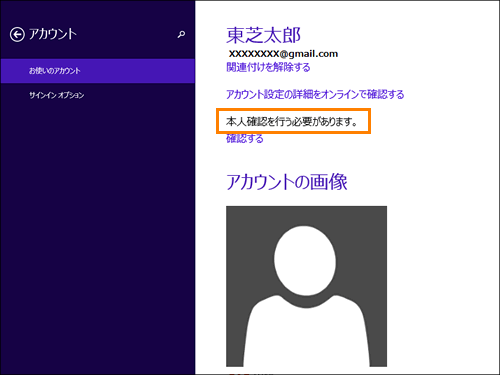 (図1)
(図1)
このメッセージは、普段使っているメールアドレス(GmailやYahoo!、インターネットプロバイダーから提供された電子メール アドレスなど)を使用してMicrosoftアカウントを新規作成したときにMicrosoftアカウントチームから届く「お使いのメールアドレスの確認」メールから確認作業を行なっていない場合に表示されます。本人確認は、設定した電子メールアドレスが他のユーザーのアドレスでないことを確認するために必須条件となっています。
以下の操作を行ない、本人確認を行なってください。
※”このPCで本人確認を行う必要があります。”と表示されている場合は、[016065:「PC設定」の[お使いのアカウント]に”このPCで本人確認を行う必要があります。”と表示される<Windows 8.1>]を参照してください。
タッチ操作について | ※本操作は、マウスまたはタッチパッドを使っての操作手順となります。タッチパネル搭載モデルでタッチ操作を行ないたい場合は、[013755:タッチパネルの使いかた]を参考にし、クリックを”タップ”、ダブルクリックを”ダブルタップ”、右クリックを”長押し(ロングタップ)”に読み替えて操作してください。 |
操作手順
- Microsoftアカウント作成時に登録したメールアドレス宛にMicrosoftアカウントチームから「お使いのメールアドレスの確認」メールが届いています。受信メールを確認してください。
※GmailやYahoo!のメールアドレスを登録した場合は、スタート画面の[メール]タイルをクリックし、GmailやYahoo!のアカウントを追加することで確認することができます。
※POP3に対応したメールアドレス(インターネットプロバイダーから提供された電子メール アドレスなど)の場合は、「メール」アプリを利用することができません。「Microsoft Outlook」などでメールアカウントの設定をし、確認してください。
- 「お使いのメールアドレスの確認」メールの[(設定したメールアドレス)の確認]をクリックします。
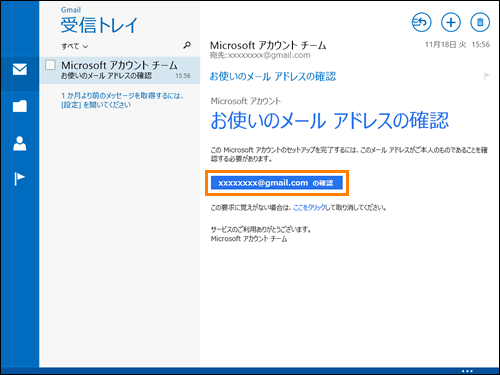 (図2)
(図2)
※「お使いのメールアドレスの確認」メールが届いていない場合は、[016063:Microsoft(R)アカウント新規登録時の「お使いのメールアドレスの確認」メールを再送信する方法<Windows 8.1>]を参照してメールを再送信してください。
- Microsoftアカウントのサインイン画面が表示されます。設定したパスワードを入力して[サインイン]ボタンをクリックします。
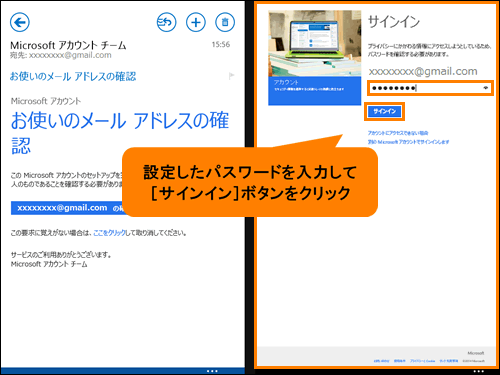 (図3)
(図3)
- 「Microsoftアカウント」”確認できました”メッセージ画面が表示されます。Microsoftアカウントのセットアップは完了です。
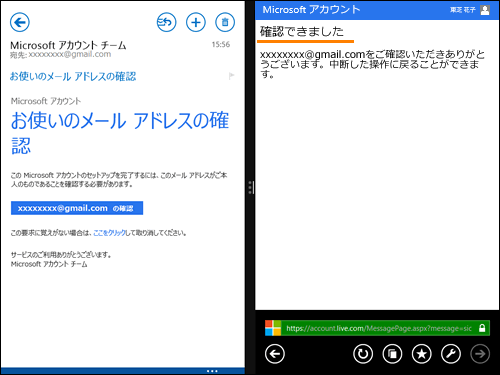 (図4)
(図4)
※”リンクが無効になっています”メッセージが表示される場合は、[016064:「お使いのメールアドレスの確認」メールから本人確認を行なうと”リンクが無効になっています”メッセージが表示される]を参照してください。
- 開いている画面は、マウスポインターを画面の右上に移動し、[×]ボタンをクリックして閉じます。
本人確認の操作は以上です。
「PC設定」の「お使いのアカウント」に表示されていた”本人確認を行う必要があります。”メッセージが消えていることを確認してください。
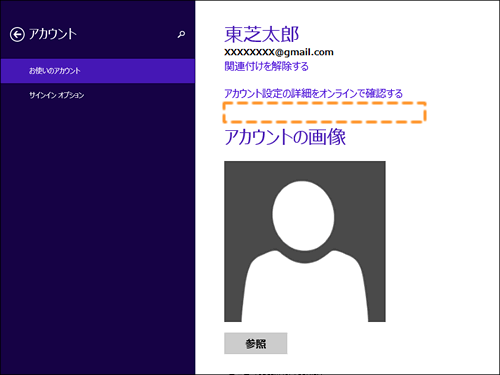 (図5)
(図5)
以上
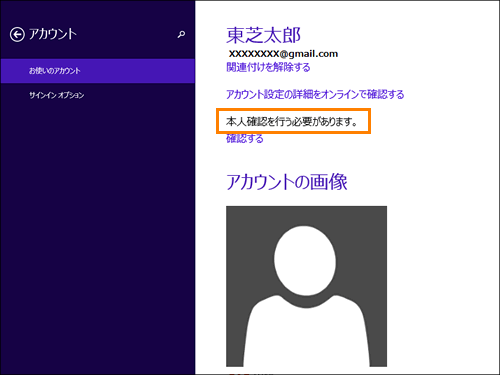 (図1)
(図1)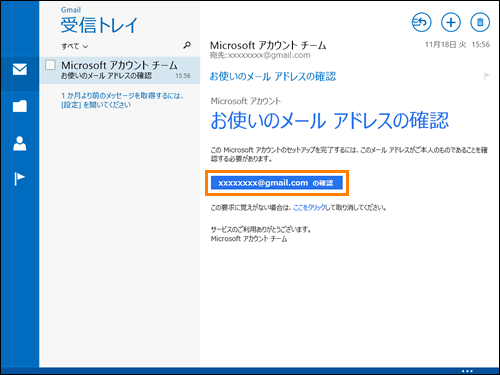 (図2)
(図2)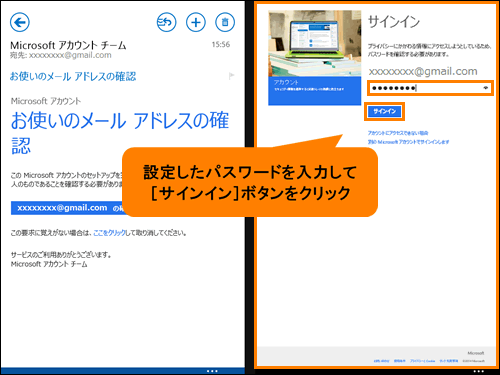 (図3)
(図3)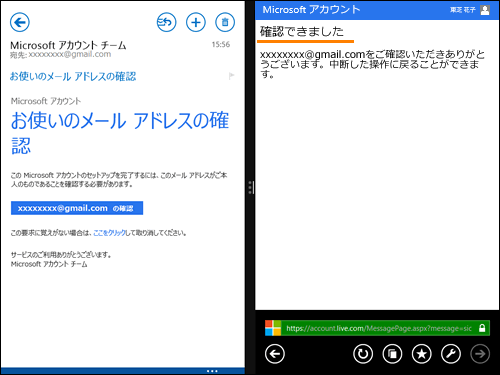 (図4)
(図4)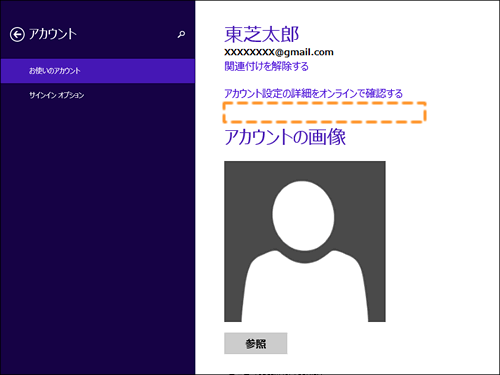 (図5)
(図5)