情報番号:016087 【更新日:2015.02.24】
「思い出フォトビューア クッキングプラス」写真に評価とコメントを追加する方法<Windows 8.1>
対応機器・対象OSとカテゴリ
| 対応機種 |
|
| 対象OS |
Windows 8.1 |
| カテゴリ |
写真/映像、写真/映像を見る、Windowsソフトウェア、ストアアプリ |
 (図1)
(図1) (図2)
(図2)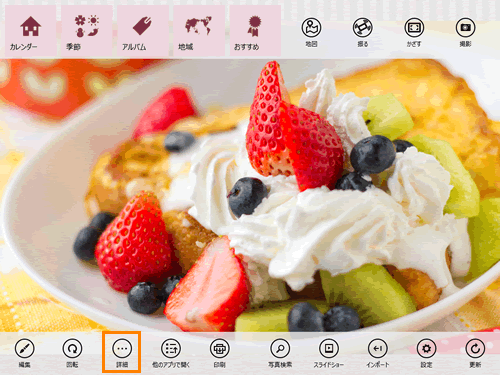 (図3)
(図3)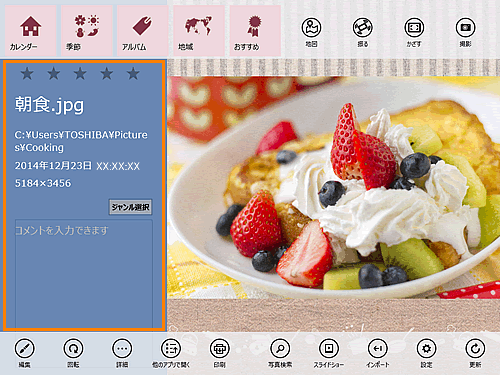 (図4)
(図4)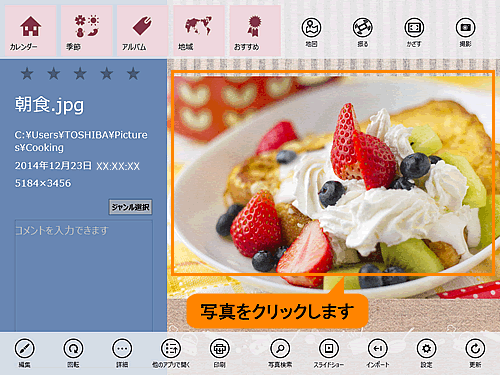 (図5)
(図5)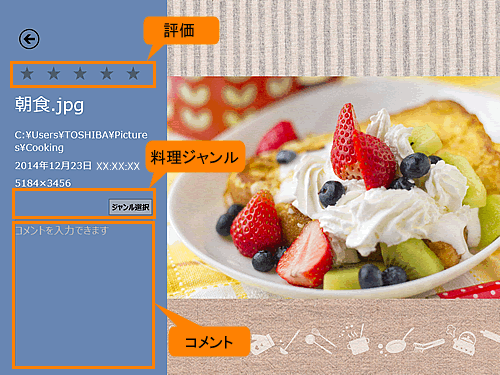 (図6)
(図6) (星印)]をクリックして、ハイライトにします。
(星印)]をクリックして、ハイライトにします。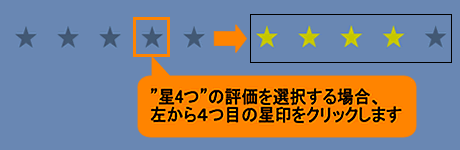 (図7)
(図7)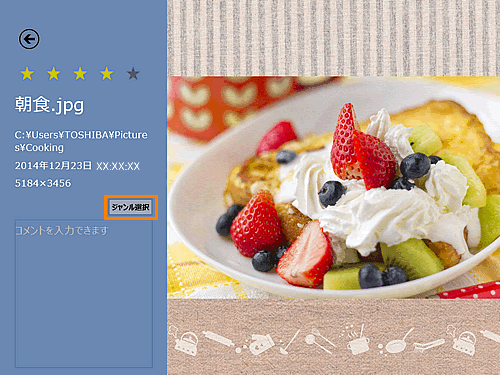 (図8)
(図8)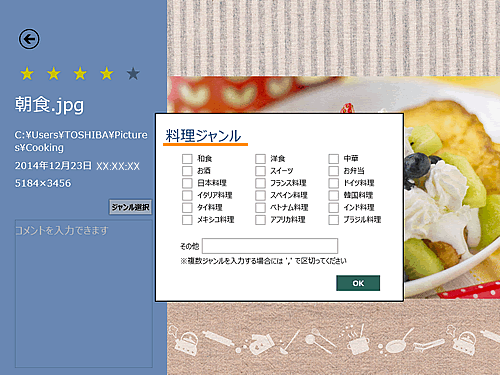 (図9)
(図9)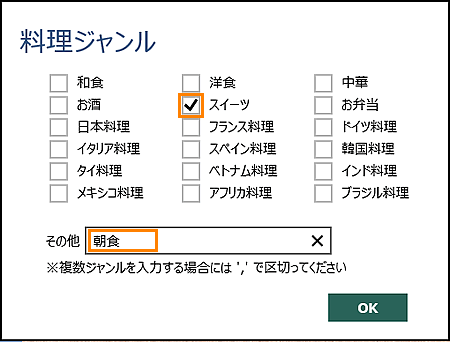 (図10)
(図10)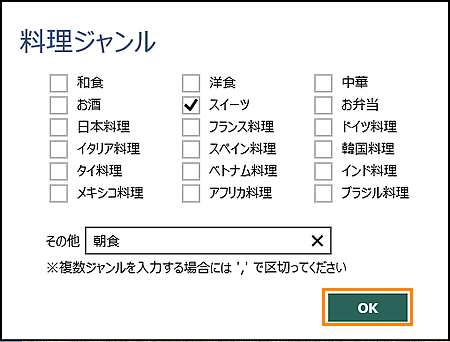 (図11)
(図11) (図12)
(図12)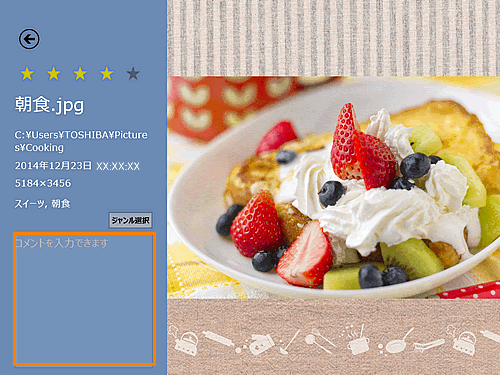 (図13)
(図13)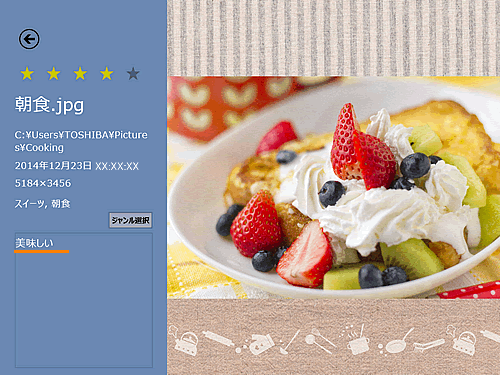 (図14)
(図14)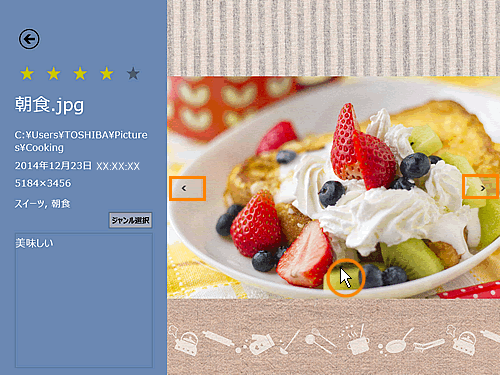 (図15)
(図15)