情報番号:016092 【更新日:2015.02.24】
「思い出フォトビューア クッキングプラス」撮影機能を使って写真を撮影をする方法<Windows 8.1>
対応機器・対象OSとカテゴリ
| 対応機種 |
|
| 対象OS |
Windows 8.1 |
| カテゴリ |
写真/映像、写真/映像を見る、Windowsソフトウェア、ストアアプリ、Webカメラ、Webカメラの便利な使いかた |
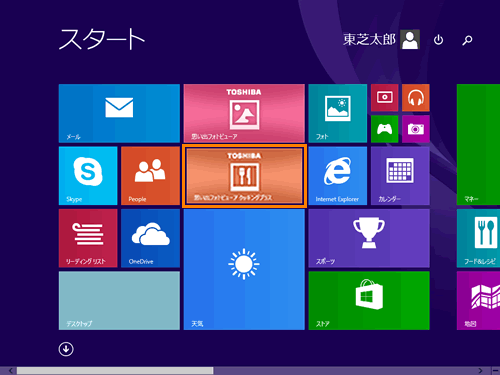 (図1)
(図1)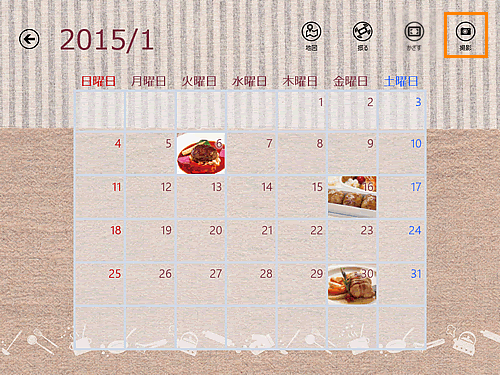 (図2)
(図2)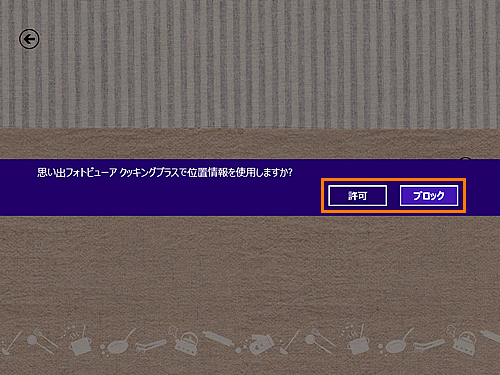 (図3)
(図3)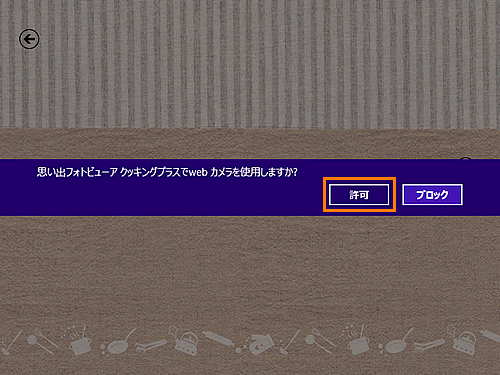 (図4)
(図4) (図5)
(図5) (撮影)]ボタンをクリックすると写真を撮影します。
(撮影)]ボタンをクリックすると写真を撮影します。 (図6)
(図6) (図7)
(図7)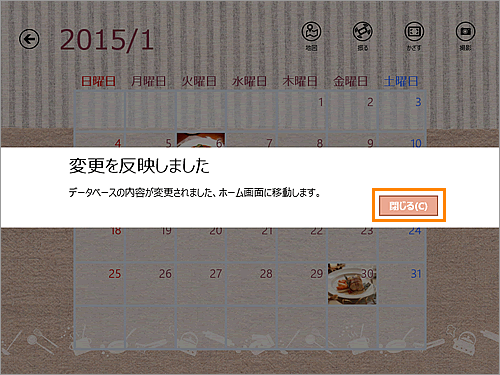 (図8)
(図8)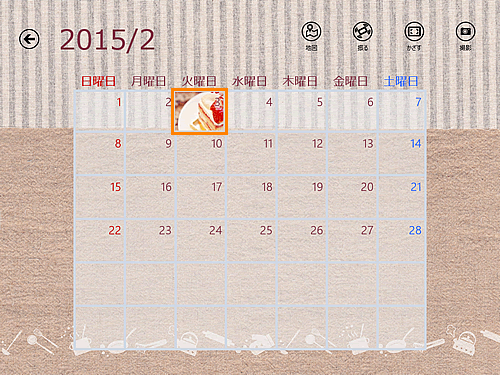 (図9)
(図9)