情報番号:016198 【更新日:2015.02.10】
「東芝ジェスチャコントローラ」プレビュー画面を表示する方法<Windows 8.1>
対応機器・対象OSとカテゴリ
| 対応機種 |
|
| 対象OS |
Windows 8.1 |
| カテゴリ |
Webカメラ、Webカメラの便利な使いかた、その他のプレインストールソフト |
回答・対処方法
はじめに
「東芝ジェスチャコントローラ」は、映像・音楽を視聴するときなどに、パソコン本体に付属のWebカメラを使って、手の動作で操作できる機能です。
※Webカメラが搭載されていないモデルをご使用の場合は、市販の外付けWebカメラをご利用いただくことでご使用になれます。
ここでは、「東芝ジェスチャコントローラ」に対応しているアプリケーションを起動したときに、プレビュー画面を表示する方法を説明します。
※既定ではプレビュー画面は表示されない設定になっています。
プレビュー画面には、Webカメラの正面の様子が映ります。プレビュー画面に表示される映像は、鏡に映っているように反転します。
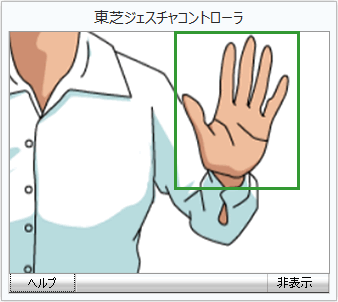 (図1)
(図1)
※「東芝ジェスチャコントローラ」の詳細は、[016194:「東芝ジェスチャコントローラ」について<Windows 8.1>]を参照してください。
操作手順
- スタート画面で[デスクトップ]タイルをクリックします。
※デスクトップ画面が表示されている場合は、次の手順に進んでください。
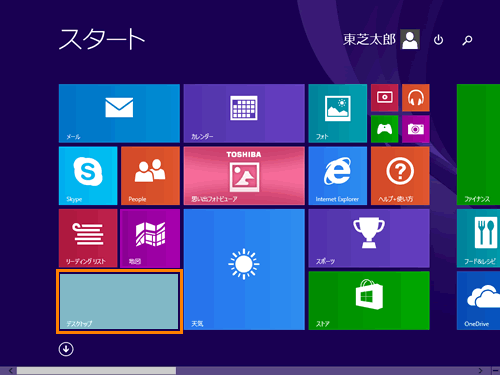 (図2)
(図2)
- デスクトップ画面の通知領域で、[東芝ジェスチャコントローラ]アイコン
 をマウスの右ボタンでクリックし、表示されるメニューから[設定]をクリックします。
をマウスの右ボタンでクリックし、表示されるメニューから[設定]をクリックします。
※[東芝ジェスチャコントローラ]アイコンが表示されていない場合は、[隠れているインジケーターを表示します]ボタン をクリックしてください。
をクリックしてください。
※「東芝ジェスチャコントローラ」が起動していない場合は、[016197:「東芝ジェスチャコントローラ」手動で起動する方法<Windows 8.1>]を参照して手動で起動してください。
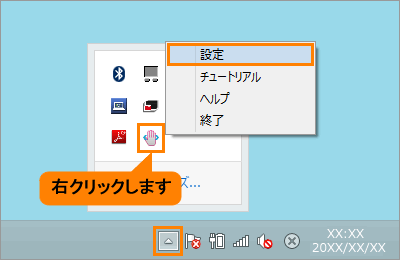 (図3)
(図3)
- 「東芝ジェスチャコントローラの設定」画面の「全般」タブが表示されます。[□ プレビュー画面を表示する]をクリックしてチェックを付け、[OK]ボタンをクリックします。
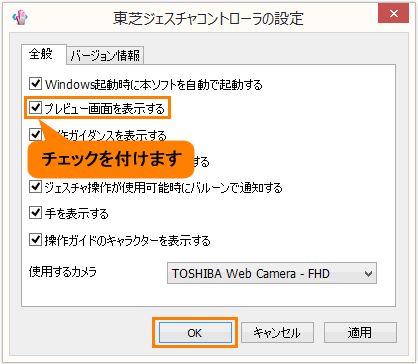 (図4)
(図4)
設定は以上です。
「東芝ジェスチャコントローラ」に対応しているアプリケーションを起動したときに、プレビュー画面が表示されることを確認してください。
※対応しているアプリケーションについては[016194:「東芝ジェスチャコントローラ」について<Windows 8.1>]を参照してください。
【メモ】
- プレビュー画面に四角い枠が表示されない場合は、手が「東芝ジェスチャコントローラ」に感知されていませんので、次のことを確認してください。
・手のひらをWebカメラに向けてしっかりと正面にして出してください。
・手のひらは中途半端にゆるい状態ではなく、しっかり開いてください。
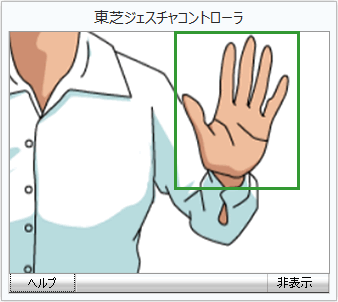 (図5)
(図5)
<補足:既定の設定に戻す方法>
- プレビュー画面を表示しない設定に戻したい場合は、上記手順3で[□ プレビュー画面を表示する]をクリックしてチェックをはずしてください。
以上
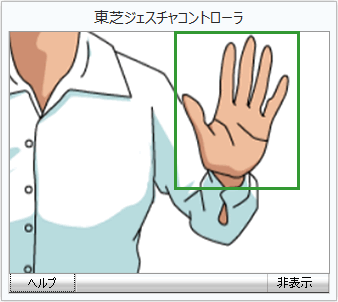 (図1)
(図1)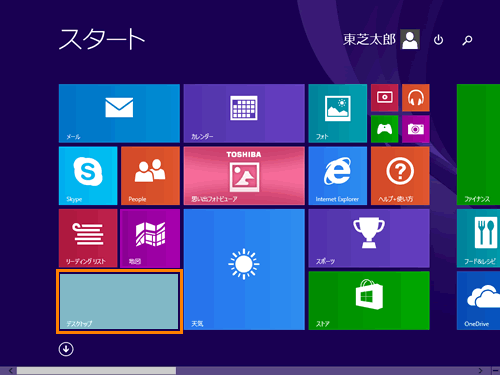 (図2)
(図2) をマウスの右ボタンでクリックし、表示されるメニューから[設定]をクリックします。
をマウスの右ボタンでクリックし、表示されるメニューから[設定]をクリックします。 をクリックしてください。
をクリックしてください。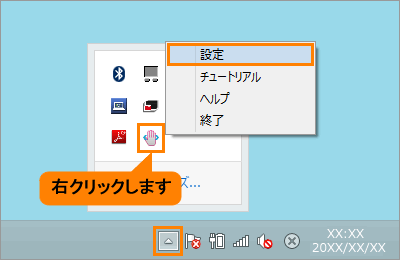 (図3)
(図3)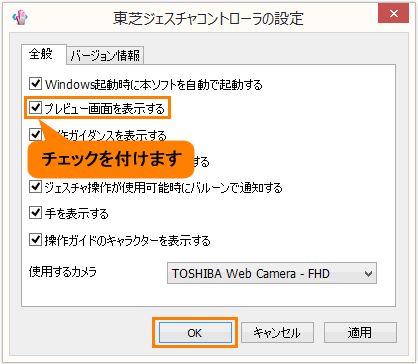 (図4)
(図4)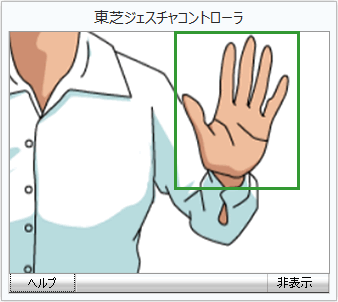 (図5)
(図5)