情報番号:016194 【更新日:2015.02.10】
「東芝ジェスチャコントローラ」について<Windows 8.1>
| 対応機種 | |
|---|---|
| 対象OS | Windows 8.1 |
| カテゴリ | Webカメラ、Webカメラの便利な使いかた、その他のプレインストールソフト |
回答・対処方法
内容と対応
「東芝ジェスチャコントローラ」は、映像・音楽を視聴するときなどに、パソコン本体に付属のWebカメラを使って、手の動作で操作できる機能です。
※Webカメラが搭載されていないモデルをご使用の場合は、市販の外付けWebカメラをご利用いただくことでご使用になれます。
【使用上の注意事項】
「東芝ジェスチャコントローラ」はWebカメラによる画像認識を用いているため、周囲の環境やカメラの性能などにより認識しにくいことがあります。以下の注意事項をご理解の上使用してください。
- 明るい場所で使用してください。手を認識するためにはある程度の明るさが必要です。
- 逆光などの照明条件によっては認識しにくいことがあります。
- 手袋などを装着している場合、および指輪やつけづめなどの装飾をしている場合は手を認識しにくいことがあります。
- 着衣や背景の影響によって認識しにくいことがあります。
- 操作を開始する際は、指が真上を向くようにして手のひらをWebカメラに向けてください。上下、左右に傾けたりして、正面を向いていない場合には認識しにくいことがあります。
- 手はWebカメラの撮影範囲に収まるようにしてください。また、離れすぎて手が小さく撮影される場合、認識できないことがあります。
- Webカメラには操作者一人だけが写るようにしてください。Webカメラで撮影される画像によっては、本人の意図しない誤操作が実行される場合があります。
- 操作の際は、周囲の人や物に手をぶつけないよう注意して使用してください。
- CPUの性能によっては、録画などによる高負荷時に画像認識処理性能が低下するため、スムーズに操作できなくなる場合があります。スムーズに操作できない際は、「東芝ジェスチャコントローラ」の使用を控えてください。
- ジェスチャ操作が有効の間、オートサスペンド機能は働きません。
- 操作対象アプリケーションによっては、ジェスチャ操作による意図しない変更・削除などが発生する可能性がありますので注意してください。
- 「東芝ジェスチャコントローラ」の使用から生じる付随的な損害(記憶内容の変化・消失、事業利益の損失、事業の中断など)に関して当社はいっさいの責任を負いかねますので、ご了承ください。
使用条件
◆操作対象アプリケーション
「東芝ジェスチャコントローラ」は次のアプリケーションに対して操作可能です。
- dynabook TV Center
- TOSHIBA Blu-ray DiscTM Player
- TOSHIBA VIDEO PLAYER
- Windows Media Player
- Windows Media Center
- Windows フォトビューアー
- Microsoft Power Pointで実行したスライドショー
◆操作する位置
「東芝ジェスチャコントローラ」を使用するとき、カメラに操作者が十分に映るようパソコンの正面から操作してください。
斜め方向からパソコンに向かってジェスチャをしても、カメラからはみ出て操作できない場合があります。
◆Webカメラを使用するアプリケーション
「東芝ジェスチャコントローラ」はWebカメラを使用するため、他のアプリケーションが先にWebカメラを使用していた場合、「東芝ジェスチャコントローラ」でのジェスチャ操作は使用できません。
Webカメラが使用できないときは、通知領域にメッセージが表示されます。
操作方法について
◆起動
既定では、「東芝ジェスチャコントローラ」はWindowsが起動すると自動起動します。
※「東芝ジェスチャコントローラ」が自動起動しない場合は、[016197:「東芝ジェスチャコントローラ」手動で起動する方法<Windows 8.1>]を参照してスタート画面から起動してください。
◆ジェスチャ操作
対応しているアプリケーションを起動すると自動的にジェスチャ操作が使用可能になり、通知領域にバルーン(吹き出し)を表示して通知します。また、WebカメラのLEDが点灯します。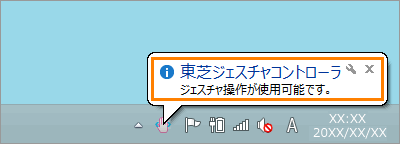 (図1)
(図1)
実際の操作方法については、[016195:「東芝ジェスチャコントローラ」操作方法<Windows 8.1>]を参照してください。
◆終了
「東芝ジェスチャコントローラ」を終了する場合は、以下の操作を行なってください。
- デスクトップ画面の通知領域で、[東芝ジェスチャコントローラ]アイコン
 をマウスの右ボタンでクリックし、表示されるメニューから[終了]をクリックします。
をマウスの右ボタンでクリックし、表示されるメニューから[終了]をクリックします。
※[東芝ジェスチャコントローラ]アイコンが表示されていない場合は、[隠れているインジケーターを表示します]ボタン をクリックしてください。
をクリックしてください。
 (図2)
(図2)
- 「東芝ジェスチャコントローラ」が終了します。
※自動起動を有効にしている場合は、次回Windowsを起動したときに「東芝ジェスチャコントローラ」も自動的に起動します。
設定について
「東芝ジェスチャコントローラ」では、設定画面で各設定を変更できます。
詳細については、以下の各リンクを参照してください。
- 「東芝ジェスチャコントローラ」をWindows起動時に自動起動しないように設定します。
※既定ではWindows起動時に自動的に起動するように設定されています。
[016196:「東芝ジェスチャコントローラ」Windows起動時に自動起動しないようにする方法<Windows 8.1>]
- 対応しているアプリケーションを起動したときに、プレビュー画面を表示します。
※既定ではプレビュー画面は表示されない設定になっています。
[016198:「東芝ジェスチャコントローラ」プレビュー画面を表示する方法<Windows 8.1>]
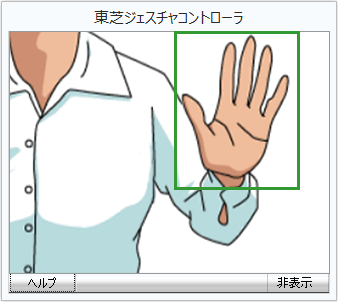 (図3)
(図3)
- ジェスチャ操作の入力時には画面にメニューが表示されます。メニュー内の操作ガイダンス、手、キャラクターの表示/非表示を切り替えることができます。
※既定では操作ガイダンス、手、キャラクターは表示されています。
[016199:「東芝ジェスチャコントローラ」ジェスチャ操作の入力時の操作ガイダンスの表示/非表示を切り替える方法<Windows 8.1>]
[016202:「東芝ジェスチャコントローラ」ジェスチャ操作の入力時の「手」の表示/非表示を切り替える方法<Windows 8.1>]
[016203:「東芝ジェスチャコントローラ」ジェスチャ操作の入力時のキャラクターの表示/非表示を切り替える方法<Windows 8.1>]
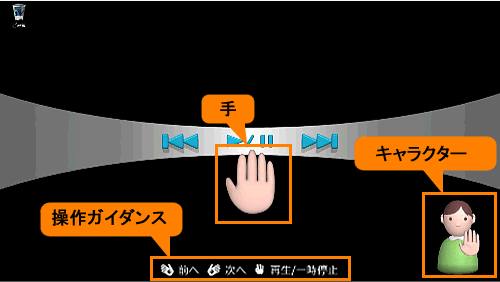 (図4)
(図4)
- ジェスチャ操作の入力時の効果音を再生するかどうかの設定をします。
※既定では効果音は再生されるように設定されています。
[016200:「東芝ジェスチャコントローラ」ジェスチャ操作の入力時の効果音を再生する/再生しない方法Windows 8.1>]
- 対応しているアプリケーションを起動したときの通知の表示/非表示を切り替えます。
※既定では通知するように設定されています。
[016201:「東芝ジェスチャコントローラ」ジェスチャ操作が使用可能時の通知の表示/非表示を切り替える方法<Windows 8.1>]
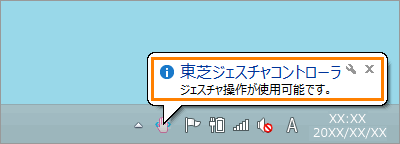 (図5)
(図5)
ヘルプの起動方法
「東芝ジェスチャコントローラ」の詳細は、ヘルプを参照してください。
- デスクトップ画面の通知領域で、[東芝ジェスチャコントローラ]アイコン
 をマウスの右ボタンでクリックし、表示されるメニューから[ヘルプ]をクリックします。
をマウスの右ボタンでクリックし、表示されるメニューから[ヘルプ]をクリックします。
※[東芝ジェスチャコントローラ]アイコンが表示されていない場合は、[隠れているインジケーターを表示します]ボタン をクリックしてください。
をクリックしてください。
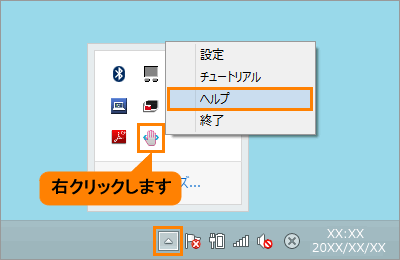 (図6)
(図6)
- 「東芝ジェスチャコントローラ」のヘルプが表示されます。
以上
