情報番号:016201 【更新日:2015.02.10】
「東芝ジェスチャコントローラ」ジェスチャ操作が使用可能時の通知の表示/非表示を切り替える方法<Windows 8.1>
対応機器・対象OSとカテゴリ
| 対応機種 |
|
| 対象OS |
Windows 8.1 |
| カテゴリ |
Webカメラ、Webカメラの便利な使いかた、その他のプレインストールソフト |
回答・対処方法
はじめに
「東芝ジェスチャコントローラ」は、映像・音楽を視聴するときなどに、パソコン本体に付属のWebカメラを使って、手の動作で操作できる機能です。
※Webカメラが搭載されていないモデルをご使用の場合は、市販の外付けWebカメラをご利用いただくことでご使用になれます。
「東芝ジェスチャコントローラ」では、対応しているアプリケーションを起動すると自動的にジェスチャ操作が使用可能になり、通知領域に”ジェスチャ操作が使用可能です。”とバルーンで通知します。
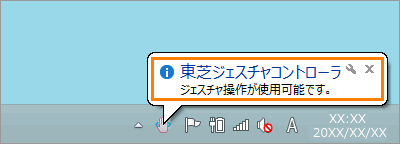 (図1)
(図1)
ここでは、「東芝ジェスチャコントローラ」でジェスチャ操作が使用可能なときの通知の表示/非表示を切り替える方法を説明します。
※既定では通知する設定になっています。
※「東芝ジェスチャコントローラ」の詳細は、[016194:「東芝ジェスチャコントローラ」について<Windows 8.1>]を参照してください。
操作手順
- スタート画面で[デスクトップ]タイルをクリックします。
※デスクトップ画面が表示されている場合は、次の手順に進んでください。
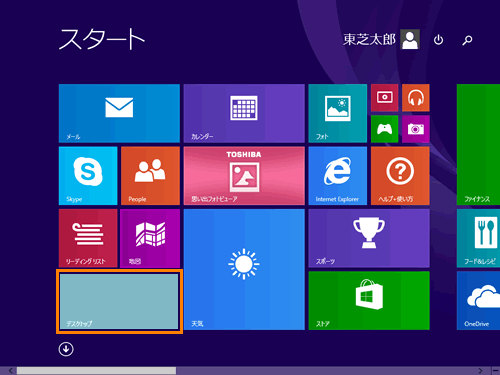 (図2)
(図2)
- デスクトップ画面の通知領域で、[東芝ジェスチャコントローラ]アイコン
 をマウスの右ボタンでクリックし、表示されるメニューから[設定]をクリックします。
をマウスの右ボタンでクリックし、表示されるメニューから[設定]をクリックします。
※[東芝ジェスチャコントローラ]アイコンが表示されていない場合は、[隠れているインジケーターを表示します]ボタン をクリックしてください。
をクリックしてください。
※「東芝ジェスチャコントローラ」が起動していない場合は、[016197:「東芝ジェスチャコントローラ」手動で起動する方法<Windows 8.1>]を参照して手動で起動してください。
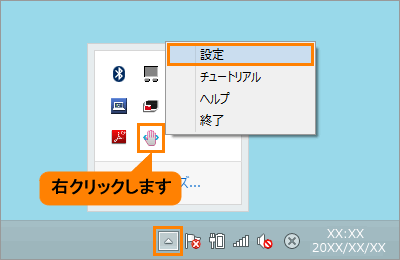 (図3)
(図3)
- 「東芝ジェスチャコントローラの設定」画面の「全般」タブが表示されます。[□ ジェスチャ操作が使用可能時にバルーンで通知する]をクリックして、チェックのオン(付ける)/オフ(はずす)を設定します。
チェックをオンにする(付ける)と通知を表示、チェックをオフにする(はずす)と通知は非表示なります。
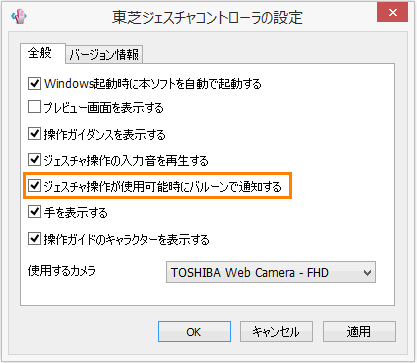 (図4)
(図4)
- 設定が終わりましたら、[OK]ボタンをクリックして「東芝ジェスチャコントローラの設定」画面を閉じます。
設定は以上です。
設定通りに、通知が表示/非表示になっていることを確認してください。
以上
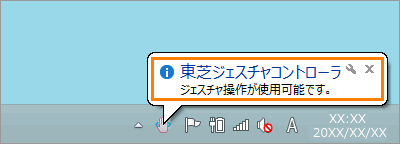 (図1)
(図1)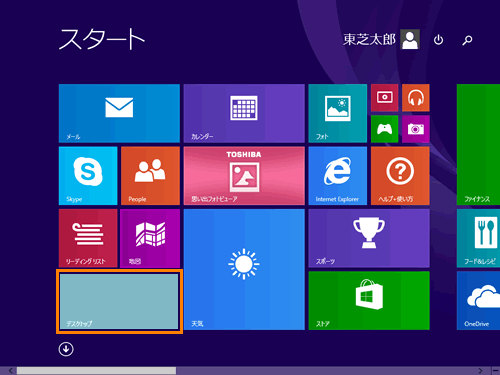 (図2)
(図2) をマウスの右ボタンでクリックし、表示されるメニューから[設定]をクリックします。
をマウスの右ボタンでクリックし、表示されるメニューから[設定]をクリックします。 をクリックしてください。
をクリックしてください。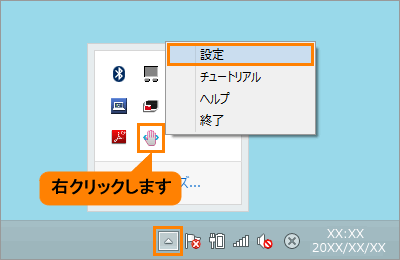 (図3)
(図3)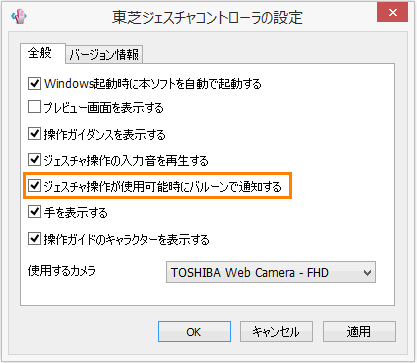 (図4)
(図4)